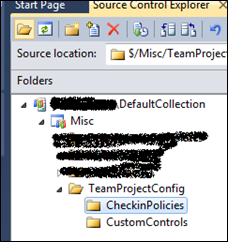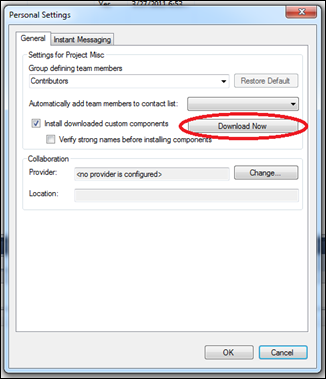Distributing custom check-in policies & WIT controls using team members
The team members component of the TFS power tools (available here) has a feature to help TFS users distribute custom check-in policies and WIT controls. Basically, the administrator would add the dlls containing the policies and components to a special folder in version control and users then can install the components using the “personal settings” dialog in team members. These are the detailed steps:
1- Create two folders one for the check-in policies and one for the custom controls called $/[ProjectName]/TeamProjectConfig/CheckinPolicies & $/[ProjectName]/TeamProjectConfig/CustomControls respectively.
2- Add the dlls containing the check-in policies and custom controls under each folder correctly.
3- To install the components on any client, right click on the team members node in team explorer and execute “Personal Setttings” which will bring up the personal settings dialog. From this dialog check the install check box (you can optionally choose to verify if the dlls are signed or not) and then click download. This will download the dlls to your local computer, validate them and then install the correct keys in the registry to enable the check-in policies and custom controls.
Hope this feature comes in handy for distributing these components.
Comments
Anonymous
April 27, 2011
Is there anyway to debug why the registry keys are not installed for some users? The checkin policy dlls are downloaded, but for some users and some custom policies, the registry keys do not get added. A log file or something similar would be very useful to determine what the problem is.Anonymous
January 25, 2012
Hi, I developped and installed a custom checkin policy as indicating. Then, I improved my policy and tried to redeploy it. The old one is always taken into account. How can I redploy the last version of the policy ?Anonymous
March 20, 2012
To redeploy, you need to close Visual Studio then restart Visual studio, then try the Download Now a second time. Verify that the new dll shows in the folder under the user, Local SettingsApplication DataMicrosoftTeam Foundation2.0CheckinPolicies.