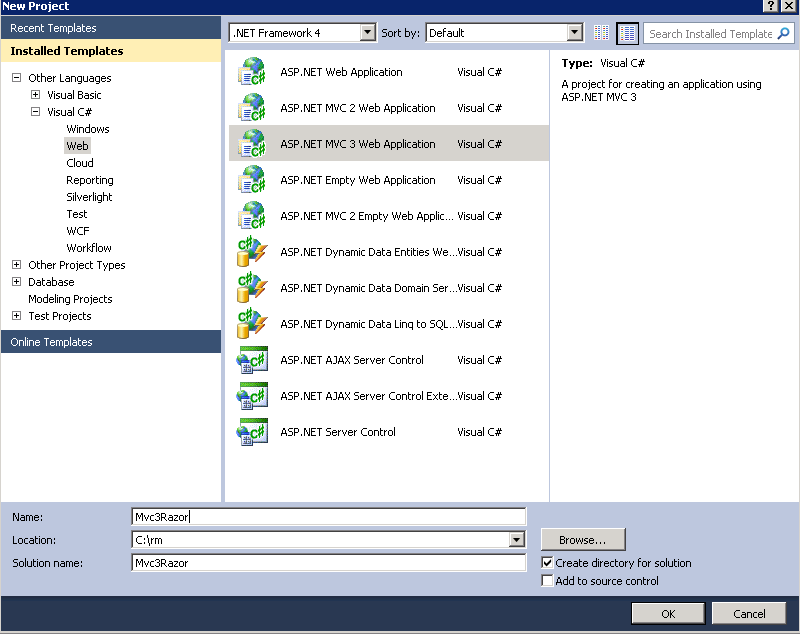Razor と控えめな JavaScript で MVC 3 を作成する
提供元: Microsoft
このユーザー リストのサンプル Web アプリケーションでは、Razor ビュー エンジンを使用して ASP.NET MVC 3 アプリケーションを簡単に作成する方法を示しています。 このサンプル アプリケーションでは、新しい Razor ビュー エンジンを ASP.NET MVC 3 バージョン 3 および Visual Studio 2010 と一緒に使用して、ユーザーの作成、表示、編集、削除などの機能を含む架空のユーザー リスト Web サイトを作成する方法を示します。
このチュートリアルでは、ユーザー リスト サンプル ASP.NET MVC 3 アプリケーションを構築するために実行された手順について説明します。 このトピックで使用されている Visual Studio プロジェクトと C# および VB ソース コードをダウンロードできます。 このチュートリアルについて質問がある場合は、MVC フォーラムに投稿してください。
概要
ここで構築するアプリケーションは、単純なユーザー リスト Web サイトです。 ユーザーは、ユーザー情報を入力、表示、更新できます。
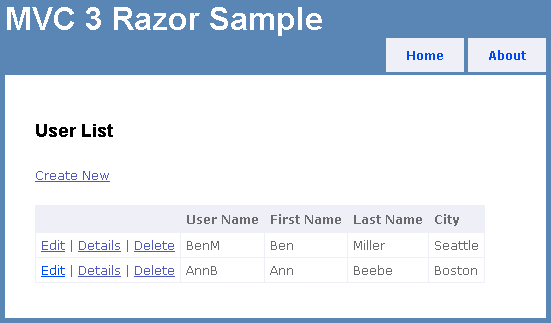
VB と C# の完成したプロジェクトは、ここでダウンロードできます。
Web アプリケーションの作成
このチュートリアルを開始するには、Visual Studio 2010 を開き、ASP.NET MVC 3 Web アプリケーション テンプレートを使用して、新しいプロジェクトを作成します。 アプリケーションに "Mvc3Razor" という名前を付けます。
[新しい ASP.NET MVC 3 プロジェクト] ダイアログで、[インターネット アプリケーション] を選択し、Razor ビュー エンジンを選択して、[OK] をクリックします。
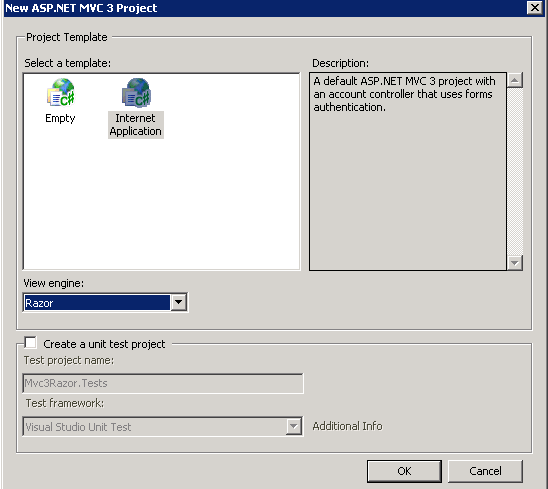
このチュートリアルでは、ASP.NET メンバーシップ プロバイダーを使用しないため、ログオンとメンバーシップに関連付けられているすべてのファイルを削除できます。 ソリューション エクスプローラーで、次のファイルとディレクトリを削除します。
- Controllers\AccountController
- Models\AccountModels
- Views\Shared\_LogOnPartial
- Views\Account (およびこのディレクトリ内のすべてのファイル)
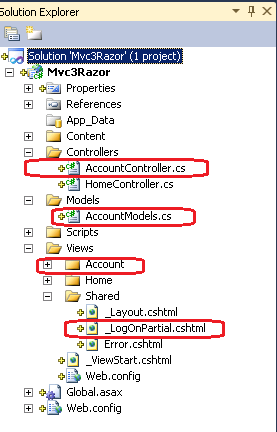
_Layout.cshtml ファイルを編集し、<div> 要素内の logindisplay という名前のマークアップを "Login Disabled" というメッセージで置き換えます。 次の例は、新しいマークアップを示しています。
<div id="logindisplay">
Login Disabled
</div>
モデルの追加
ソリューション エクスプローラーで、Models フォルダーを右クリックし、[追加] を選択し、[クラス] を選択します。

クラスに UserModel という名前を付けます。 UserModel ファイルの内容を次のコードに置き換えます。
using System.ComponentModel.DataAnnotations;
using System.Collections.Generic;
namespace Mvc3Razor.Models {
public class UserModel {
[Required]
[StringLength(6, MinimumLength = 3)]
[Display(Name = "User Name")]
[RegularExpression(@"(\S)+", ErrorMessage = "White space is not allowed")]
[ScaffoldColumn(false)]
public string UserName { get; set; }
[Required]
[StringLength(8, MinimumLength = 3)]
[Display(Name = "First Name")]
public string FirstName { get; set; }
[Required]
[StringLength(9, MinimumLength = 2)]
[Display(Name = "Last Name")]
public string LastName { get; set; }
[Required()]
public string City { get; set; }
}
public class Users {
public Users() {
_usrList.Add(new UserModel
{
UserName = "BenM",
FirstName = "Ben",
LastName = "Miller",
City = "Seattle"
});
_usrList.Add(new UserModel
{
UserName = "AnnB",
FirstName = "Ann",
LastName = "Beebe",
City = "Boston"
});
}
public List<UserModel> _usrList = new List<UserModel>();
public void Update(UserModel umToUpdate) {
foreach (UserModel um in _usrList) {
if (um.UserName == umToUpdate.UserName) {
_usrList.Remove(um);
_usrList.Add(umToUpdate);
break;
}
}
}
public void Create(UserModel umToUpdate) {
foreach (UserModel um in _usrList) {
if (um.UserName == umToUpdate.UserName) {
throw new System.InvalidOperationException("Duplicat username: " + um.UserName);
}
}
_usrList.Add(umToUpdate);
}
public void Remove(string usrName) {
foreach (UserModel um in _usrList) {
if (um.UserName == usrName) {
_usrList.Remove(um);
break;
}
}
}
public UserModel GetUser(string uid) {
UserModel usrMdl = null;
foreach (UserModel um in _usrList)
if (um.UserName == uid)
usrMdl = um;
return usrMdl;
}
}
}
UserModel クラスはユーザーを表します。 クラスの各メンバーには、DataAnnotations 名前空間の Required 属性で注釈が付けられます。 DataAnnotations 名前空間の属性は、Web アプリケーションのクライアント側とサーバー側の自動検証を提供します。
HomeController クラスを開き、UserModel クラスと Users クラスにアクセスできるように、using ディレクティブを追加します。
using Mvc3Razor.Models;
HomeController 宣言の直後に、次のコメントと Users クラスへの参照を追加します。
public class HomeController : Controller {
// The __usrs class is replacement for a real data access strategy.
private static Users _usrs = new Users();
Users クラスは、このチュートリアルで使用する簡略化されたメモリ内データ ストアです。 実際のアプリケーションでは、データベースを使用してユーザー情報を格納します。 次の例では、HomeController ファイルの最初の数行を示します。
using System.Web.Mvc;
using Mvc3Razor.Models;
namespace Mvc3Razor.Controllers {
public class HomeController : Controller {
// The __usrs class is replacement for a real data access strategy.
private static Users _usrs = new Users();
次の手順でユーザー モデルをスキャフォールディング ウィザードで使用できるように、アプリケーションをビルドします。
既定のビューの作成
次の手順では、アクション メソッドとビューを追加してユーザーを表示します。
既存の Views\Home\Index ファイルを削除します。 ユーザーを表示するための新しい Index ファイルを作成します。
HomeController クラスで、Index メソッドの内容を次のコードに置き換えます。
return View(_usrs._usrList);
Index メソッド内を右クリックし、[ビューの追加] をクリックします。
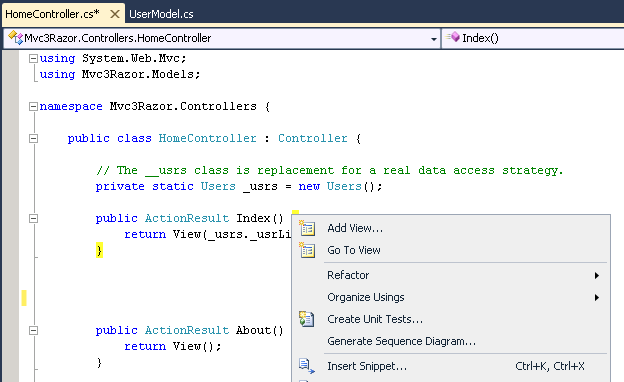
[厳密に型指定されたビューを作成する] オプションを選択します。 [View data class]\(ビュー データ クラス\) に対し、Mvc3Razor.Models.UserModel を選択します。 ([View data class]\(ビュー データ クラス\) ボックスに Mvc3Razor.Models.UserModel が表示されない場合は、プロジェクトをビルドする必要があります)。ビュー エンジンが Razor に設定されていることを確認します。 [コンテンツの表示] を [リスト] に設定し、[追加] を選択します。
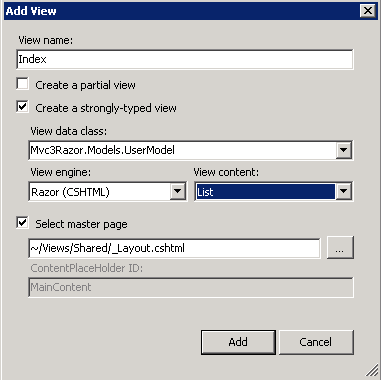
新しいビューは、Index ビューに渡されたユーザー データを自動的にスキャフォールディングします。 新しく生成された Views\Home\Index ファイルを調べます。 [新規作成]、[編集]、[詳細]、[削除] の各リンクは機能しませんが、ページの残りの部分は機能します。 このページを実行します。 ユーザーの一覧が表示されます。
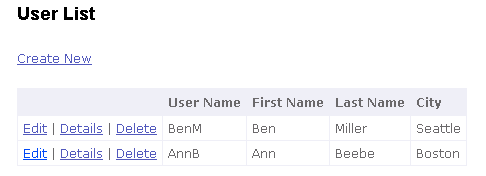
Index.cshtml ファイルを開き、[編集]、[詳細]、[削除] の ActionLink マークアップを次のコードに置き換えます。
@Html.ActionLink("Edit", "Edit", new { id=item.UserName }) |
@Html.ActionLink("Details", "Details", new { id=item.UserName }) |
@Html.ActionLink("Delete", "Delete", new { id=item.UserName })
ユーザー名は、[編集]、[詳細]、[削除] リンクで選択したレコードを検索するための ID として使用されます。
詳細ビューの作成
次の手順では、ユーザーの詳細を表示するために Details アクション メソッドとビューを追加します。

次の Details メソッドをホーム コントローラーに追加します。
public ViewResult Details(string id) {
return View(_usrs.GetUser(id));
}
Details メソッド内を右クリックし、[ビューの追加] を選択します。 [View data class]\(ビュー データ クラス\) ボックスに Mvc3Razor.Models.UserModel が含まれていることを確認します。[コンテンツの表示] を [詳細] に設定し、[追加] をクリックします。
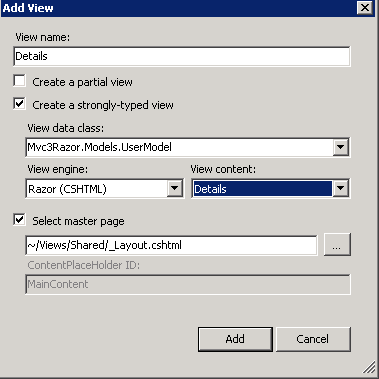
アプリケーションを実行し、詳細リンクを選択します。 自動スキャフォールディングでは、モデル内の各プロパティが表示されます。
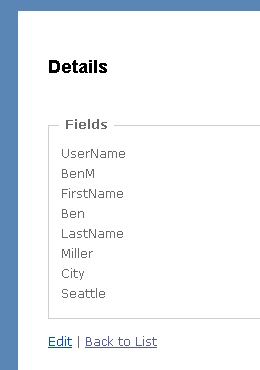
編集ビューの作成
次の Edit メソッドをホーム コントローラーに追加します。
public ViewResult Edit(string id) {
return View(_usrs.GetUser(id));
}
[HttpPost]
public ViewResult Edit(UserModel um) {
if (!TryUpdateModel(um)) {
ViewBag.updateError = "Update Failure";
return View(um);
}
// ToDo: add persistent to DB.
_usrs.Update(um);
return View("Details", um);
}
前の手順と同様にビューを追加しますが、[コンテンツの表示] は [編集] に設定します。
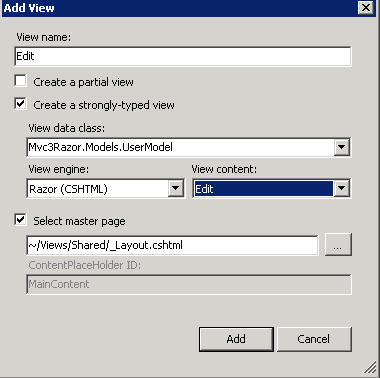
アプリケーションを実行し、いずれかのユーザーの姓と名を編集します。 UserModel クラスに適用されている DataAnnotation 制約に違反した場合、フォームを送信すると、サーバー コードによって生成される検証エラーが表示されます。 たとえば、名 "Ann" を "A" に変更した場合、フォームを送信すると、フォームに次のエラーが表示されます。
The field First Name must be a string with a minimum length of 3 and a maximum length of 8.
このチュートリアルでは、ユーザー名を主キーとして扱います。 そのため、ユーザー名プロパティを変更することはできません。 Edit.cshtml ファイルで、Html.BeginForm ステートメントの直後に、ユーザー名を非表示フィールドに設定します。 これにより、プロパティがモデルに渡されます。 次のコード フラグメントは、Hidden ステートメントの配置を示しています。
<h2>Edit</h2>
@using (Html.BeginForm()) {
@Html.Hidden("UserName", Model.UserName)
ユーザー名の TextBoxFor と ValidationMessageFor マークアップを DisplayFor 呼び出しに置き換えます。 DisplayFor メソッドは、プロパティを読み取り専用要素として表示します。 完全なマークアップの例を次に示します。 元の TextBoxFor 呼び出しと ValidationMessageFor 呼び出しは、Razor begin-comment 文字と end-comment 文字 (@* *@) でコメントアウトされています。
<div class="editor-label">
@Html.LabelFor(model => model.UserName)
</div>
<div class="editor-field">
@*
@Html.TextBoxFor(model => model.UserName)
@Html.ValidationMessageFor(model => model.UserName)
*@
@Html.DisplayFor(model => model.UserName)
</div>
クライアント側検証の有効化
ASP.NET MVC 3 でクライアント側の検証を有効にするには、2 つのフラグを設定する必要があり、3 つの JavaScript ファイルを含める必要があります。
アプリケーションの Web.config ファイルを開きます。 アプリケーション設定で that ClientValidationEnabled と UnobtrusiveJavaScriptEnabled が true に設定されていることを確認します。 ルート Web.config ファイルの次のフラグメントは、正しい設定を示しています。
<appSettings>
<add key="ClientValidationEnabled" value="true"/>
<add key="UnobtrusiveJavaScriptEnabled" value="true"/>
</appSettings>
UnobtrusiveJavaScriptEnabled を true に設定すると、控えめな Ajax と控えめなクライアント検証が有効になります。 控えめな検証を使用すると、検証規則は HTML5 属性に変換されます。 HTML5 属性名は、小文字、数字、ダッシュのみで構成できます。
ClientValidationEnabled を true に設定すると、クライアント側の検証が有効になります。 これらのキーを Web.config ファイル アプリケーションで設定することで、アプリケーション全体に対してクライアント検証と控えめな JavaScript を有効にします。 次のコードを使用して、個々のビューまたはコントローラー メソッドでこれらの設定を有効または無効にすることもできます。
HtmlHelper.ClientValidationEnabled = true;
HtmlHelper.UnobtrusiveJavaScriptEnabled = true;
また、レンダリングされたビューにいくつかの JavaScript ファイルを含める必要があります。 すべてのビューに JavaScript を含める簡単な方法は、それらを Views\Shared\_Layout.cshtml ファイルに追加することです。 _Layout.cshtml ファイルの <head> 要素を、次のコードに置き換えます。
<head>
<title>@View.Title</title>
<link href="@Url.Content("~/Content/Site.css")" rel="stylesheet" type="text/css" />
<script src="https://ajax.aspnetcdn.com/ajax/jQuery/jquery-1.4.2.min.js"></script>
<script src="https://ajax.aspnetcdn.com/ajax/jquery.validate/1.7/jquery.validate.min.js"></script>
<script src="@Url.Content("~/Scripts/jquery.validate.unobtrusive.min.js")" type="text/javascript"></script>
</head>
最初の 2 つの jQuery スクリプトは、Microsoft Ajax Content Delivery Network (CDN) によってホストされます。 Microsoft Ajax CDN を利用すると、アプリケーションの初回ヒットのパフォーマンスを大幅に向上させることができます。
アプリケーションを実行し、編集リンクをクリックします。 ブラウザーでページのソースを表示します。 ブラウザー ソースは、フォーム data-val の多くの属性を示しています (データ検証用)。 クライアント検証と控えめな JavaScript が有効になっている場合、クライアント検証規則を持つ入力フィールドには、控えめなクライアント検証をトリガーする data-val="true" 属性が含まれます。 たとえば、モデル内の City フィールドは Required 属性で修飾され、その結果、次の例に示す HTML が表示されます。
<div class="editor-field">
<input data-val="true" data-val-required="The City field is required." id="City" name="City" type="text" value="Seattle" />
<span class="field-validation-valid" data-valmsg-for="City" data-valmsg-replace="true"></span>
</div>
クライアント検証規則ごとに、フォーム data-val-rulename="message" を持つ属性が追加されます。 前に示した City フィールドの例を使用して、必要なクライアント検証規則によって data-val-required 属性と "The City field is required" というメッセージが生成されます。 アプリケーションを実行し、いずれかのユーザーを編集して、City フィールドをクリアします。 Tab キーを押してフィールドから外に移動すると、クライアント側の検証エラー メッセージが表示されます。
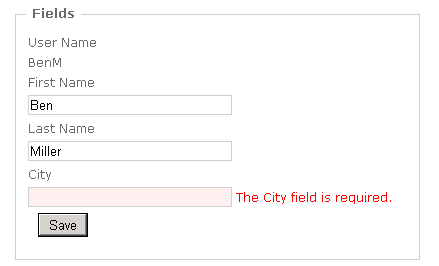
同様に、クライアント検証規則の各パラメーターに対して、フォーム data-val-rulename-paramname=paramvalue を持つ属性が追加されます。 たとえば、FirstName プロパティには StringLength 属性で注釈が付けられ、最小長 3、最大長 8 を指定します。 length という名前のデータ検証規則には、パラメーター名 max とパラメーター値 8 があります。 次に、いずれかのユーザーを編集するときに、FirstName フィールドに対して生成される HTML を示します。
<input data-val="true"
data-val-length="The field First Name must be a string with a minimum length of 3 and a maximum length of 8."
data-val-length-max="8"
data-val-length-min="3"
data-val-required="The First Name field is required."
id="FirstName"
name="FirstName"
type="text"
value="Ben" />
控えめなクライアント検証の詳細については、Brad Wilson のブログの「ASP.NET MVC 3 での控えめなクライアントの検証」エントリを参照してください。
Note
ASP.NET MVC 3 ベータ版では、クライアント側の検証を開始するためにフォームを送信する必要がある場合があります。 これは、最終リリースで変更される可能性があります。
作成ビューの作成
次の手順では、Create アクション メソッドとビューを追加して、ユーザーが新しいユーザーを作成できるようにします。 次の Create メソッドをホーム コントローラーに追加します。
public ViewResult Create() {
return View(new UserModel());
}
[HttpPost]
public ViewResult Create(UserModel um) {
if (!TryUpdateModel(um)) {
ViewBag.updateError = "Create Failure";
return View(um);
}
// ToDo: add persistent to DB.
_usrs.Create(um);
return View("Details", um);
}
前の手順と同様にビューを追加しますが、[コンテンツの表示] は [作成] に設定します。
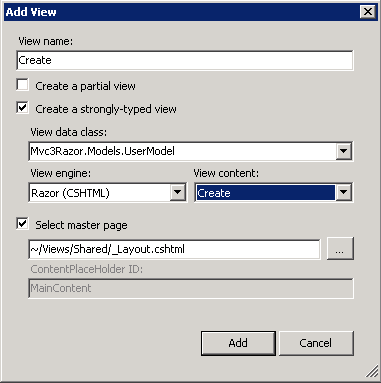
アプリケーションを実行し、[作成] リンクを選択して、新しいユーザーを追加します。 Create メソッドは、クライアント側とサーバー側の検証を自動的に利用します。 "Ben X" などの空白を含むユーザー名を入力してみてください。 Tab キーを押してユーザー名フィールドから外に移動すると、クライアント側の検証エラー (White space is not allowed) が表示されます。
Delete メソッドの追加
このチュートリアルを完了するには、次の Delete メソッドをホーム コントローラーに追加します。
public ViewResult Delete(string id) {
return View(_usrs.GetUser(id));
}
[HttpPost]
public RedirectToRouteResult Delete(string id, FormCollection collection) {
_usrs.Remove(id);
return RedirectToAction("Index");
}
前の手順と同様に Delete ビューを追加し、[コンテンツの表示] を [削除] に設定します。
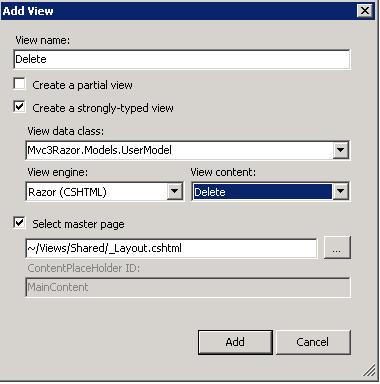
これで、検証機能を備えたシンプルで完全に機能する ASP.NET MVC 3 アプリケーションが作成されました。