Web 配置の TFS ビルド サーバーを構成する
作成者: Jason Lee
このトピックでは、Team Build とインターネット インフォメーション サービス (IIS) Web 配置ツール (Web 配置) を使用して、ソリューションをビルドおよびデプロイするための Team Foundation Server (TFS) のビルド サーバーを準備する方法について説明します。
このトピックは、Fabrikam, Inc. という架空の会社のエンタープライズ配置要件を題材にしたチュートリアル シリーズの一部です。このシリーズでは、サンプル ソリューション (Contact Manager ソリューション) を使用して、現実的なレベルの複雑さを持った、ASP.NET MVC 3 アプリケーション、Windows Communication Foundation (WCF) サービス、データベース プロジェクトなどを含んだ Web アプリケーションを取り上げます。
これらのチュートリアルの核心である配置方法は、「プロジェクト ファイルについて」で説明した分割プロジェクト ファイルのアプローチを基にして、ビルド プロセスを 2 つのプロジェクト ファイル (すべての配置先環境に適用されるビルド命令を含んだファイルと、環境に特化したビルド設定や配置設定を含んだファイル) で制御するものになっています。 ビルド時には、環境に特化したプロジェクト ファイルが環境に依存しないプロジェクト ファイルにマージされ、ビルド命令の完全なセットが形成されます。
タスクの概要
ソリューションをビルドしてデプロイするためのビルド サーバーを準備するには、次の手順を実行する必要があります。
- TFS ビルド サービスをインストールして構成する。
- Visual Studio 2010 をインストールする。
- .NET Framework または ASP.NET MVC のバージョンなど、ソリューションのビルドに必要な製品またはコンポーネントをインストールする。
- Web 配置 2.0 以降をインストールする。
このトピックでは、これらの手順を実行する方法、または存在する他のリソースを参照する方法について説明します。 このトピックのタスクとチュートリアルでは、次のことを前提としています:
- Windows Server 2008 R2 Service Pack 1 を実行するクリーン サーバー ビルドから始めている。
- サーバーが静的 IP アドレスでドメインに参加している。
- 「エンタープライズ Web 配置: シナリオの概要」の説明に従って、TFS アプリケーション層を別のサーバーにインストールしている。
これらの手順を実行するユーザー
ほとんどの場合、TFS 管理者がビルド サーバーの構成を担当します。 場合によっては、開発者チームが特定のビルド サーバーの所有権を取得する場合があります。
TFS ビルド サービスをインストールして構成する
ビルド サーバーを構成する場合、最初のタスクは TFS ビルド サービスをインストールして構成することです。 このプロセスの一環として、次の操作を行う必要があります。
- TFS ビルド サービスをインストールし、サービス アカウントを構成します。 デプロイを含むすべてのビルド タスクは、ビルド サービス アカウントの ID を使用して実行されます。
- ビルド コントローラーと 1 つ以上のビルド エージェントを作成します。 各ビルド コントローラーは、一連のビルド エージェントを管理します。 ビルドをキューに入れると、ビルド コントローラーによって、使用可能なビルド エージェントにビルド タスクが割り当てられます。 TFS の各チーム プロジェクト コレクションは、1 つのビルド コントローラーにマップされます。
- ビルド出力用の格納フォルダーを構成します。 これはネットワーク共有です。 Web 配置パッケージなどのビルド出力はすべて、格納フォルダーに送信されます。
MSDN の「Team Foundation Build を管理する」の章には、次のタスクを実行するために必要なすべてのリソースが含まれています。
- ビルド サービス、ビルド コントローラー、ビルド エージェントなど、Team Foundation Build の概念の概要については、「Team Foundation Build システムについて」を参照してください。
- ビルド サービスのインストールと構成の詳細については、「ビルド マシンの構成」を参照してください。
- ビルド コントローラーの作成の詳細については、「ビルド コントローラーの作成と操作」を参照してください。
- ビルド エージェントの作成の詳細については、「ビルド エージェントの作成と操作」を参照してください。
- 格納フォルダーの作成と構成の詳細については、「格納フォルダーの設定」を参照してください。
必要な製品とコンポーネントをインストールする
ビルド サーバーでソリューションをビルドできるようにするには、ソリューションに必要な製品、コンポーネント、またはアセンブリをインストールする必要があります。 Web プラットフォーム コンポーネントをインストールする前に、Visual Studio 2010 (任意のバージョン) をビルド サーバーにインストールする必要があります。 これにより、コア Microsoft Build Engine (MSBuild) のターゲット ファイルと Web 発行パイプライン (WPP) のターゲット ファイルをビルド サービスで使用できるようになります。 Visual Studio インストーラーでは、Web 配置もインストールする必要があります。これは、ビルド プロセスの一部として Web パッケージをデプロイする場合に必要になります。
一般的な Web プラットフォーム コンポーネントをインストールする最善の方法は、Web Platform Installer を使用することです。 これにより、各製品の最新バージョンが確実にインストールされ、各製品の前提条件が自動的に検出されてインストールされます。 Contact Manager ソリューションの場合は、Web Platform Installer を使用して、次の製品とコンポーネントをインストールする必要があります。
- .NET Framework 4.0。 これは、このバージョンの .NET Framework 上にビルドされたアプリケーションを実行するために必要です。
- Web 配置ツール 2.1 以降。 これにより、Web 配置 (およびその基になる実行可能ファイル MSDeploy.exe) がサーバーにインストールされます。 このプロセスの一環として、Web 配置エージェントサービス がインストールされ、開始されます。 このサービスを使用すると、リモート コンピューターから Web パッケージを展開できます。
- ASP.NET MVC 3。 これにより、ASP.NET MVC 3 アプリケーションを実行するために必要なアセンブリがインストールされます。
必要な製品とコンポーネントをインストールするには
Visual Studio 2010 をインストールします。 インストールする機能の選択を求められたら、以下を含める必要があります。
コンパイルする必要があるプログラミング言語。
Visual Web Developer。 これにより、WPP ターゲットがビルド サーバーに追加されます。
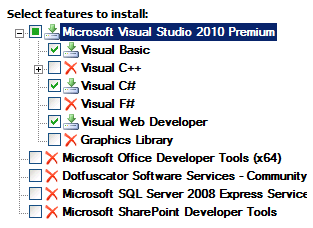
Visual Studio 2010 のインストールが完了したら、Visual Studio 2010 Service Pack 1 をダウンロードしてインストールします (インストール メディアにまだ含まれていない場合)。
Note
Visual Studio 2010 Service Pack 1 では、MSBuild で MSDeploy 実行可能ファイルが見つからなくなるバグが解決されます。
Web Platform Installer をダウンロードして起動します。
[Web Platform Installer 3.0] ウィンドウの上部にある [製品] を選択します。
ウィンドウの左側にあるナビゲーション ウィンドウで、[フレームワーク] をクリックします。
Microsoft .NET Framework 4 行で、.NET Framework がまだインストールされていない場合は、[追加] をクリックします。
Note
Windows Update を使用して .NET Framework 4.0 を既にインストールしている可能性もあります。 製品またはコンポーネントが既にインストールされている場合、Web Platform Installerは、[追加] ボタンを [インストール済み] というテキストに置き換えることで、これを示します。
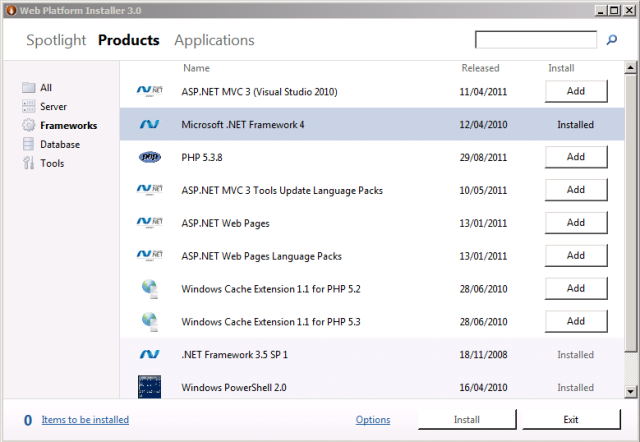
ASP.NET MVC 3 (Visual Studio 2010) 行で、[追加] をクリックします。
ナビゲーション ウィンドウで、[サーバー] をクリックします。
[Web 配置ツール 2.1] 行で、[追加] をクリックします。
[インストール] をクリックします。 Web Platform Installer には、インストールされる製品の一覧と関連する依存関係が表示され、ライセンス条項に同意するように求められます。
ライセンス条項を確認し、ご契約条件に同意する場合は、[同意する] を選択します。
インストールが完了したら、[完了] を選択し、[Web Platform Installer 3.0] ウィンドウを閉じます。
Note
展開プロセスに VSDBCMD.exe や SQLCMD.exe などのツールの使用が含まれている場合は、これらのツールがビルド サーバーにインストールされていることを確認する必要があります。 VSDBCMD.exe は Visual Studio ツールであり、通常は Team Foundation Build をインストールするときにサーバーに追加されます。 SQLCMD.exe は SQL Server ツールです。 スタンドアロン バージョンの SQLCMD.exe は、Microsoft SQL Server 2008 R2 Feature Pack ページからダウンロードできます。
まとめ
この時点で、ビルド サーバーで Web アプリケーション プロジェクトのビルドとデプロイを開始する準備が整いました。 次のトピック「配置をサポートするビルド定義の作成」では、プロジェクトをビルドおよび配置するタイミングと方法を制御するビルド定義を作成および構成する方法について説明します。
もっと読む
Team Build の使用に関する一般的なガイダンスについては、「Team Foundation Build を管理する」を参照してください。