Autopilot プロファイルを構成する
デバイス グループを作成した後、Windows Autopilot 展開プロファイルをグループ内の各デバイスに適用できます。 展開プロファイルは、展開モードを決定し、エンド ユーザーの既定のエクスペリエンス (OOBE) をカスタマイズします。
Autopilot プロファイルは、次の方法で作成できます。
Intune マネージド デバイスの場合、事前プロビジョニング、自己展開、および共同管理プロファイルは、Intune でのみ作成および割り当てることができます。
Autopilot Deployment プロファイルを作成する
Autopilot Deployment プロファイルは、Autopilot デバイスを構成する場合に使用されます。 テナントごとに最大 350 個のプロファイルを作成できます。
Microsoft Intune 管理センターにサインインします。
[ホーム] 画面で、左側のウィンドウで [デバイス] を選択します。
デバイス |[概要] 画面の [プラットフォーム別] で [Windows] を選択します。
Windows で |[Windows デバイス ] 画面の [ デバイス オンボード] で、[登録] を選択 します。
Windows で |Windows 登録画面の [Windows Autopilot] で、[展開プロファイル] を選択します
[Windows Autopilot 展開プロファイル] 画面で、[プロファイルの作成] ドロップダウン メニューを選択し、Windows PC または HoloLens を選択します。 この記事では、Windows PC 用の Autopilot を設定する方法について説明します。 Autopilot と HoloLens の詳細については、「 Windows Autopilot for HoloLens 2」を参照してください。
[ プロファイルの作成 ] 画面の [ 基本 ] ページで、[ 名前] とオプションの [説明] を入力します。
割り当てられたグループ内のすべてのデバイスが自動的に Autopilot に登録される場合は、[ 対象となるすべてのデバイスを Autopilot に変換する ] を [はい] に設定します。 割り当てられたグループ内のすべての企業所有の Autopilot 以外のデバイスは、Autopilot デプロイ サービスに登録されます。 個人所有のデバイスは Autopilot に登録されません。 登録が処理されるまで 48 時間待ちます。 デバイスの登録が解除され、リセットされると、Autopilot によって再び登録されます。 この方法でデバイスを登録した後、この設定を無効にするか、プロファイルの割り当てを削除しても、Autopilot 展開サービスからデバイスは削除されません。 代わりに、デバイスを 直接削除する必要があります。
注:
[ すべての対象デバイスを Autopilot に変換する ] 設定を使用しても、割り当てられたグループ内の既存の Microsoft Entra ハイブリッド デバイスが Microsoft Entra デバイスに自動的に変換されることはありません。 この設定では、Autopilot サービスの割り当てられたグループ内のデバイスのみが登録されます。
[次へ] を選択します。
[ 既定のエクスペリエンス (OOBE)] ページの [ 展開モード] で、次の 2 つのオプションのいずれかを選択します。
ユーザー主導: このプロファイルを持つデバイスは、デバイスを登録しているユーザーに関連付けられます。 デバイスを登録するには、ユーザーの資格情報が必要です。
自己展開: このプロファイルを持つデバイスは、デバイスを登録しているユーザーに関連付けられません。 デバイスを登録するのに、ユーザーの資格情報は必要ありません。 デバイスにユーザーが関連付けられていない場合、ユーザーベースのコンプライアンス ポリシーは適用されません。 自己展開モードを使用すると、デバイスを対象とするコンプライアンス ポリシーのみが適用されます。
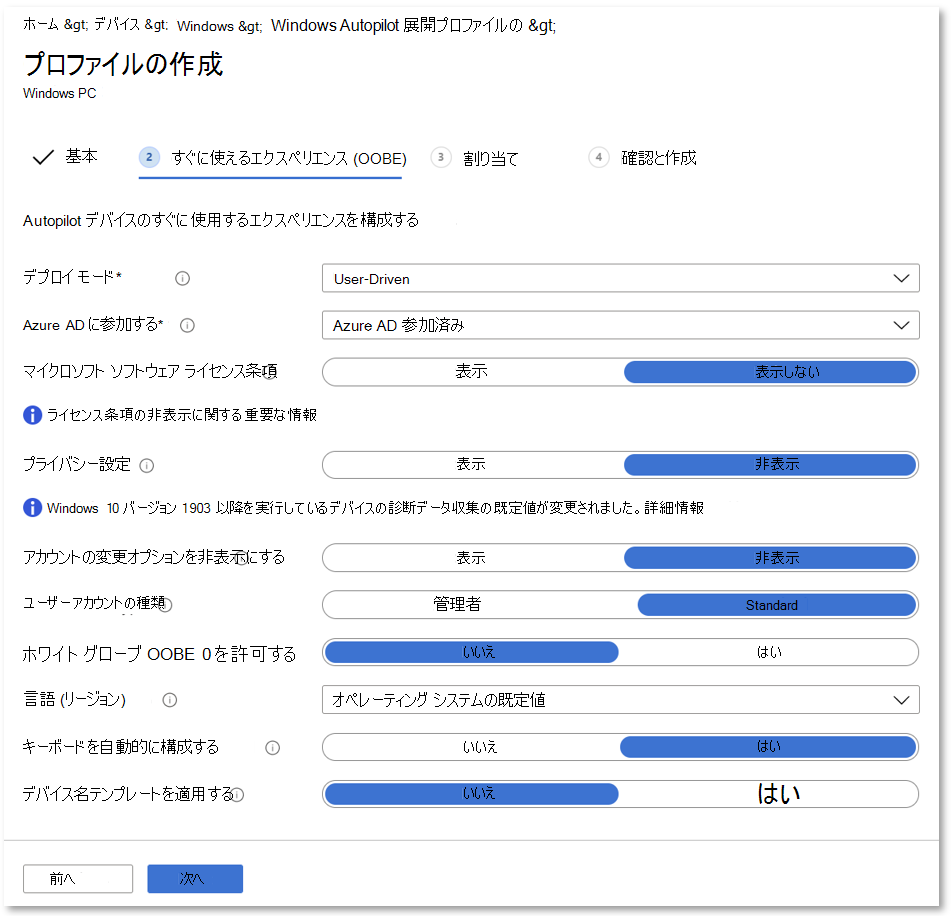
注:
選択した展開モードで淡色表示または網掛けされたオプションは、現在サポートされていません。
[ Microsoft Entra ID に参加する ] ボックスで、[ Microsoft Entra joined]\(Microsoft Entra 参加済み\) を選択します。
次のオプションを構成します。
Microsoft ソフトウェア ライセンス条項: ユーザーに EULA を表示するかどうかを選択します。
プライバシー設定: プライバシー設定をユーザーに表示するかどうかを選択します。
重要
[診断データ] 設定の既定値は、既定のエクスペリエンス中に [完全] に設定されます。 詳細については、「 Windows 診断データ」を参照してください。
アカウントの変更オプションを非表示にする: [ 非表示] を選択すると、会社のサインインページとドメイン エラー ページにアカウントの変更オプションが表示されなくなります。 このオプションでは、 Microsoft Entra ID で会社のブランドを構成する必要があります。
ユーザー アカウントの種類: ユーザーのアカウントの種類 (管理者 または 標準 ユーザー) を選択します。 ユーザーがローカル管理者グループに追加することで、デバイスに参加するユーザーをローカル管理者にすることができます。 ユーザーをデバイスの既定の管理者として有効にすることはありません。
事前プロビジョニングされたデプロイを許可する (前提条件): [ はい ] を選択して、事前プロビジョニングのサポートを許可します。
注:
[ 事前プロビジョニングされた展開を許可する] を [いいえ] に設定した場合でも、OOBE 中に Windows キーを 5 回押して事前プロビジョニングを呼び出し、そのパスを下に進む可能性があります。 ただし、Intune によってこの設定が適用され、エラー コード0x80180005による事前プロビジョニングエラーが発生します。
言語 (リージョン): デバイスに使用する言語を選択します。 このオプションは、すべてのデプロイ モードで使用できます。
キーボードを自動的に構成する: 言語 (リージョン) が選択されている場合は、[ はい ] を選択してキーボードの選択ページをスキップします。 このオプションは、すべてのデプロイ モードで使用できます。
注:
言語とキーボードの設定には、イーサネット接続が必要です。 Wi-Fi 接続を行うには、言語、ロケール、キーボードを選択する必要があるため、Wi-Fi 接続はサポートされていません。
デバイス名テンプレートを適用 する (Microsoft Entra 参加の種類が必要): [ はい ] を選択して、登録中にデバイスに名前を付けるときに使用するテンプレートを作成します。 名前は 15 文字以下である必要があり、文字、数字、およびハイフンを使用できます。 名前をすべて数字にすることはできません。 %SERIAL% マクロを使用すると、ハードウェア固有のシリアル番号が追加されます。 または、%RAND:x% マクロを使用すると、ランダムな数字の文字列が追加されます。x は追加する文字数です。 ドメイン参加プロファイルのハイブリッド デバイスにはプレフィックスのみを指定できます。
[次へ] を選択します。
[割り当て] ページで、[割り当て先] で [選択したグループ] を選択します。
![[割り当て] ページのスクリーンショット。](images/create-profile-assignments.png)
[ 含めるグループの選択] を選択し、このプロファイルに含めるグループを選択します。
グループを除外するには、[除外 するグループの選択] を選択し、除外するグループを選択します。
注:
割り当ての [すべてのデバイス] が使用されている場合、除外はサポートされません。 すべてのデバイスを対象にしてグループを除外しようとすると、割り当ての問題が発生し、デバイス ハッシュの再アップロードが必要になる場合があります。
[次へ] を選択します。
[ 確認と作成 ] ページで、[ 作成 ] を選択してプロファイルを作成します。
![[レビュー] ページのスクリーンショット。](images/create-profile-review.png)
デバイスへの Autopilot 展開プロファイルの割り当て
Intune は、割り当てられたグループ内の新しいデバイスを定期的にチェックし、それらのデバイスに展開プロファイルを割り当てるプロセスを開始します。 Autopilot プロファイル割り当てのプロセスに関連するいくつかの異なる要因により、割り当ての推定時間はシナリオによって異なる場合があります。 これらの要因には、Microsoft Entra ID グループ、メンバーシップ ルール、デバイスのハッシュ、Intune と Autopilot サービス、インターネット接続などがあります。 割り当て時間は、特定のシナリオに関連するすべての要因と変数によって異なります。
デバイスを展開する前に、Windows Autopilot 展開プロファイルがデバイスに割り当てられていることを確認します。 プロセスが完了していることを確認するには、次の手順を実行します。
Microsoft Intune 管理センターにサインインします。
[ホーム] 画面で、左側のウィンドウで [デバイス] を選択します。
デバイス |[概要] 画面の [プラットフォーム別] で [Windows] を選択します。
Windows で |[Windows デバイス ] 画面の [ デバイス オンボード] で、[登録] を選択 します。
Windows で |Windows 登録 画面の [Windows Autopilot] で、[デバイス] を選択 します。
[Windows Autopilot デバイス] 画面で、展開プロファイルが割り当てられたデバイスの [プロファイルの状態] 列を監視します。 プロファイルの状態が [未割り当て] から [割り当て] に変わり、最後に [割り当て済み] に変わります。
[ 割り当て済み] と表示されたら、デバイスを選択してデバイスのプロパティを開きます。
開いた [デバイスのプロパティ] ウィンドウで、[ 割り当てられた日付] が設定されていることを確認します。 割り当てられた日付がまだ設定されていない場合は、デバイスをデプロイする前に設定されるまで待ちます。
Autopilot デプロイ プロファイルを編集する
Autopilot デプロイ プロファイルを作成した後、デプロイ プロファイルの特定の部分を編集できます。
Microsoft Intune 管理センターにサインインします。
[ホーム] 画面で、左側のウィンドウで [デバイス] を選択します。
デバイス |[概要] 画面の [プラットフォーム別] で [Windows] を選択します。
Windows で |[Windows デバイス ] 画面の [ デバイス オンボード] で、[登録] を選択 します。
Windows で |Windows 登録 画面の [Windows Autopilot] で、[ 展開プロファイル] を選択します。
編集するプロファイルを選択します。
[ プロパティ] を選択して、デプロイ プロファイルの名前または説明を変更します。 変更後に [保存] を選択します 。
[ 設定] を 選択して OOBE 設定を変更します。 変更後に [保存] を選択します 。
注:
プロファイルに対する変更は、そのプロファイルに割り当てられたデバイスに適用されます。 ただし、更新されたプロファイルは、デバイスがリセットされて再び登録されるまで、Intune に既に登録されているデバイスには適用されません。
デバイスが Autopilot に登録されていて、プロファイルが割り当てられない場合は、既定の Autopilot プロファイルを受け取ります。 デバイスが Autopilot を通過しない場合は、Autopilot 登録を削除する必要があります。
Autopilot プロファイルの優先度
グループが複数の Autopilot プロファイルに割り当てられている場合、デバイスは最も古く作成されたプロファイルを受け取って競合を解決します。 デバイスに他のプロファイルが適用されておらず、既定のプロファイル (すべてのデバイスに割り当てられている Autopilot プロファイル) がある場合、既定のプロファイルが適用されます。 Autopilot プロファイルに割り当てられていないセキュリティ グループにデバイスが割り当てられている場合、すべてのデバイスを対象とする既定のプロファイルが受信されます。 Autopilot プロファイルがいつ作成されているかを確認するには:
Microsoft Intune 管理センターにサインインします。
[ホーム] 画面で、左側のウィンドウで [デバイス] を選択します。
デバイス |[概要] 画面の [プラットフォーム別] で [Windows] を選択します。
Windows で |[Windows デバイス ] 画面の [ デバイス オンボード] で、[登録] を選択 します。
Windows で |Windows 登録 画面の [Windows Autopilot] で、[ 展開プロファイル] を選択します。
[Windows Autopilot 展開プロファイル] 画面の [名前] で、作成日を表示する必要がある Autopilot プロファイル名を選択します。
Windows Autopilot 展開プロファイル画面が開くと、Windows Autopilot 展開プロファイルが作成された日付が [要点 ] の下に表示され、[ 作成済み] の横に表示されます。
Autopilot デプロイ レポート
Windows Autopilot を使用して展開された各デバイスの詳細は、レポートを通じて確認できます。 レポートを表示するには、 Microsoft Intune 管理センターに移動し、[ デバイス>Monitor>Windows Autopilot の展開状態] を選択します。 データは、デプロイ後 30 日間使用できます。
このレポートはプレビュー段階です。 新しい Intune 登録イベントのみがデバイス展開レコードをトリガーします。 新しい Intune 登録をトリガーしない展開は、このレポートには表示されません。 このケースには、登録と Autopilot 事前プロビジョニングのユーザー部分を維持するあらゆる種類のリセットが含まれます。
Autopilot プロファイルのチュートリアル
次の記事は、Intune を介して Windows Autopilot シナリオごとに Windows Autopilot 展開プロファイルを構成して割り当てる方法に関するチュートリアルです。
- ユーザー主導の Microsoft Entra 参加: ユーザー主導の Microsoft Entra join Autopilot プロファイルを作成して割り当てます。
- ユーザー主導の Microsoft Entra ハイブリッド参加: ユーザー主導の Microsoft Entra ハイブリッド参加 Autopilot プロファイルを作成して割り当てます。
- Microsoft 参加の事前プロビジョニング: 事前プロビジョニング済みの Microsoft Entra join Autopilot プロファイルを作成して割り当てます。
- Microsoft Entra ハイブリッド参加の事前プロビジョニング: 事前プロビジョニング済みの Microsoft Entra ハイブリッド参加 Autopilot プロファイルを作成して割り当てます。
- 自己展開モード: 自己展開 Autopilot プロファイルを作成して割り当てます。
関連コンテンツ
フィードバック
以下は間もなく提供いたします。2024 年を通じて、コンテンツのフィードバック メカニズムとして GitHub の issue を段階的に廃止し、新しいフィードバック システムに置き換えます。 詳細については、「https://aka.ms/ContentUserFeedback」を参照してください。
フィードバックの送信と表示