ASDK のデプロイ後の構成
Azure Stack Development Kit (ASDK) をインストールした後、ASDK ホスト コンピューターで AzureStack\AzureStackAdmin としてサインイン中に、いくつかの推奨されるデプロイ後の構成変更を行う必要があります。
Azure Stack PowerShell のインストール
Azure Stack を使用するには、Azure Stack と互換性のある Azure PowerShell モジュールが必要です。
Azure Stack 用の PowerShell コマンドは、PowerShell ギャラリーを介してインストールされます。 PSGallery リポジトリを登録するには、PowerShell セッションを管理者特権で開き、次のコマンドを実行します。
Set-PSRepository -Name "PSGallery" -InstallationPolicy Trusted
API バージョン プロファイルを使用して、Azure Stack と互換性のある Az モジュールを指定します。 API バージョンのプロファイルは、Azure と Azure Stack の間のバージョンの違いを管理するための方法を提供します。 API バージョンのプロファイルは、特定の API バージョンを持つ一連の Az PowerShell モジュールです。 PowerShell ギャラリーから入手できる Az.BootStrapper モジュールにより、API バージョンのプロファイルを操作するために必要な PowerShell コマンドレットが提供されます。
ASDK ホスト コンピューターへのインターネット接続の有無にかかわらず、最新の Azure Stack PowerShell モジュールをインストールすることができます。
- Windows コンピューターの前提条件を確認します。 手順については、「Windows の前提条件」を参照してください。
- 必要な PowerShell のバージョンをインストールする前に、必ず既存の Azure PowerShell モジュールをアンインストールしてください。
- ASDK ホスト コンピューターからのインターネット接続がある場合:次の PowerShell スクリプトを実行して、これらのモジュールを ASDK インストールにインストールします。
[Net.ServicePointManager]::SecurityProtocol = [Net.SecurityProtocolType]::Tls12
Install-Module -Name Az.BootStrapper -Force
Install-AzProfile -Profile 2020-09-01-hybrid -Force
Install-Module -Name AzureStack -RequiredVersion 2.1.0
Get-Module -Name "Az*" -ListAvailable
Get-Module -Name "Azs*" -ListAvailable
インストールに成功した場合、出力に Az および AzureStack モジュールが表示されます。
- ASDK ホスト コンピューターからのインターネット接続がない場合:接続が切断されたシナリオでは、まず次の PowerShell コマンドを使って、インターネット接続が確立されたマシンに PowerShell モジュールをダウンロードします。
$Path = "<Path that is used to save the packages>"
Save-Package `
-ProviderName NuGet -Source https://www.powershellgallery.com/api/v2 -Name Az -Path $Path -Force -RequiredVersion 1.10.0
Save-Package `
-ProviderName NuGet -Source https://www.powershellgallery.com/api/v2 -Name AzureStack -Path $Path -Force -RequiredVersion 2.1.0
ここで、ダウンロードしたパッケージを ASDK コンピューターにコピーし、その場所を既定のリポジトリとして登録し、そのリポジトリから Az および AzureStack モジュールをインストールします。
$SourceLocation = "<Location on the development kit that contains the PowerShell packages>"
$RepoName = "MyNuGetSource"
Register-PSRepository -Name $RepoName -SourceLocation $SourceLocation -InstallationPolicy Trusted
Install-Module Az -Repository $RepoName
Install-Module AzureStack -Repository $RepoName
Azure Stack ツールをダウンロードする
AzureStack-Tools は PowerShell モジュールをホストする GitHub リポジトリで、リソースの管理と Azure Stack へのデプロイに使用できます。 ツールは、Az PowerShell モジュール、または AzureRM モジュールを使って使用します。
これらのツールを取得するには、az ブランチから GitHub リポジトリをクローンするか、次のスクリプトを実行して AzureStack-Tools フォルダーをダウンロードします。
# Change directory to the root directory.
cd \
# Download the tools archive.
[Net.ServicePointManager]::SecurityProtocol = [Net.SecurityProtocolType]::Tls12
invoke-webrequest `
https://github.com/Azure/AzureStack-Tools/archive/az.zip `
-OutFile az.zip
# Expand the downloaded files.
expand-archive az.zip `
-DestinationPath . `
-Force
# Change to the tools directory.
cd AzureStack-Tools-az
ASDK インストールを検証する
ASDK のデプロイが成功したことを確認するには、次の手順に従って Test-AzureStack コマンドレットを使用します。
- ASDK ホスト コンピューターで AzureStack\AzureStackAdmin としてサインインします。
- PowerShell を (PowerShell ISE ではなく) 管理者として開きます。
-
Enter-PSSession -ComputerName AzS-ERCS01 -ConfigurationName PrivilegedEndpointを実行します。 -
Test-AzureStackを実行します。
テストが完了するまでに数分かかります。 インストールが成功した場合、出力は次のようになります。
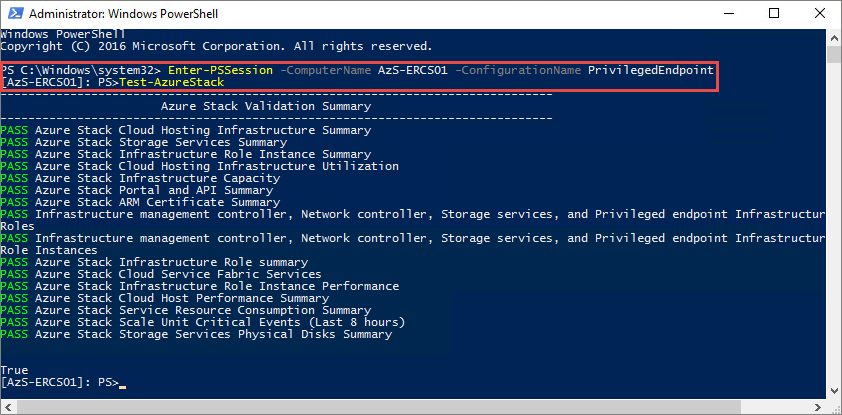
エラーがあった場合は、トラブルシューティング手順に従ってヘルプを取得します。
マルチテナントの有効化
Microsoft Entra ID を使用するデプロイの場合は、ASDK インストールのマルチテナントを有効にする必要があります。
注意
Azure Stack の登録に使用したドメイン以外のドメインからの管理者またはユーザー アカウントを使用して Azure Stack ポータルにログインする場合は、Azure Stack の登録に使用したドメイン名をポータルの URL に追加する必要があります。 たとえば、Azure Stack が fabrikam.onmicrosoft.com に登録されていて、ログインするユーザー アカウントが admin@contoso.com である場合、ユーザー ポータルへのログインに使用する URL は https://portal.local.azurestack.external/fabrikam.onmicrosoft.com. になります。