Azure Stack HCI で Arc 仮想マシンを作成する
適用対象: Azure Stack HCI バージョン 23H2
この記事では、Azure Stack HCI クラスターで作成した VM イメージから始まる Arc VM を作成する方法について説明します。 Arc VM は、Azure CLI、Azure portal、または Azure Resource Manager テンプレートを使用して作成できます。
Azure Stack HCI クラスター リソースについて
Azure Stack HCI クラスター リソース ページを使用して、次の操作を行います。
- VM イメージ、ディスク、ネットワーク インターフェイスなどの Arc VM リソースを作成および管理します。
- Azure Stack HCI クラスターに関連付けられている Azure Arc Resource Bridge とカスタムの場所を表示してアクセスします。
- Arc VM のプロビジョニングと管理。
Arc VM を作成する手順については、次のセクションで説明します。
前提条件
Azure Arc 対応 VM を作成する前に、次の前提条件が満たされていることを確認してください。
- 適切な RBAC ロールとアクセス許可が割り当てられた Azure サブスクリプションへのアクセス。 詳細については、Azure Stack HCI Arc VM 管理 RBAC ロールを参照してください。
- VM をプロビジョニングするリソース グループへのアクセス。
- Azure Stack HCI クラスター上の 1 つ以上の VM イメージへのアクセス。 これらの VM イメージは、次のいずれかの手順で作成できます。
- VM のプロビジョニングに使用する Azure Stack HCI クラスターのカスタムの場所。 カスタムの場所は、Azure Stack HCI クラスターの Overview ページにも表示されます。
クライアントを使用して Azure Stack HCI クラスターに接続する場合は、「 Azure CLI クライアント経由で Azure Stack HCI に接続するを参照してください。
Azure Stack HCI クラスターに関連付けられている論理ネットワーク上に作成したネットワーク インターフェイスへのアクセス。 静的 IP を持つネットワーク インターフェイス、または動的 IP 割り当てのあるネットワーク インターフェイスを選択できます。 詳細については、「ネットワーク インターフェイスを作成する する方法を参照してください。
Arc VM の作成
Azure Stack HCI クラスターに Arc VM を作成するには、次の手順に従います。
Azure Stack HCI クラスターに接続されている az CLI を実行しているクライアントで、次の手順に従います。
サインインしてサブスクリプションを設定する
Azure Stack HCI システム上 サーバーに接続します。
サインインする。 型:
az login --use-device-codeサブスクリプションを設定します。
az account set --subscription <Subscription ID>
Windows VM の作成
作成したネットワーク インターフェイスの種類に応じて、静的 IP を持つネットワーク インターフェイスまたは動的 IP 割り当てのある VM を作成できます。
Note
VM に静的 IP を持つ複数のネットワーク インターフェイスが必要な場合は、VM を作成する前に、ここでインターフェイスを作成します。 VM のプロビジョニング後に、静的 IP を使用したネットワーク インターフェイスの追加はサポートされていません。
ここでは、指定されたストレージ パスで特定のメモリとプロセッサ数を使用する VM を作成します。
パラメーターを設定する。
$vmName ="myhci-vm" $subscription = "<Subscription ID>" $resource_group = "myhci-rg" $customLocationName = "myhci-cl" $customLocationID ="/subscriptions/$subscription/resourceGroups/$resource_group/providers/Microsoft.ExtendedLocation/customLocations/$customLocationName" $location = "eastus" $computerName = "mycomputer" $userName = "myhci-user" $password = "<Password for the VM>" $imageName ="ws22server" $nicName ="myhci-vnic" $storagePathName = "myhci-sp" $storagePathId = "/subscriptions/<Subscription ID>/resourceGroups/myhci-rg/providers/Microsoft.AzureStackHCI/storagecontainers/myhci-sp"VM 作成のパラメーターは、次のように表されます。
パラメーター 説明 name Azure Stack HCI クラスター用に作成する VM の名前。 Azure リソースの Rules に続く名前を指定してください。 admin-username Azure Stack HCI クラスターにデプロイする VM 上のユーザーのユーザー名。 admin-password Azure Stack HCI クラスターにデプロイしている VM 上のユーザーのパスワード。 image-name VM のプロビジョニングに使用される VM イメージの名前。 location az locationsで指定されている Azure リージョン。 たとえば、westeuropeeastusできます。resource-group VM を作成するリソース グループの名前。 管理を容易にするために、Azure Stack HCI クラスターと同じリソース グループを使用することをお勧めします。 subscription Azure Stack HCI がデプロイされているサブスクリプションの名前または ID。 これは、Azure Stack HCI クラスター上の VM に使用する別のサブスクリプションである可能性があります。 custom-location これを使用して、この VM を作成する Azure Stack HCI クラスターに関連付けられているカスタムの場所を指定します。 authentication-type VM で使用する認証の種類。 受け入れられる値は、 all、password、およびsshです。 既定値は Windows のパスワード、Linux の場合は SSH 公開キーです。allを使用して、ssh認証とpassword認証の両方を有効にします。nics VM に関連付けられているネットワーク インターフェイスの名前または ID。 ゲスト管理を有効にするには、VM の作成時に少なくとも 1 つのネットワーク インターフェイスが必要です。 memory-mb VM に割り当てられたメモリ (メガバイト単位)。 指定しない場合は、既定値が使用されます。 プロセッサ VM に割り当てられたプロセッサの数。 指定しない場合は、既定値が使用されます。 storage-path-id VM 構成とデータが保存される関連付けられたストレージ パス。 proxy-configuration この省略可能なパラメーターを使用して、VM のプロキシ サーバーを構成します。 詳細については、「 プロキシが構成された VM を作成する」を参照してください。 次のコマンドを実行して VM を作成します。
az stack-hci-vm create --name $vmName --resource-group $resource_group --admin-username $userName --admin-password $password --computer-name $computerName --image $imageName --location $location --authentication-type all --nics $nicName --custom-location $customLocationID --hardware-profile memory-mb="8192" processors="4" --storage-path-id $storagePathId
succeeded表示されると、VM が正常に作成されます。
Note
作成された VM では、ゲスト管理が既定で有効になっています。 VM の作成中に何らかの理由でゲスト管理が失敗した場合は、「 Arc VM でのゲスト管理を有効にする」の手順に従って VM の作成後に有効にすることができます。
この例では、ストレージ パスは --storage-path-id フラグを使用して指定され、ワークロード データ (VM、VM イメージ、OS 以外のデータ ディスクを含む) が指定されたストレージ パスに確実に配置されます。
フラグが指定されていない場合、ワークロード (VM、VM イメージ、OS 以外のデータ ディスク) は自動的に高可用性ストレージ パスに配置されます。
Linux VM の作成
Linux VM を作成するには、Windows VM の作成に使用したのと同じコマンドを使用します。
- 指定するギャラリー イメージは Linux イメージである必要があります。
- ユーザー名とパスワードは、
authentication-type-allパラメーターで動作します。 - SSH キーの場合は、
authentication-type-allと共にssh-key-valuesパラメーターを渡す必要があります。
重要
VM の作成時にプロキシ サーバーを設定することは、Linux VM ではサポートされていません。
プロキシが構成された VM を作成する
この省略可能なパラメーター proxy-configuration を使用して、VM のプロキシ サーバーを構成します。
プロキシ サーバーの背後に VM を作成する場合は、次のコマンドを実行します。
az stack-hci-vm create --name $vmName --resource-group $resource_group --admin-username $userName --admin-password $password --computer-name $computerName --image $imageName --location $location --authentication-type all --nics $nicName --custom-location $customLocationID --hardware-profile memory-mb="8192" processors="4" --storage-path-id $storagePathId --proxy-configuration http_proxy="<Http URL of proxy server>" https_proxy="<Https URL of proxy server>" no_proxy="<URLs which bypass proxy>" cert_file_path="<Certificate file path for your server>"
proxy-server-configurationには、次のパラメーターを入力できます。
| パラメーター | 説明 |
|---|---|
| http_proxy | プロキシ サーバーの HTTP URL。 URL の例は:http://proxy.example.com:3128です。 |
| https_proxy | プロキシ サーバーの HTTPS URL。 サーバーでは、次の例に示すように HTTP アドレスを引き続き使用できます: http://proxy.example.com:3128。 |
| no_proxy | URL。プロキシをバイパスできます。 一般的な例は、 localhost,127.0.0.1,.svc,10.0.0.0/8,172.16.0.0/12,192.168.0.0/16,100.0.0.0/8です。 |
| cert_file_path | プロキシ サーバーの証明書ファイル パスの名前。 (例: C:\Users\Palomino\proxycert.crt)。 |
サンプル コマンドを以下に示します。
az stack-hci-vm create --name $vmName --resource-group $resource_group --admin-username $userName --admin-password $password --computer-name $computerName --image $imageName --location $location --authentication-type all --nics $nicName --custom-location $customLocationID --hardware-profile memory-mb="8192" processors="4" --storage-path-id $storagePathId --proxy-configuration http_proxy="http://ubuntu:ubuntu@192.168.200.200:3128" https_proxy="http://ubuntu:ubuntu@192.168.200.200:3128" no_proxy="localhost,127.0.0.1,.svc,10.0.0.0/8,172.16.0.0/12,192.168.0.0/16,100.0.0.0/8,s-cluster.test.contoso.com" cert_file_path="C:\ClusterStorage\UserStorage_1\server.crt"
プロキシ認証の場合は、URL で組み合わせたユーザー名とパスワードを次のように渡すことができます:"http://username:password@proxyserver.contoso.com:3128"。
VM で実行している PowerShell のバージョンによっては、VM のプロキシ設定を有効にする必要がある場合があります。
PowerShell バージョン 5.1 以前を実行している Windows VM の場合は、作成後に VM にサインインします。 プロキシを有効にするには、次のコマンドを実行します。
netsh winhttp set proxy proxy-server="http=myproxy;https=sproxy:88" bypass-list="*.foo.com"PowerShell バージョン 5.1 以降を実行している Windows VM の場合、VM の作成時に渡されるプロキシ設定は、Arc ゲスト管理を有効にするためにのみ使用されます。 VM が作成されたら、VM にサインインし、上記のコマンドを実行して他のアプリケーションのプロキシを有効にします。
マネージド ID を使用して Arc VM を認証する
Azure CLI または Azure portal を使用して Azure Stack HCI システム上に Arc VM が作成されると、Arc VM の有効期間が続くシステム割り当てマネージド ID も作成されます。
Azure Stack HCI 上の Arc VM は Arc 対応サーバーから拡張され、システム割り当てマネージド ID を使用して、Microsoft Entra ID ベースの認証をサポートする他の Azure リソースにアクセスできます。 たとえば、Arc VM では、システム割り当てマネージド ID を使用して Azure Key Vault にアクセスできます。
詳細については、「システム割り当てマネージド IDおよび Azure Arc 対応サーバーを使用した Azure リソースに対する認証を参照してください。
次のステップ
フィードバック
以下は間もなく提供いたします。2024 年を通じて、コンテンツのフィードバック メカニズムとして GitHub の issue を段階的に廃止し、新しいフィードバック システムに置き換えます。 詳細については、「https://aka.ms/ContentUserFeedback」を参照してください。
フィードバックの送信と表示
![[+ VM の追加/作成] のスクリーンショット。](media/create-arc-virtual-machines/select-create-vm.png)
![[基本] タブの [プロジェクトの詳細] のスクリーンショット。](media/create-arc-virtual-machines/create-virtual-machines-project-details.png)
![[基本] タブの [インスタンスの詳細] のスクリーンショット。](media/create-arc-virtual-machines/create-virtual-machines-instance-details.png)
![[基本] タブの inVM 拡張機能が有効になっているゲスト管理のスクリーンショット。](media/create-arc-virtual-machines/create-virtual-machines-vmext-adminacct-domainjoin.png)
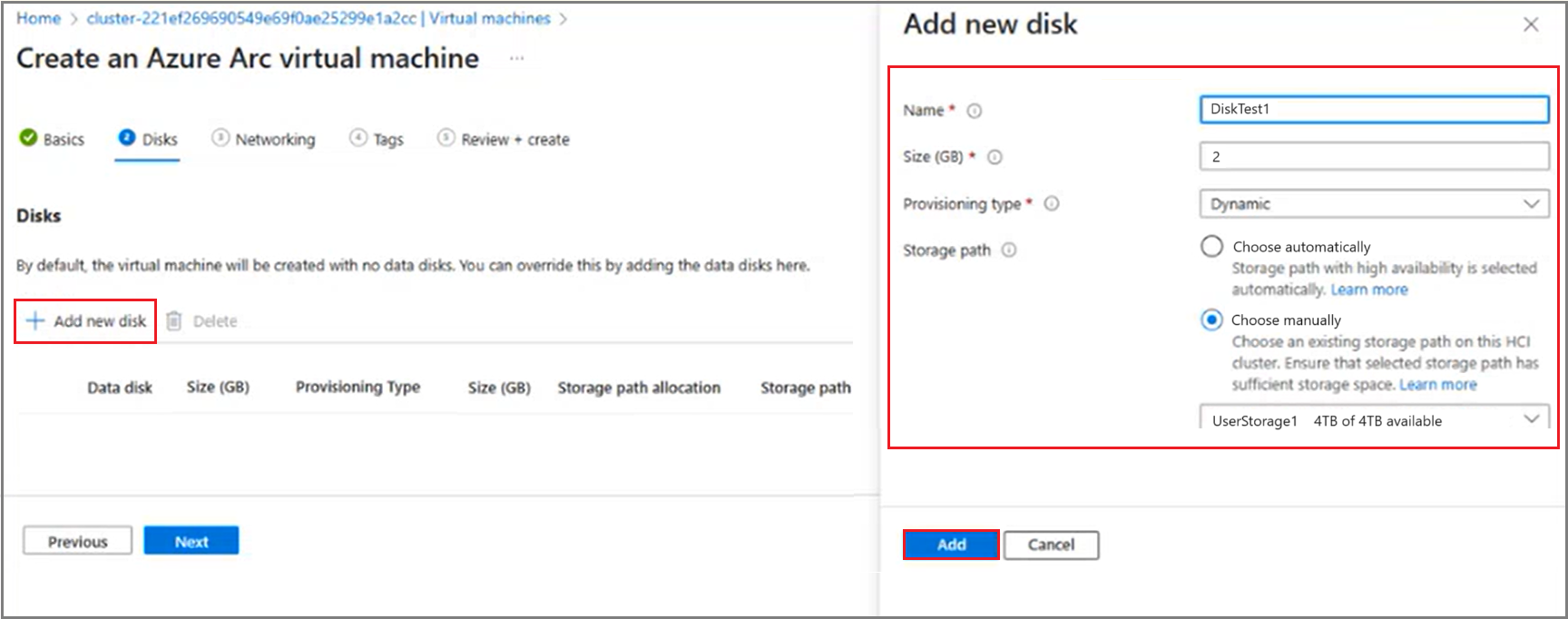
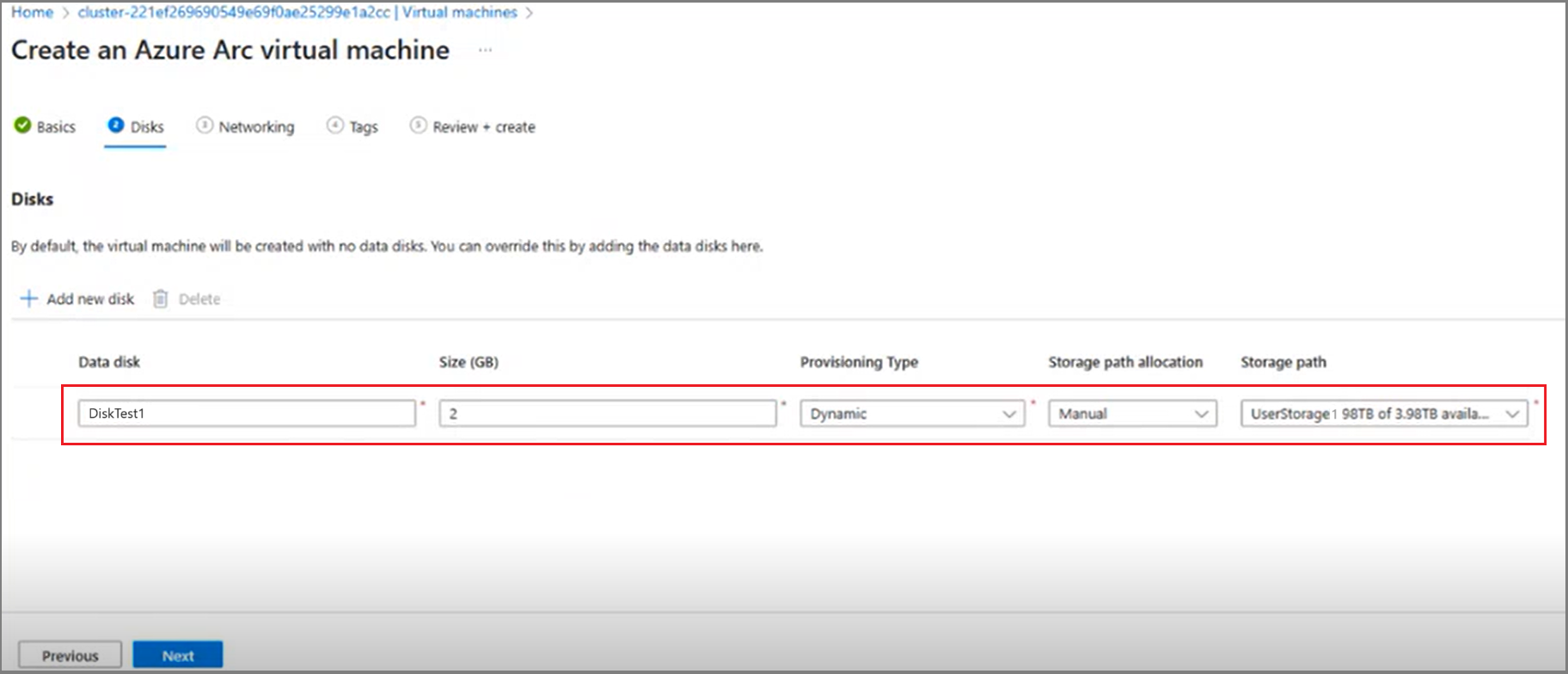
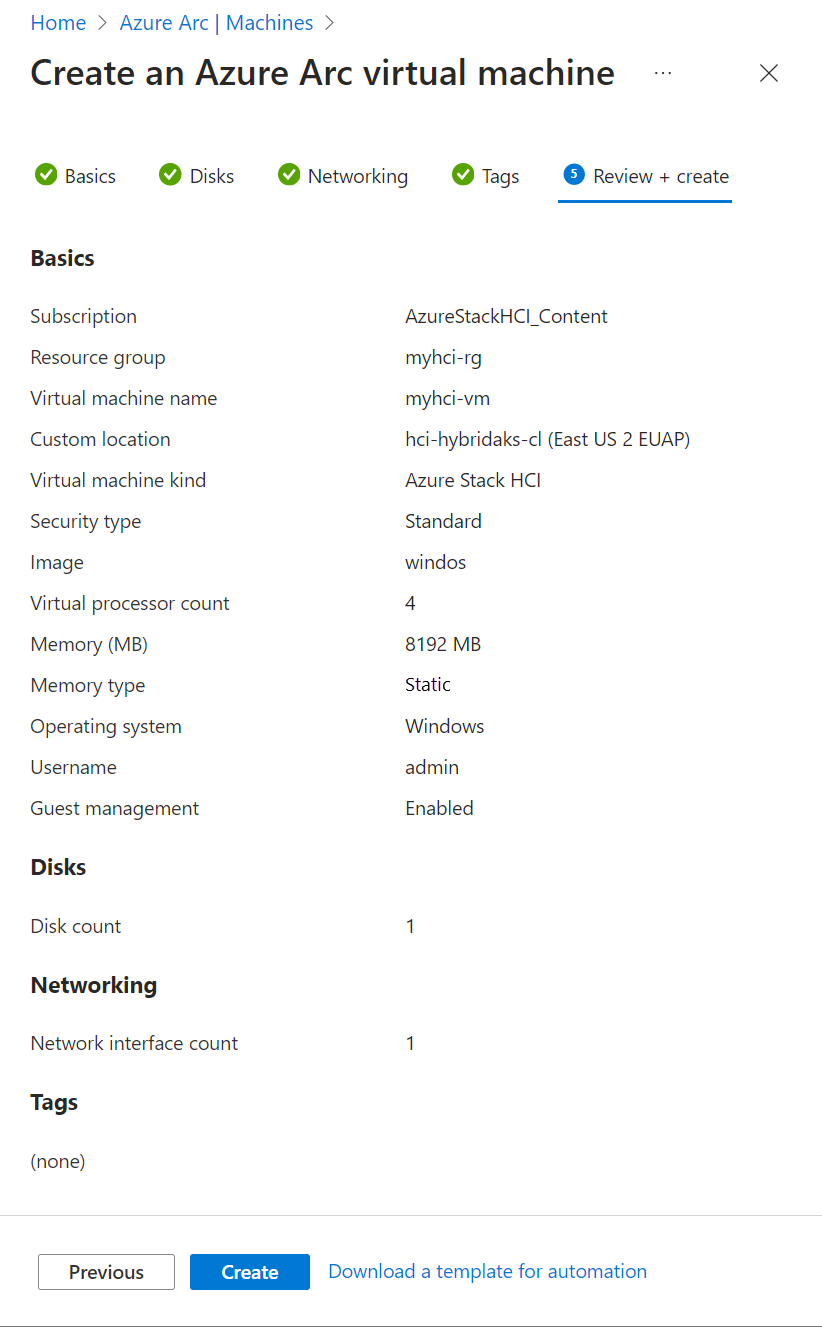
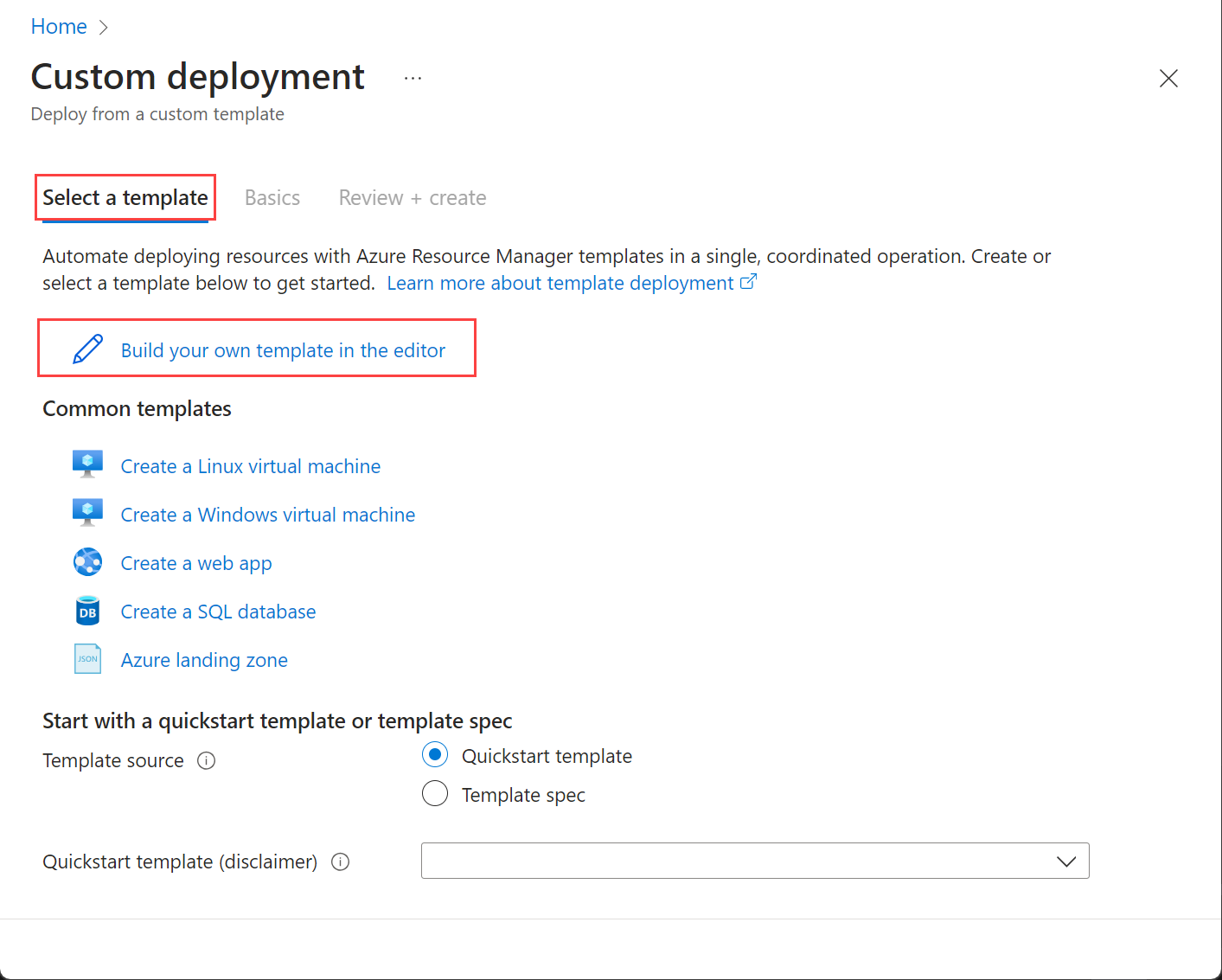
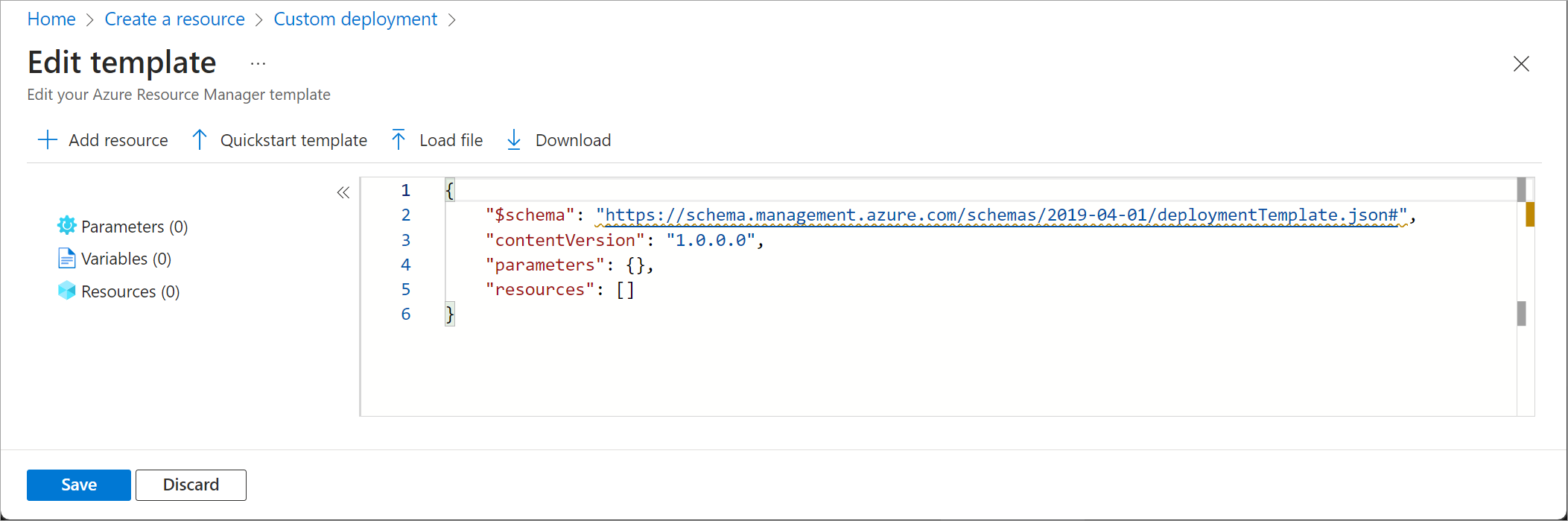
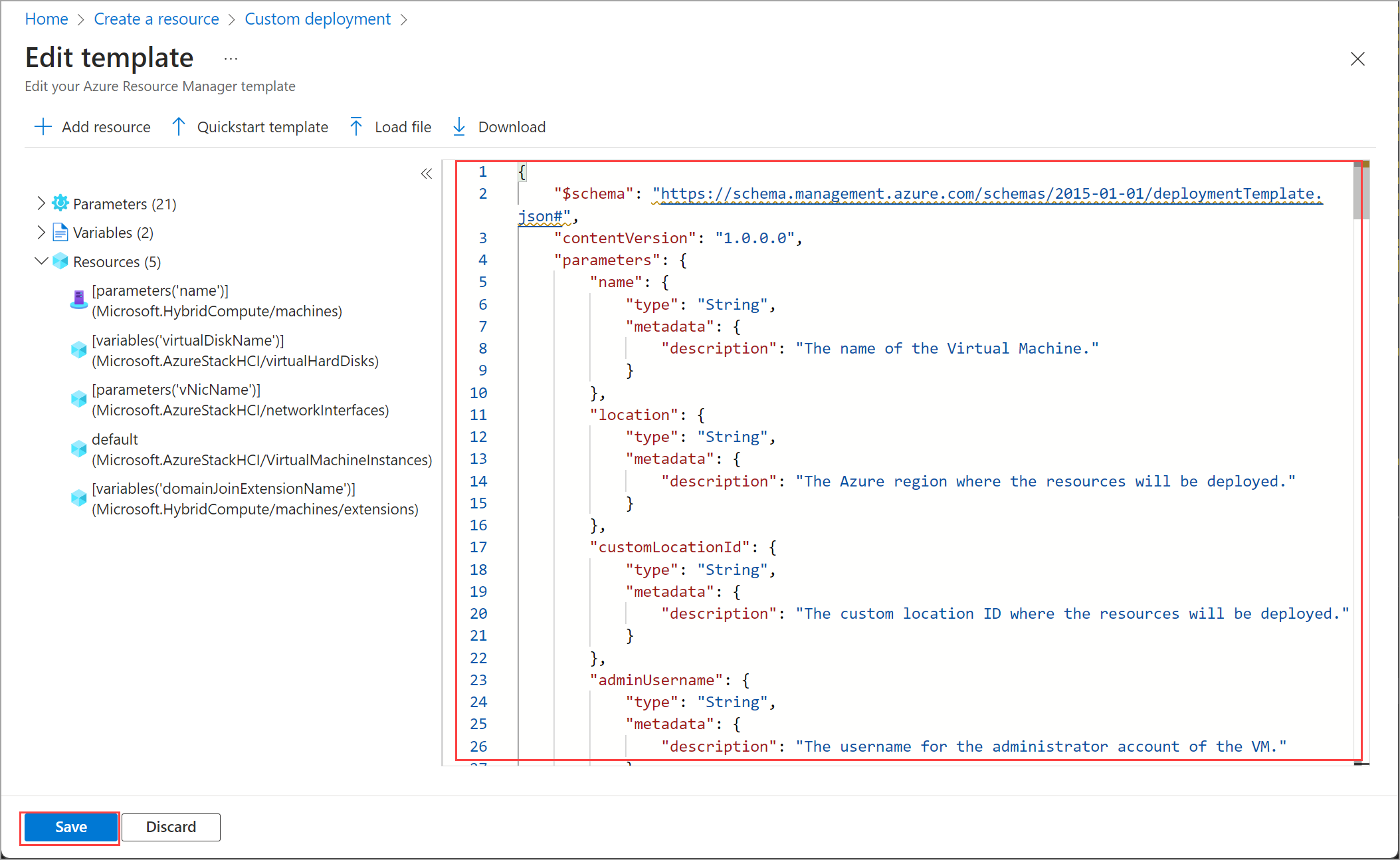
![Azure portal のテンプレートの塗りつぶされた [基本] タブのスクリーンショット。](media/create-arc-virtual-machines/filled-basics.png)
![Azure portal のテンプレートの [確認と作成] タブのスクリーンショット。](media/create-arc-virtual-machines/filled-review-create.png)