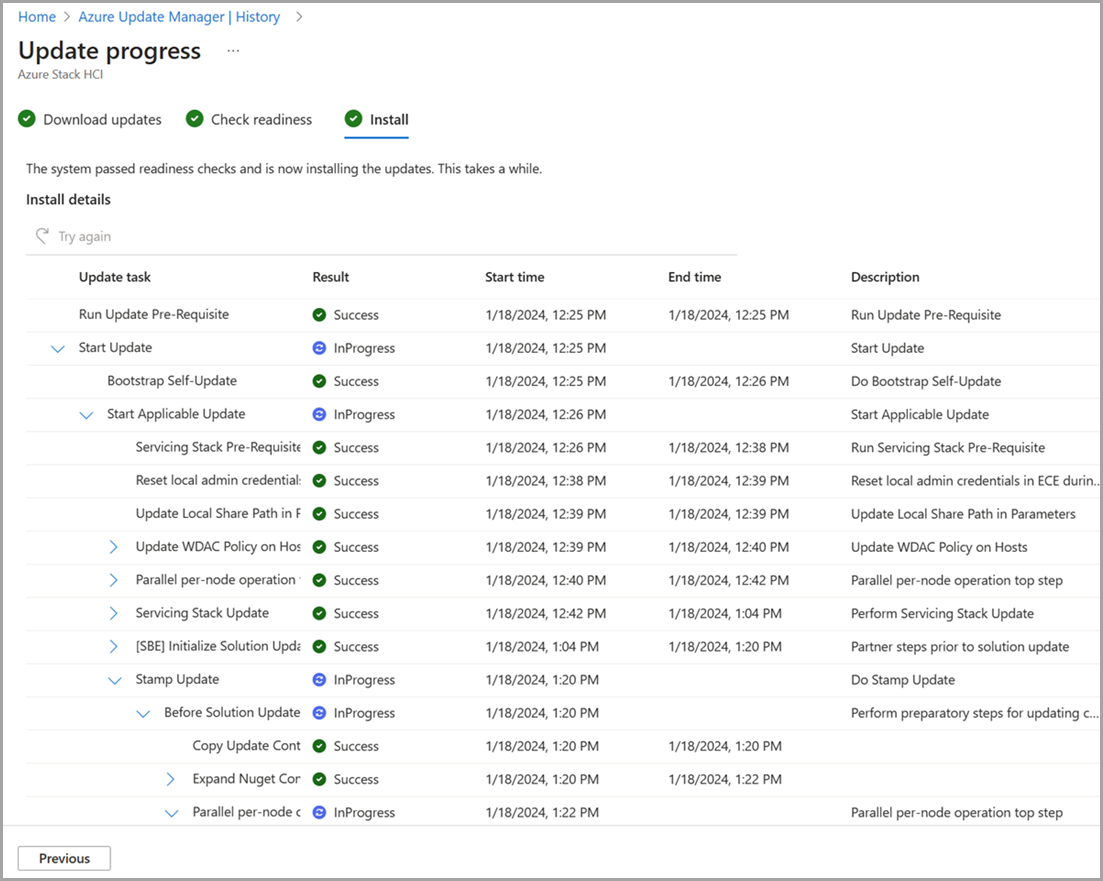Azure Update Manager を使用して Azure Stack HCI バージョン 23H2 を更新する
適用対象: Azure Stack HCI バージョン 23H2
重要
ここで説明する手順は、あるバージョンの Azure Stack HCI バージョン 23H2 から別の上位バージョンに更新する場合にのみ適用されます。 古いバージョンの更新プログラムについては、「 Update clusters for Azure Stack HCI version 22H2」を参照してください。
この記事では、Azure Update Manager を使用して、選択した Azure Stack HCI クラスターで使用可能なクラスター更新プログラムを検索してインストールする方法について説明します。 さらに、クラスターの更新プログラムを確認し、進行状況を追跡し、クラスターの更新の履歴を参照する方法に関するガイダンスを提供します。
Azure Update Manager について
Azure Update Manager は、Azure Stack HCI クラスターの各ノードの更新プログラムを適用、表示、管理できる Azure サービスです。 インフラストラクチャ全体、またはリモート/ブランチ オフィスで Azure Stack HCI クラスターを表示し、大規模に更新することができます。
Azure Update Manager の利点を次に示します。
- 更新エージェントは、Azure Stack HCI クラスターで更新プログラムの正常性と利用可能な更新プログラムを毎日確認します。
- 各クラスターの更新の状態と準備状況を表示できます。
- 複数のクラスターを同時に更新できます。
- 進行中の更新プログラムの状態を表示できます。
- 完了すると、更新プログラムの結果と履歴を表示できます。
前提条件
- Azure Stack HCI バージョン 23H2 クラスターがデプロイされ、Azure に登録されました。
Azure Stack HCI の場合、Azure Update Manager は、Azure Stack HCI がサポートされているリージョンでのみサポートされます。 詳細については、「 サポートされている Azure Stack HCI リージョンの一覧を参照してください。
クラスターの更新プログラムを参照する
Azure Update Manager を使用して使用可能なクラスター更新プログラムを参照するには、次の手順に従います。
Azure portal サインインし Azure Update Manager に移動します。
Resources ドロップダウンで、Azure Stack HCI を選択します。
- サブスクリプション、リソース グループ、場所、状態、更新準備状況、現在のバージョン、タグでフィルター処理して、クラスターの一覧を表示します。
クラスターの一覧で、クラスターの更新の状態、更新の準備状況、現在のバージョン、最後に成功した更新の日時を表示します。
クラスターの更新プログラムをインストールする
Azure Update Manager を使用してクラスターの更新プログラムをインストールするには、次の手順に従います。
Azure portal サインインし Azure Update Manager に移動します。
Resources ドロップダウンで、Azure Stack HCI を選択します。
一覧から 1 つ以上のクラスターを選択し、[1 回限りの更新を選択します。
準備状況の確認 ページで、準備チェックとその結果の一覧を確認します。
- [ 変更されたシステム の下にあるリンクを選択すると、詳細と個々のクラスターの結果を表示できます。
[次へ] を選択します。
更新プログラムの選択 ページで、展開に含める更新プログラムを指定します。
- 更新するシステムを選択更新プログラムのインストールまたは更新プログラムのインストールから削除するクラスターの更新プログラムを表示します。
- Version リンクを選択して、更新コンポーネント、バージョン、および更新プログラムのリリース ノートを表示します。
[次へ] を選択します。
Review + install ページで、更新プログラムの展開オプションを確認し、Install を選択します。
更新プログラムのインストールを確認する通知が表示されます。 通知が表示されない場合は、右上のタスク バーの 通知アイコン を選択します。
クラスターの更新の進行状況を追跡する
Azure Update Manager を使用してクラスターの更新プログラムをインストールする場合は、それらの更新プログラムの進行状況を確認できます。
Note
更新プログラムをトリガーした後、更新プログラムの実行が Azure portal に表示されるまでに最大 5 分かかることがあります。
クラスターの進行状況、更新プログラムのインストール、および完了の結果を表示するには、次の手順に従います。
Azure portal サインインし Azure Update Manager に移動します。
[ Manage ドロップダウンで、 History を選択します。
状態が In Progress の更新プログラムの実行を一覧から選択します。
[更新プログラムのダウンロード ] ページで ダウンロードと準備の進行状況を確認し、[次へ ] を選択。
[ チェックの準備 ] ページで、チェックの進行状況を確認し、[次へ ] を選択。
Install ページで、更新プログラムのインストールの進行状況を確認します。
クラスター更新ジョブの履歴を参照する
クラスターの更新履歴を参照するには、次の手順に従います。
Azure portal サインインし Azure Update Manager に移動します。
[ Manage ドロップダウンで、 History を選択します。
状態が "Failed to update" または "Successful updated" の更新実行を選択します。
[更新プログラムのダウンロード ] ページで ダウンロードと準備の結果を確認し、[次へ ] を選択。
の [準備状況の確認] ページで、結果を確認し、[次へ] 選択。
- [影響を受けるシステム] 列で、エラーが発生した場合は、 View Details を選択して詳細を確認します。
Install ページで、インストールの結果を確認します。
- [結果] 列で、エラーが発生した場合は、 表示の詳細 を選択して詳細を確認します。
Azure Stack HCI クラスター リソース ページを使用してクラスターを更新する
Azure Update Manager を使用するだけでなく、Azure Stack HCI クラスター リソース ページから個々の Azure Stack HCI クラスターを更新することもできます。
Azure Stack HCI クラスター リソース ページから 1 つのクラスターに更新プログラムをインストールするには、次の手順に従います。
Azure portal サインインし Azure Update Manager に移動します。
Resources ドロップダウンで、Azure Stack HCI を選択します。
一覧からクラスター名を選択します。
更新プログラムを選択し、[1 回限りの更新を選択します。
準備状況の確認 ページで、準備チェックとその結果の一覧を確認します。
- [ 変更されたシステム の下にあるリンクを選択すると、詳細と個々のクラスターの結果を表示できます。
[次へ] を選択します。
更新プログラムの選択 ページで、展開に含める更新プログラムを指定します。
- 更新するシステムを選択更新プログラムのインストールまたは更新プログラムのインストールから削除するクラスターの更新プログラムを表示します。
- Version リンクを選択して、更新コンポーネントとそのバージョンを表示します。
- 更新プログラムのリリース ノートを表示するには、[詳細] [ビューの詳細 ] リンクを選択します。
[次へ] を選択します。
Review + install ページで、更新プログラムの展開オプションを確認し、Install を選択します。
更新プログラムのインストールを確認する通知が表示されます。 通知が表示されない場合は、右上のタスク バーの 通知アイコン を選択します。
Windows Admin Center を使用してハードウェアを更新する
Azure Update Manager または Azure Stack HCI クラスター リソース ページを使用したクラスターの更新に加えて、Windows Admin Center を使用して、Azure Stack HCI システムで使用可能なハードウェア (ファームウェアとドライバー) の更新プログラムを確認してインストールできます。
Azure Stack HCI バージョン 23H2 を実行しているシステムの Windows Admin Center 更新ツールの例を次に示します。
更新プログラムのトラブルシューティング
以前に失敗した更新プログラムの実行を再開するには、失敗した更新プログラムを参照し、 [再試行 ] ボタンを選択します。 この機能は、更新プログラムのダウンロード、準備状況の確認、および更新プログラムの実行のインストール ステージで使用できます。
失敗した更新プログラムを正常に再実行できない場合、またはエラーをさらにトラブルシューティングする必要がある場合は、次の手順に従います。
エラーの ビューの詳細 を選択します。
詳細ボックスが開いたら、 ダウンロード ログ ボタンを選択してエラー ログをダウンロードできます。 これにより、JSON ファイルのダウンロードが求められます。
さらに、[サポート チケットを開く] ボタンを選択し、適切な情報を入力して、ダウンロードしたログを添付して、Microsoft サポートできるようにします。
サポート チケットの作成の詳細については、 サポート リクエストの作成を参照してください。
その他の更新プログラムの実行に関する問題のトラブルシューティングについては、「 更新プログラムのトラブルシューティングを参照してください。
次のステップ
更新フェーズの について説明します。
更新プログラムを する方法の詳細については、こちらを参照してください。