Windows Admin Center を使用して Azure Stack HCI バージョン 22H2 オペレーティング システムを Azure Stack HCI バージョン 23H2 にアップグレードする
適用対象: Azure Stack HCI バージョン 23H2 および 22H2
重要
Azure Stack HCI バージョン 22H2 は、2025 年 5 月までにサービスが終了します。 その後、最新のセキュリティの脅威からの保護を提供する毎月のセキュリティと品質の更新プログラムを受け取ることはありません。 更新プログラムの受信を続行するには、オペレーティング システムをバージョン 23H2 に更新することをお勧めします。
現在、Azure Stack HCI バージョン 22H2 ストレッチ クラスターを実行している場合、または System Center - Virtual Machine Manager を使用して Azure Stack HCI を管理している場合は、サポートされているワークロードと構成の表で更新タイムラインを確認してください。
この記事では、Azure Stack HCI バージョン 22H2 オペレーティング システム (OS) をバージョン 23H2 にアップグレードする方法について説明します。これは、Windows Admin Center を介して一般公開されている最新のソフトウェアです。
推奨される OS の アップグレード方法は PowerShell を使用していますが、Windows Admin Center やその他の方法を使用してアップグレードすることもできます。
この記事では、Azure Stack HCI バージョン 23H2 を新しいバージョンとして、Azure Stack HCI バージョン 22H2 を以前のバージョンと呼んで説明します。
OS アップグレードの概要ワークフロー
Azure Stack HCI オペレーティング システムの更新プログラムは、Windows Update と、Azure portal からダウンロードできるメディアを介して入手できます。
クラスター上の OS をアップグレードするには、次の大まかな手順に従います。
- 前提条件を満たします。
- Azure Stack HCI バージョン 22H2 クラスターに接続します。
- Windows Admin Center を使用して、利用可能な更新プログラムを確認します。
- Windows Admin Center を使用して、新しい OS、ハードウェア、拡張機能の更新プログラムをインストールします。
- OS アップグレード後の手順を実行します。
前提条件を満たす
開始する前に次の点を確認します。
- Azure Stack HCI バージョン 22H2 クラスターにアクセスできます。
- クラスターは Azure に登録する必要があります。
- Azure Stack HCI バージョン 22H2 クラスター内のすべてのノードが正常であり、オンラインとして表示されていることを確認します。
- Azure Stack HCI バージョン 23H2 OS ソフトウェア更新プログラムにアクセスできます。 この更新プログラムは、Windows Update またはダウンロード可能なメディアとして利用できます。 メディアは、Azure portal からダウンロードできる ISO ファイルです。
- Azure Stack HCI クラスターに接続できるクライアントにアクセスできます。 このクライアントには、Windows Admin Center がインストールされている必要があります。 詳細については、「Windows Admin Center をインストールする」を参照してください。
Note
Windows Admin Center を使用する場合、オフライン ISO アップグレード方法は使用できません。 これらの手順については、PowerShell を使用した Azure Stack HCI オペレーティング システムのアップグレードに関するページを参照してください 。
手順 1: Windows Admin Center を使用して Azure Stack HCI クラスターに接続する
Windows Admin Center 経由で Azure Stack HCI サーバーを追加して接続するには、次の手順に従います。
- [すべての接続] で [+ 追加] を選択します。
- [サーバー クラスター] まで下にスクロールし、[追加] を選択します。
- クラスターの名前を入力し、メッセージが表示されたら、使用する資格情報を入力します。
- [追加] を選択して完了します。
- クラスターとノードは、[概要] ページの接続リストに追加されます。 クラスターを選択して接続します。
手順 2: Windows Admin Center を使用してオペレーティング システムとハードウェアの更新プログラムをインストールする
Windows Admin Center を使用すると、簡単なユーザー インターフェイスを使用して、クラスターを更新し、品質更新プログラムを簡単に適用することができます。 Microsoft ハードウェア パートナーから統合システムを購入した場合は、適切なパートナー更新プログラムの拡張機能をインストールすることで、Windows Admin Center から最新のドライバー、ファームウェア、およびその他の更新プログラムを簡単に入手できます。 ハードウェアが統合システムとして購入されていない場合は、ハードウェア ベンダーの推奨事項に従って、ファームウェアとドライバーの更新を個別に実行する必要があります。
警告
Windows Admin Center を使用して更新プロセスを開始する場合は、更新が完了するまでウィザードを使い続けてください。 Windows Admin Center で更新プロセスを部分的に完了した後、クラスター対応更新 (CAU) ツールを使用したり、PowerShell でクラスターを更新したりしないでください。 Windows Admin Center ではなく PowerShell を使用して更新プログラムを実行する場合は、「PowerShell を使用してクラスターを更新する」を参照してください。
更新プログラムをインストールするには、次の手順のようにします。
Note
次の手順では、Windows Admin Center バージョン 2311 を使用します。 別のバージョンを使用している場合は、画面が若干異なる場合があります。
クラスターに接続すると、1 つ以上のサーバーに更新プログラムをインストールする準備が整っている場合に、Windows Admin Center ダッシュボードにアラートが表示され、今すぐ更新するためのリンクが提供されます。 または、左側の [操作] メニューから [更新プログラム] を選択します。
クラスターを初めて更新する場合、Windows Admin Center は、クラスターが CAU を実行するように適切に構成されているかどうかを確認します。 そうでない場合は、WINDOWS Admin Center で CAU の構成を許可するように求められます。これには、CAU クラスターの役割のインストールと必要なファイアウォール規則の有効化が含まれます。 更新プロセスを開始するには、[クラスター対応更新ロールの追加] を選択します。
Note
Windows Admin Center で CAU ツールを使用するには、資格情報セキュリティ サービス プロバイダー (CredSSP) を有効にして、明示的な資格情報を指定する必要があります。 CredSSP を有効にする必要があるかどうかを確認するメッセージが表示されたら、[はい] を選択します。 ユーザー名とパスワードを指定し、[続行] を選択します。
役割がインストールされると、Windows Admin Center によって、クラスターに適用できる更新プログラムが自動的にチェックされます。 機能更新プログラム (推奨) のラジオ ボタンが選択され、Azure Stack HCI バージョン 23H2 の機能更新プログラムがクラスター ノードで使用できることを確認します。 機能更新プログラムが表示されない場合は、クラスターで Azure Stack HCI OS が実行されていること、およびノードが Windows Update に直接アクセスできることを確認してから、[更新プログラムの確認] を選択します。
重要
機能更新プログラムは、Windows Server Update Services (WSUS) では使用できません。
更新の進行中に [更新] 画面から移動すると、現在の実行が完了するまで [更新プログラム] ページの履歴セクションが正しく設定されないなど、予期しない動作が発生する可能性があります。 更新の進行中にアプリケーションを引き続き使用する場合は、新しいブラウザー タブまたはウィンドウで Windows Admin Center を開くことをお勧めします。
[インストール] を選択します。 Windows Admin Center では、一連の準備チェックが自動的に実行され、CAU の正常な完了を妨げる可能性のある問題が特定されます。 問題が見つかった場合は、問題の横にある [詳細] リンクを選択し、問題に対処し、[確認] をもう一度選択して準備チェックを再度実行します。
Note
カーネル ソフト 再起動が有効になっているクラスターに更新プログラムをインストールする場合は、[この実行に対してカーネル のソフト 再起動を無効にする] チェック ボックスをオンにします。 アップグレードに完全な再起動が必要な場合、この選択によりカーネル ソフト 再起動が無効になります。
[次へ: インストール] を選択して、各クラスター ノードにインストールする更新プログラムの一覧を確認します。 次に、[インストール] を選択して、オペレーティング システムの更新プログラムのインストールを開始します。 各サーバーが 1 つずつ更新プログラムをダウンロードして適用します。 更新の状態が [更新プログラムのインストール] に 変わります。 更新で再起動が必要な場合、サーバーは一度に 1 つずつ再起動され、ダウンタイムを防ぐためにサーバー間で仮想マシンなどのクラスター ロールが移動されます。 インストールされている更新プログラムによっては、更新プログラムの実行全体に数分から数時間かかる場合があります。 Windows Admin Center に複数回サインインする必要があります。
Note
更新プログラムが更新プログラムをインストールできなかったか、更新プログラムの警告を確認できなかった場合、または実行中に 1 つ以上のサーバーが状態を取得できなかったことを示している場合は、数分待ってからブラウザーを更新します。 PowerShell を使用
Get-CauRunして更新プログラムの実行の状態を確認することもできます。オペレーティング システムの更新が完了すると、更新の状態が [成功] に 変わります。 [次へ: ハードウェア更新プログラム] を選択して、[ハードウェア更新プログラム] 画面に進みます。
重要
オペレーティング システムの更新プログラムを適用すると、"完全ではない、または最新ではない記憶域が存在します。そのため、クラスター内の他のサーバーのデータと同期する必要があります" というメッセージが表示されることがあります。これは、サーバーを再起動した後の正常な動作です。 同期が完了したことを示す確認が表示されるまで、ドライブを削除したり、クラスター内のサーバーを再起動したりしないでください。
Note
ハードウェア更新プログラムは、ベンダーのハードウェア拡張機能がインストールされているクラスターでのみ使用できます。 Windows Admin Center にこの拡張機能がない場合は、ハードウェア更新プログラムをインストールするオプションはありません。
Windows Admin Center では、クラスターで、特定のサーバー ハードウェアをサポートするインストール済みの拡張機能がチェックされます。 [次へ: インストール] を選択して、クラスター内の各サーバーにハードウェア更新プログラムをインストールします。 拡張機能または更新プログラムが見つからない場合は、[終了] を選択します。
セキュリティのベスト プラクティスに従って、更新プログラムのインストールが完了したらすぐに CredSSP を無効にします。
- Windows Admin Center の [すべての接続] で、クラスター内の最初のサーバーを選択し、[接続] を選択します。
- [概要] ページで [CredSSP の無効化] を選択し、[CredSSP の無効化] ポップアップ ウィンドウで [はい] を選択します。
これで、クラスターのアップグレード後の手順を実行する準備ができました。
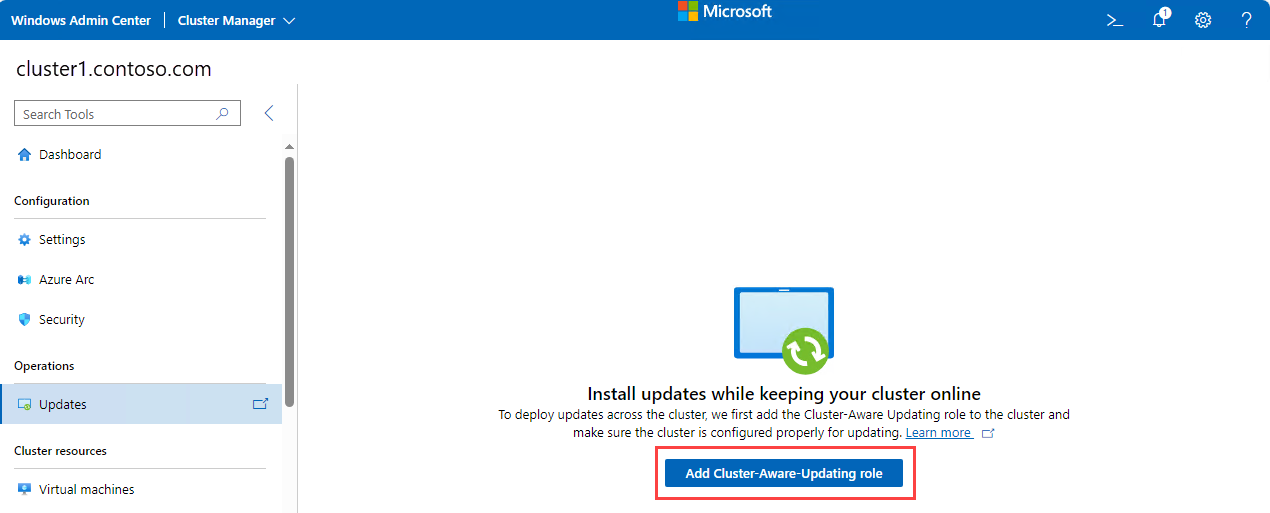
![利用可能な更新プログラムが表示されている Windows Admin Center の [更新プログラム] ページのスクリーンショット。](media/upgrade-22h2-to-23h2-windows-admin-center/check-for-updates.png)
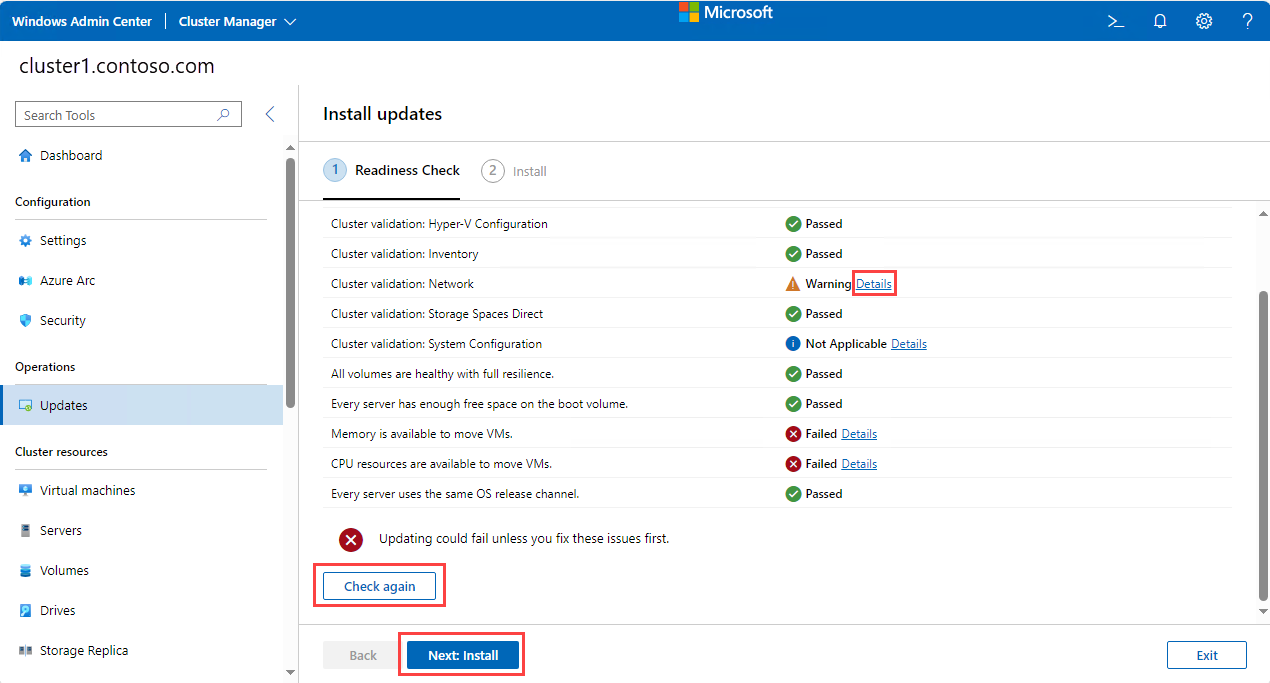
![[インストール] を選択して、クラスター内の各サーバーにオペレーティング システムの更新プログラムをインストールするスクリーンショット。](media/upgrade-22h2-to-23h2-windows-admin-center/final-confirmation.png)