Azure App Service on Azure Stack Hub を更新する
重要
App Service リソースプロバイダー (RP) をデプロイまたは更新する前に、必要に応じて Azure Stack Hub をサポートされているバージョンに更新します (または最新の Azure Stack Development Kit をデプロイします)。 RP のリリース ノートを参照し、新しい機能、修正、およびデプロイに影響を与える可能性のある既知の問題について確認してください。
サポートされている最小 Azure Stack Hub バージョン App Service RP バージョン 2301 以降 2302 インストーラー (リリース ノート)
この記事では、インターネットに接続された Azure Stack Hub 環境にデプロイされている Azure App Service リソース プロバイダーをアップグレードする方法について説明します。
重要
アップグレードを実行する前に、Azure App Service on Azure Stack Hub のデプロイを完了しておく必要があります。
Azure App Service リソース プロバイダーのインストーラーを実行する
このプロセス中に、アップグレードでは次のことを行います。
- Azure App Service の以前のデプロイを検出します。
- すべての更新プログラム パッケージとデプロイされるすべての OSS ライブラリの新しいバージョンを準備します。
- ストレージにアップロードします。
- すべての Azure App Service ロール (コントローラー、管理、フロントエンド、パブリッシャー、および worker ロール) をアップグレードする
- Azure App Service スケール セット定義を更新する
- Azure App Service リソース プロバイダー マニフェストを更新する
重要
Azure App Service インストーラーは、Azure Stack Hub 管理者の Azure Resource Manager エンドポイントにアクセスできるマシン上で実行する必要があります。
Azure App Service on Azure Stack Hub のデプロイをアップグレードするには、次の手順に従います。
Azure App Service インストーラーをダウンロードします。
管理者として appservice.exe を実行します。
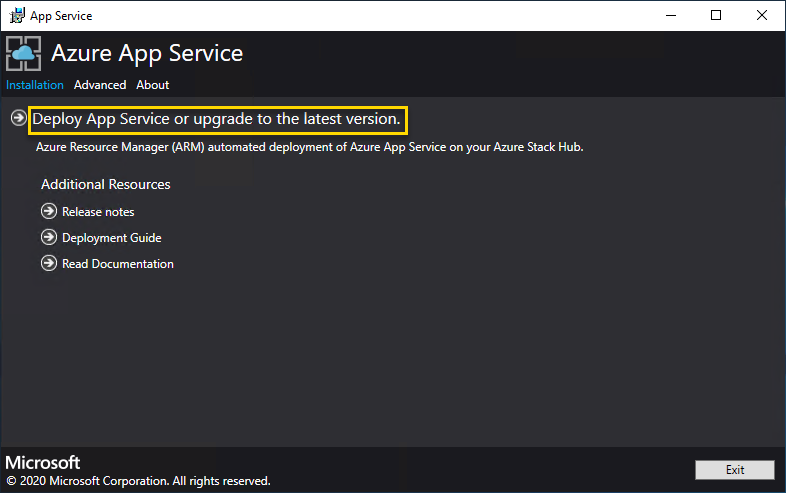
[Deploy Azure App Service or upgrade to the latest version](Azure App Service をデプロイするか、または最新バージョンにアップグレードする) を選択します。
マイクロソフト ソフトウェア ライセンス条項を確認して同意し、 [次へ] を選択します。
サード パーティのライセンス条項を確認して同意し、 [次へ] を選択します。
Azure Stack Hub Azure Resource Manager エンドポイントと Active Directory テナントの情報が正しいことを確認します。 ASDK のデプロイ中に既定の設定を使用した場合は、ここで既定値をそのまま使用することもできます。 ただし、Azure Stack Hub のデプロイ時にオプションをカスタマイズした場合は、このウィンドウで値を編集する必要があります。 たとえば、ドメイン サフィックス mycloud.com を使用する場合は、Azure Stack Hub Azure Resource Manager エンドポイントを management.region.mycloud.com に変更する必要があります。 自分の情報を確認したら、 [次へ] を選択します。
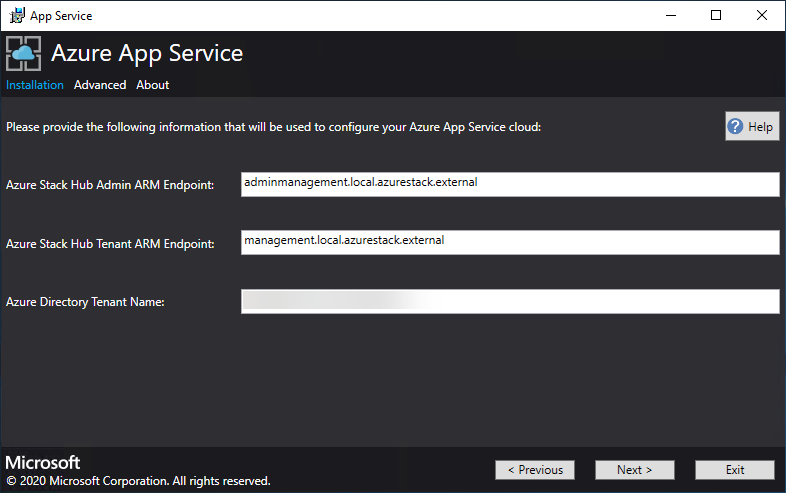
次のページで、次の操作を行います。
使用する接続方法 ( [資格情報] または [サービス プリンシパル] ) を選択します。
-
資格情報
- Microsoft Entra IDを使用している場合は、Microsoft Entra管理者アカウントと、Azure Stack Hub のデプロイ時に指定したパスワードを入力します。 [接続] を選択します。
- Active Directory フェデレーション サービス (AD FS) を使用している場合は、ご自分の管理者アカウントを指定します。 たとえば、「 cloudadmin@azurestack.local 」のように入力します。 パスワードを入力し、 [接続] を選択します。
-
サービス プリンシパル
- 使用するサービス プリンシパルには、既定のプロバイダー サブスクリプションに対する所有者権限が必要です
- サービス プリンシパル ID、証明書ファイル、およびパスワードを指定し、 [接続] を選択します。
-
資格情報
[Azure Stack Hub Subscriptions](Azure Stack Hub サブスクリプション) で、 [Default Provider Subscription](既定のプロバイダー サブスクリプション) を選択します。 Azure App Service on Azure Stack Hub は、 [Default Provider Subscription](既定のプロバイダー サブスクリプション) にデプロイする必要があります。
[Azure Stack Hub Locations](Azure Stack Hub の場所) で、デプロイしているリージョンに対応する場所を選択します。 たとえば、ASDK にデプロイしている場合は、 [ローカル] を選びます。
既存の Azure App Service デプロイが検出された場合は、リソース グループとストレージ アカウントにデータが入力されており、使用できません。
NEW: 管理者は、デプロイされる各仮想マシン スケール セット内の個々のインスタンスに 3 文字の デプロイ プレフィックス を指定できます。 これは、複数の Azure Stack Hub インスタンスを管理する場合に便利です。

次の画面には、App Service リソース プロバイダーに対して実行チェック状態の結果が表示されます。 この状態チェックが追加され、デプロイがアップグレードされる正しい状態であることを確認します。 状態チェックは、すべてのロールの準備ができているか、すべてのワーカー 層が有効であるか、すべての仮想マシン スケール セットが正常であることを確認し、App Service シークレットへのアクセスを検証します。
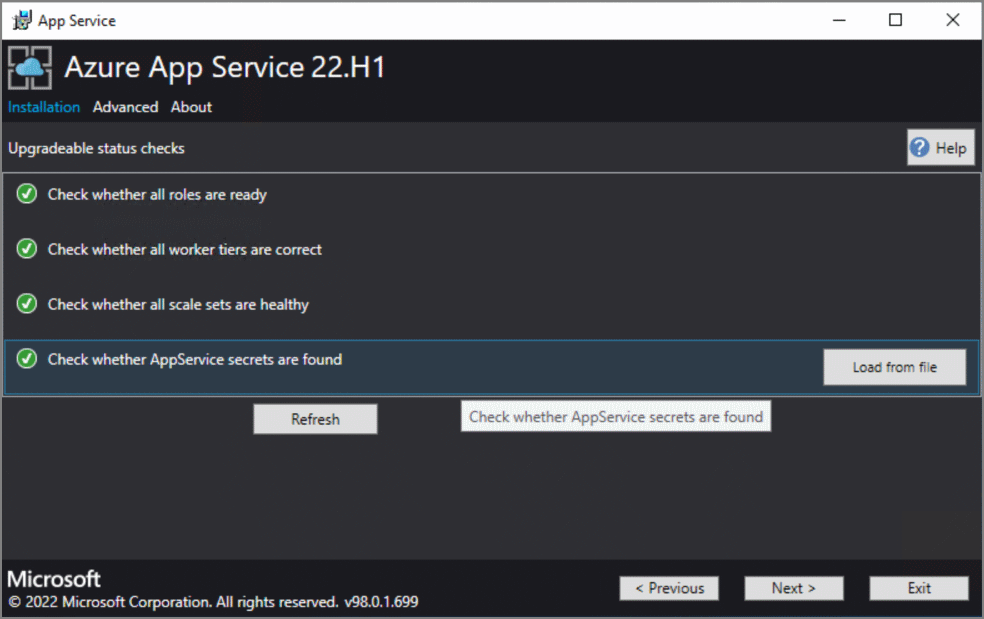
[プラットフォーム イメージと SKU] 画面では、管理者は新しいロール インスタンスのデプロイに使用する適切な Windows 2022 プラットフォーム イメージを選択できます。
- 正しいプラットフォーム イメージを選択する
- 時間の経過とともに、VM/VM スケール セット インスタンス SKU の最小推奨仕様が変更され、現在デプロイされている内容と新しい推奨 SKU の詳細が表示されます。
概要ページで、次のことを行います。
選択した内容を確認します。 変更を加えるには、 [前へ] を使って前のページに戻ります。
構成が正しい場合は、チェック ボックスをオンにします。
アップグレードを開始するには、 [次へ] を選択します。
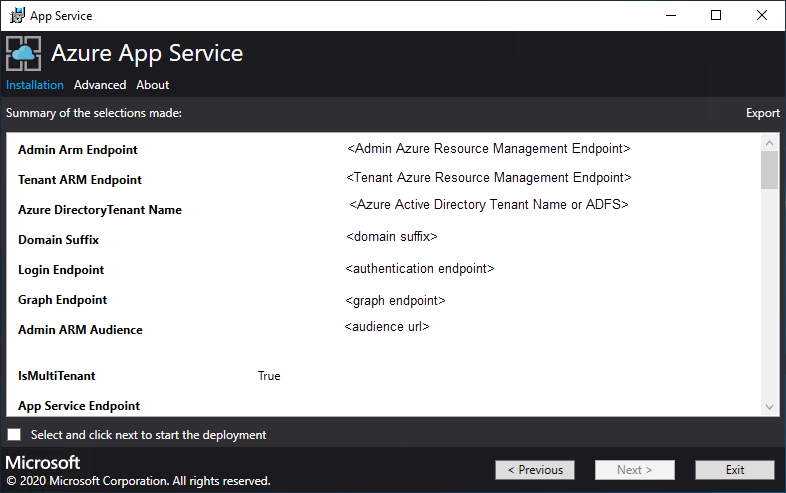
アップグレードの進行状況ページ:
アップグレードの進行状況を追跡します。 Azure App Service on Azure Stack Hub のアップグレードの期間は、デプロイされるロール インスタンスの数によって異なります。
アップグレードが正常に完了したら、 [終了] を選択します。
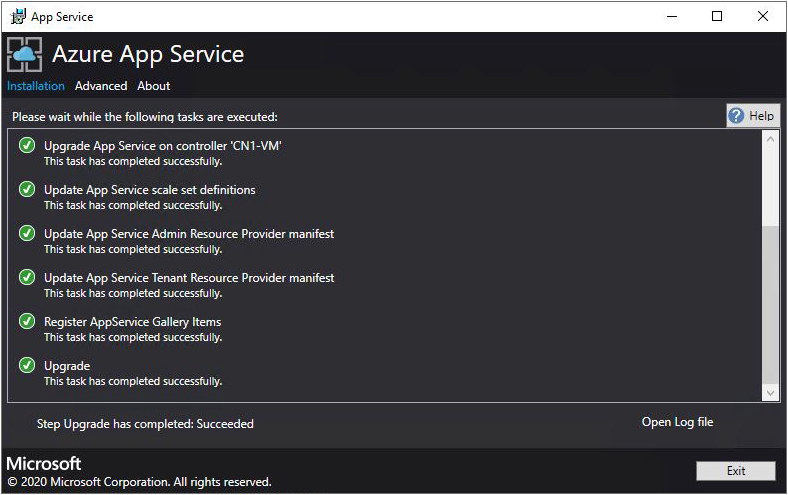
注意
2022.H1 へのアップグレードには、Azure Stack Hub リソース プロバイダーデプロイのApp Service内にデプロイされたロール インスタンスの数に応じて、かなりの時間がかかることがあります。
この記事では、インターネットから切断され、Active Directory フェデレーション サービス (AD FS) でセキュリティ保護されている Azure Stack Hub 環境にデプロイされている Azure App Service リソース プロバイダーをアップグレードする方法について説明します。
重要
アップグレードを実行する前に、接続されていない環境への Azure App Service on Azure Stack Hub のデプロイを完了しておく必要があります。
App Service リソースプロバイダーのインストーラーを実行する
Azure Stack Hub 環境内の App Service リソース プロバイダーをアップグレードするには、次のタスクを完了する必要があります。
- Azure App Service インストーラーをダウンロードします。
- オフライン アップグレード パッケージを作成する。
- App Service インストーラー (appservice.exe) を実行し、アップグレードを完了します。
このプロセス中に、アップグレードでは次のことを行います。
- App Service の以前のデプロイを検出する
- ストレージにアップロードする
- すべての App Service ロール (コントローラー、管理、フロントエンド、パブリッシャー、および worker ロール) をアップグレードする
- App Service スケール セット定義を更新する
- App Service リソース プロバイダー マニフェストを更新する
オフライン アップグレード パッケージを作成する
切断された環境で App Service をアップグレードするには、まずインターネットに接続されたマシン上でオフライン アップグレード パッケージを作成する必要があります。
管理者として appservice.exe を実行する
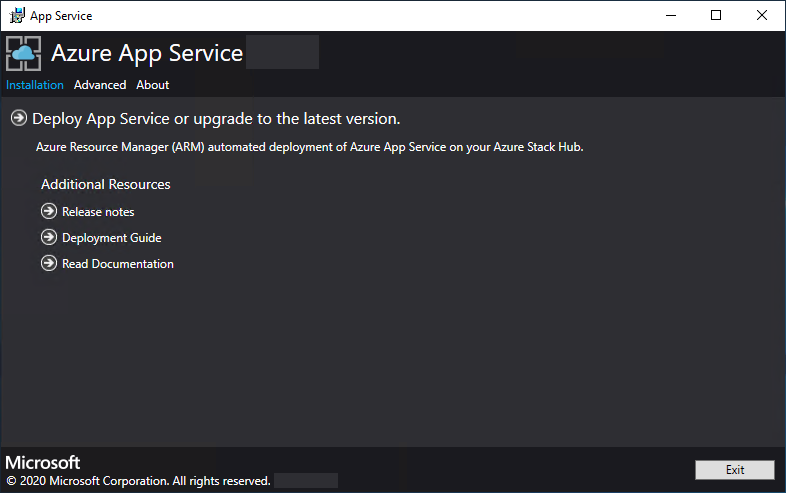
[詳細]>[オフライン パッケージを作成する] を選択します。
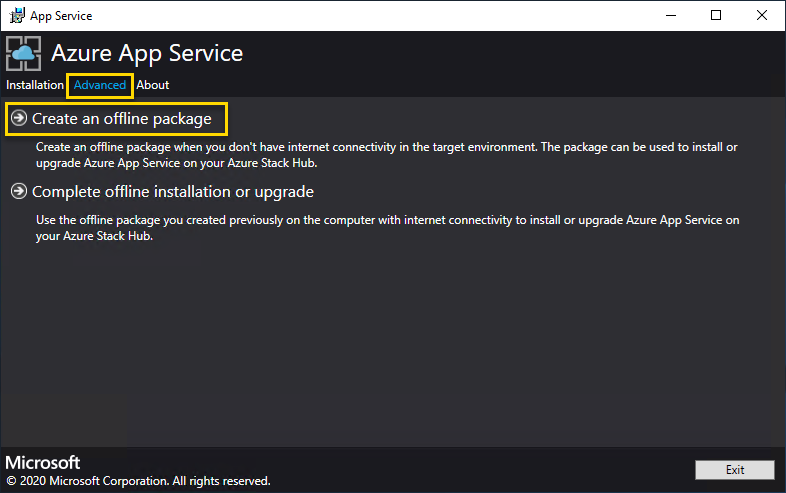
Azure App Service インストーラーによってオフライン アップグレード パッケージが作成され、そのパスが表示されます。 [フォルダーを開く] を選択すると、エクスプローラーでフォルダーが開きます。
インストーラー (AppService.exe) とオフライン インストール パッケージを、Azure Stack Hub に接続されているマシンにコピーします。
App Service on Azure Stack Hub のアップグレードを完了する
重要
Azure App Service インストーラーは、Azure Stack Hub Administrator Azure Resource Manager エンドポイントに到達できるマシン上で実行する必要があります。
管理者として appservice.exe を実行します。
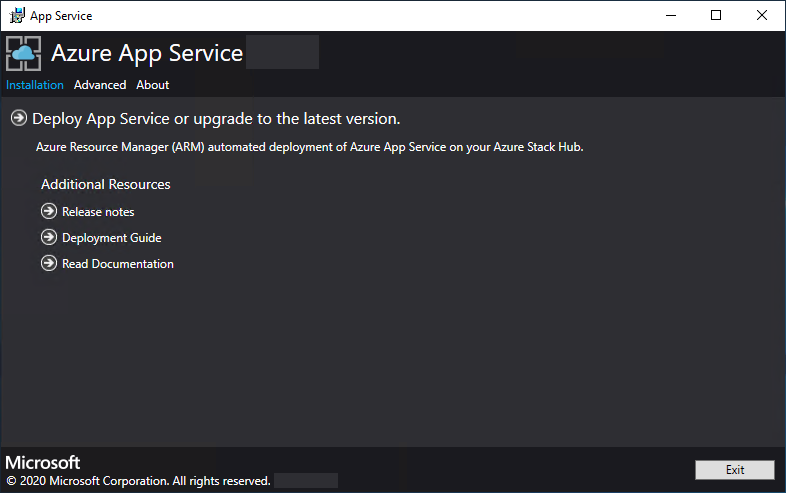
[詳細]>[Complete offline installation or upgrade] (オフライン インストールまたはアップグレードを完了する) を選択します。
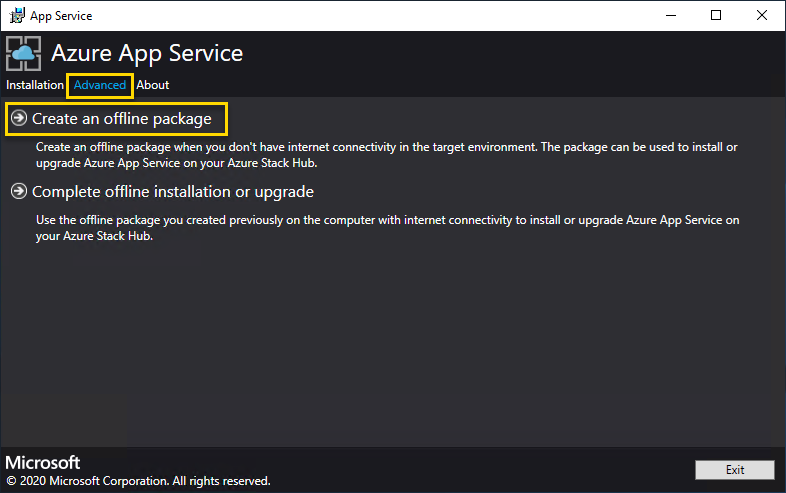
前に作成したオフライン アップグレード パッケージの場所を参照し、 [次へ] を選択します。
マイクロソフト ソフトウェア ライセンス条項を確認して同意し、 [次へ] を選択します。
サード パーティのライセンス条項を確認して同意し、 [次へ] を選択します。
Azure Stack Hub Azure Resource Manager エンドポイントと Active Directory テナントの情報が正しいことを確認します。 Azure Stack Development Kit の展開中に既定の設定を使用した場合は、ここで既定値を受け入れることができます。 ただし、Azure Stack Hub のデプロイ時にオプションをカスタマイズした場合は、このウィンドウで値を編集する必要があります。 たとえば、ドメイン サフィックス mycloud.com を使用する場合は、Azure Stack Hub Azure Resource Manager エンドポイントを management.region.mycloud.com に変更する必要があります。 自分の情報を確認したら、 [次へ] を選択します。
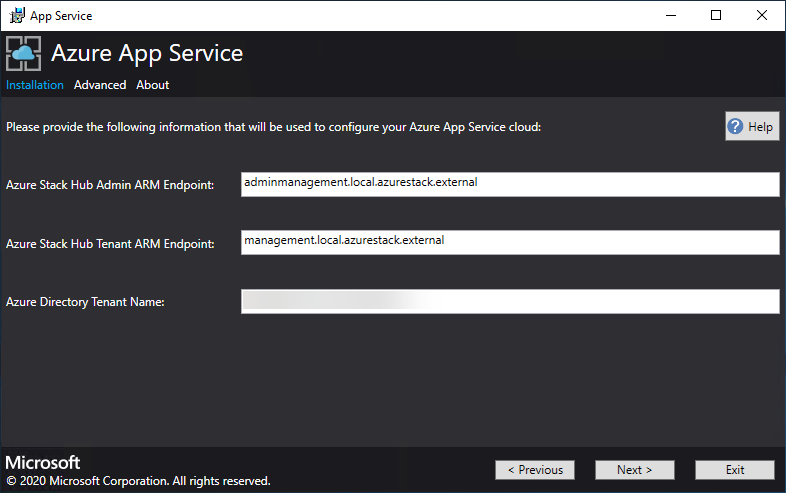
次のページで、次の操作を行います。
使用する接続方法 ( [資格情報] または [サービス プリンシパル] ) を選択します。
-
資格情報
- Microsoft Entra IDを使用している場合は、Microsoft Entra管理者アカウントと、Azure Stack Hub のデプロイ時に指定したパスワードを入力します。 [接続] を選択します。
- Active Directory フェデレーション サービス (AD FS) を使用している場合は、ご自分の管理者アカウントを指定します。 たとえば、「 cloudadmin@azurestack.local 」のように入力します。 パスワードを入力し、 [接続] を選択します。
-
サービス プリンシパル
- 使用するサービス プリンシパルには、既定のプロバイダー サブスクリプションに対する所有者権限が必要です
- サービス プリンシパル ID、証明書ファイル、およびパスワードを指定し、 [接続] を選択します。
-
資格情報
[Azure Stack Hub Subscriptions](Azure Stack Hub サブスクリプション) で、 [Default Provider Subscription](既定のプロバイダー サブスクリプション) を選択します。 Azure App Service on Azure Stack Hub は、 [Default Provider Subscription](既定のプロバイダー サブスクリプション) にデプロイする必要があります。
[Azure Stack Hub Locations](Azure Stack Hub の場所) で、デプロイしているリージョンに対応する場所を選択します。 たとえば、ASDK にデプロイしている場合は、 [ローカル] を選びます。
既存の App Service デプロイが検出された場合は、リソース グループとストレージ アカウントにデータが入力され、灰色表示されます。
NEW: 管理者は、デプロイされる各仮想マシン スケール セット内の個々のインスタンスに 3 文字の デプロイ プレフィックス を指定できます。 これは、複数の Azure Stack Hub インスタンスを管理する場合に便利です。

次の画面には、App Service リソース プロバイダーに対して実行チェック状態の結果が表示されます。 この状態チェックが追加され、デプロイがアップグレードされる正しい状態であることを確認します。 状態チェックは、すべてのロールの準備ができているか、すべてのワーカー 層が有効であるか、すべての仮想マシン スケール セットが正常であることを確認し、App Service シークレットへのアクセスを検証します。
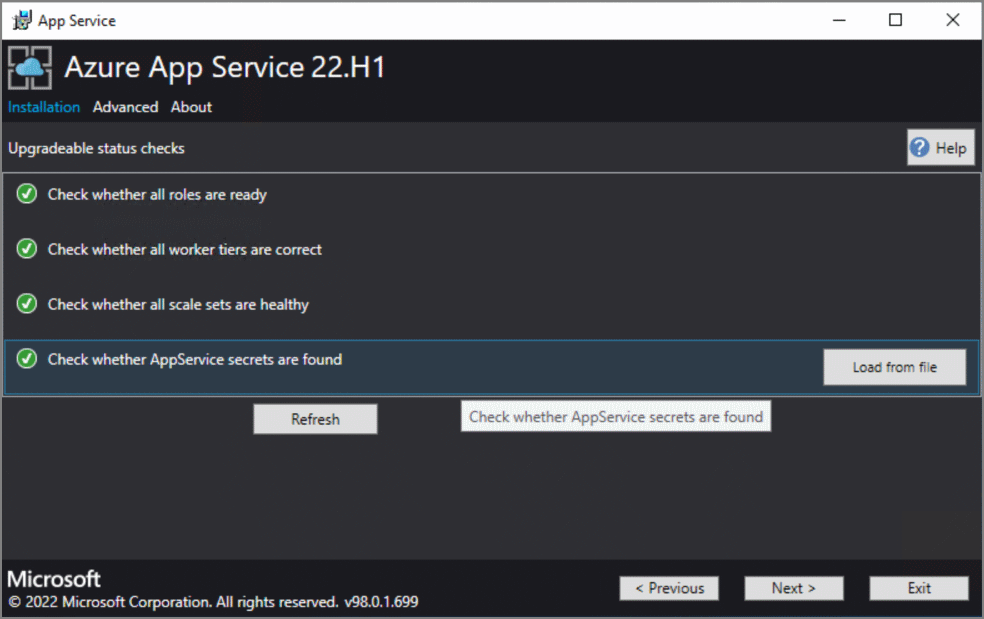
[プラットフォーム イメージと SKU] 画面では、管理者は新しいロール インスタンスのデプロイに使用する適切な Windows 2022 プラットフォーム イメージを選択できます。
- 正しいプラットフォーム イメージを選択する
- 時間の経過とともに、VM/VM スケール セット インスタンス SKU の最小推奨仕様が変更され、現在デプロイされている内容と新しい推奨 SKU の詳細が表示されます。
概要ページで、次のことを行います。
選択した内容を確認します。 変更を加えるには、 [前へ] を使って前のページに戻ります。
構成が正しい場合は、チェック ボックスをオンにします。
アップグレードを開始するには、 [次へ] を選択します。
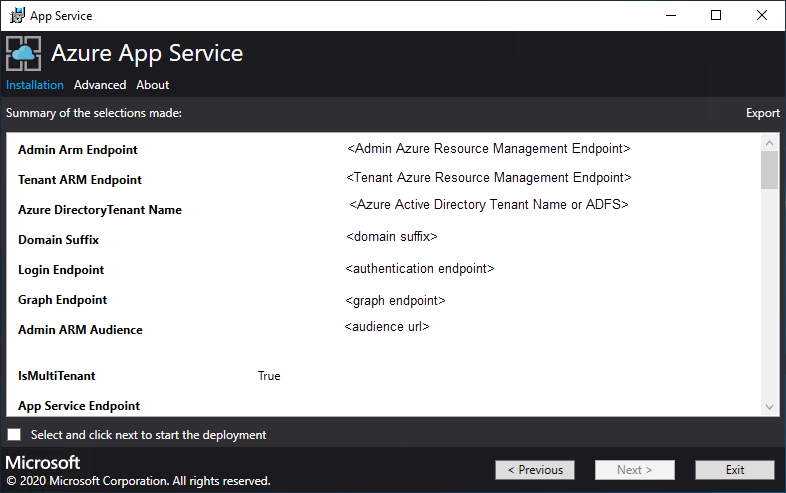
注意
2022.H1 へのアップグレードには、Azure Stack Hub リソース プロバイダーデプロイのApp Service内にデプロイされたロール インスタンスの数に応じて、かなりの時間がかかることがあります。
- アップグレードの進行状況ページ:
アップグレードの進行状況を追跡します。 App Service on Azure Stack Hub のアップグレードの期間は、デプロイされるロール インスタンスの数によって異なります。
アップグレードが正常に完了したら、 [終了] を選択します。
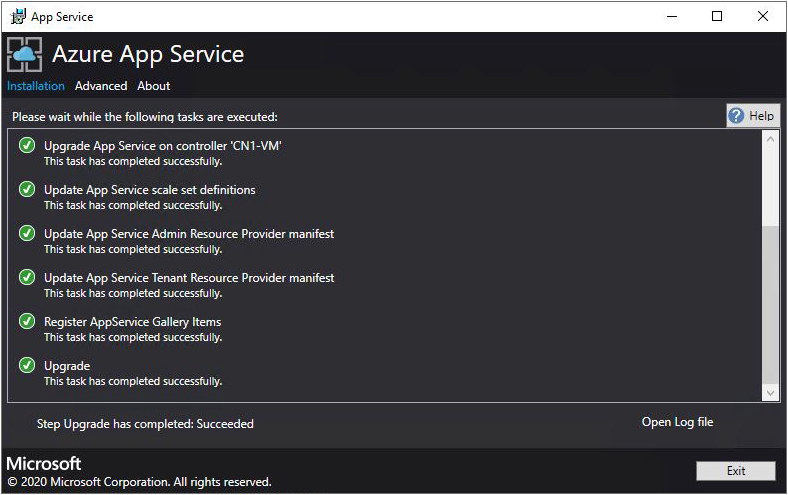
次のステップ
Azure App Service on Azure Stack Hub のためのその他の管理者操作を準備します。
