デプロイまたはローテーションのために Azure Stack Hub PKI 証明書を準備する
注意
この記事では、外部インフラストラクチャとサービスのエンドポイントをセキュリティで保護するために使用される外部証明書の準備についてのみ説明します。 内部証明書は、証明書のローテーション プロセス中に個別に管理されます。
Note
Azure Container Registry (ACR) をインストールする場合は、外部 ACR 証明書の有効期限を他の外部 Azure Stack Hub 証明書の有効期限に合わせることをお勧めします。 さらに、他の外部証明書 PFX を保護するために使用するのと同じパスワードで、ACR の PFX を保護することをお勧めします。
証明機関 (CA) から取得した証明書ファイルは、Azure Stack Hub の証明書要件に一致するプロパティを使用してインポートおよびエクスポートする必要があります。
この記事では、Azure Stack Hub のデプロイまたはシークレットのローテーションを準備するために、外部証明書をインポート、パッケージ化、検証する方法について説明します。
前提条件
Azure Stack Hub のデプロイに対して PKI 証明書をパッケージ化する前に、システムが次の前提条件を満たしている必要があります。
- 証明機関から返された証明書は、.cer 形式 (その他の構成可能な形式は cert、.sst、.pfx など) で 1 つのディレクトリに格納されます。
- Windows 10、または Windows Server 2016 以降。
- 証明書署名要求を生成したのと同じシステムを使用します (PFX に事前パッケージ化されている証明書を対象としている場合を除く)。
- 管理者特権の PowerShell セッションを使用します。
適切なセクション「証明書を準備する (Azure Stack 適合性チェッカー)」または「証明書を準備する (手動手順)」に進みます。
証明書を準備する (Azure Stack 適合性チェッカー)
Azure Stack 適合性チェッカーの PowerShell コマンドレットを使用して証明書をパッケージ化するには、次の手順を使用します。
次のコマンドレットを実行して、PowerShell プロンプト (5.1 以上) から Azure Stack 適合性チェッカー モジュールをインストールします。
Install-Module Microsoft.AzureStack.ReadinessChecker -Force -AllowPrerelease証明書ファイルのパスを指定します。 次に例を示します。
$Path = "$env:USERPROFILE\Documents\AzureStack"pfxPassword を宣言します。 次に例を示します。
$pfxPassword = Read-Host -AsSecureString -Prompt "PFX Password"結果の PFX のエクスポート先となる ExportPath を宣言します。 次に例を示します。
$ExportPath = "$env:USERPROFILE\Documents\AzureStack"証明書を Azure Stack Hub 証明書に変換します。 次に例を示します。
ConvertTo-AzsPFX -Path $Path -pfxPassword $pfxPassword -ExportPath $ExportPath出力を確認します。
ConvertTo-AzsPFX v1.2005.1286.272 started. Stage 1: Scanning Certificates Path: C:\Users\[*redacted*]\Documents\AzureStack Filter: CER Certificate count: 11 adminmanagement_east_azurestack_contoso_com_CertRequest_20200710235648.cer adminportal_east_azurestack_contoso_com_CertRequest_20200710235645.cer management_east_azurestack_contoso_com_CertRequest_20200710235644.cer portal_east_azurestack_contoso_com_CertRequest_20200710235646.cer wildcard_adminhosting_east_azurestack_contoso_com_CertRequest_20200710235649.cer wildcard_adminvault_east_azurestack_contoso_com_CertRequest_20200710235642.cer wildcard_blob_east_azurestack_contoso_com_CertRequest_20200710235653.cer wildcard_hosting_east_azurestack_contoso_com_CertRequest_20200710235652.cer wildcard_queue_east_azurestack_contoso_com_CertRequest_20200710235654.cer wildcard_table_east_azurestack_contoso_com_CertRequest_20200710235650.cer wildcard_vault_east_azurestack_contoso_com_CertRequest_20200710235647.cer Detected ExternalFQDN: east.azurestack.contoso.com Stage 2: Exporting Certificates east.azurestack.contoso.com\Deployment\ARM Admin\ARMAdmin.pfx east.azurestack.contoso.com\Deployment\Admin Portal\AdminPortal.pfx east.azurestack.contoso.com\Deployment\ARM Public\ARMPublic.pfx east.azurestack.contoso.com\Deployment\Public Portal\PublicPortal.pfx east.azurestack.contoso.com\Deployment\Admin Extension Host\AdminExtensionHost.pfx east.azurestack.contoso.com\Deployment\KeyVaultInternal\KeyVaultInternal.pfx east.azurestack.contoso.com\Deployment\ACSBlob\ACSBlob.pfx east.azurestack.contoso.com\Deployment\Public Extension Host\PublicExtensionHost.pfx east.azurestack.contoso.com\Deployment\ACSQueue\ACSQueue.pfx east.azurestack.contoso.com\Deployment\ACSTable\ACSTable.pfx east.azurestack.contoso.com\Deployment\KeyVault\KeyVault.pfx Stage 3: Validating Certificates. Validating east.azurestack.contoso.com-Deployment-AAD certificates in C:\Users\[*redacted*]\Documents\AzureStack\east.azurestack.contoso.com\Deployment Testing: KeyVaultInternal\KeyVaultInternal.pfx Thumbprint: E86699****************************4617D6 PFX Encryption: OK Expiry Date: OK Signature Algorithm: OK DNS Names: OK Key Usage: OK Key Length: OK Parse PFX: OK Private Key: OK Cert Chain: OK Chain Order: OK Other Certificates: OK Testing: ARM Public\ARMPublic.pfx ... Log location (contains PII): C:\Users\[*redacted*]\AppData\Local\Temp\AzsReadinessChecker\AzsReadinessChecker.log ConvertTo-AzsPFX Completed注意
検証を無効にする、または、さまざまな証明書形式をフィルター処理する場合などのその他の使用方法については、Get-help ConvertTo-AzsPFX -Full を使用します。
検証が成功すると、追加の手順を行わなくても、デプロイまたはローテーション用の証明書を提示できます。
証明書を準備する (手動の手順)
手動の手順を使用して新しい Azure Stack Hub PKI 証明書の証明書をパッケージ化するには、次の手順を使用します。
証明書のインポート
任意の CA から取得したオリジナル バージョンの証明書を、デプロイ ホスト上のディレクトリにコピーします。
警告
CA によって直接提供されたファイルから何らかの方法で既にインポート、エクスポート、または変更されているファイルをコピーしないでください。
証明書を右クリックして、CA からどのように証明書が配信されたかによって、 [証明書のインストール] または [PFX のインストール] を選択します。
証明書のインポート ウィザードで、インポートの場所として [ローカル コンピューター] を選択します。 [次へ] を選択します。 次の画面で、もう一度 [次へ] を選択します。
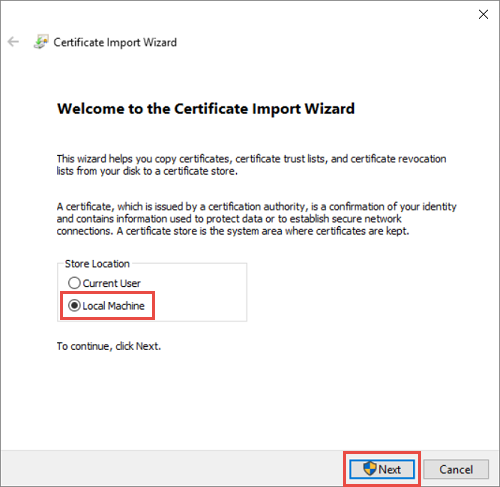
[Place all certificate in the following store](すべての証明書を次のストアに配置する) を選択し、場所として [エンタープライズの信頼] を選択します。 [OK] を選択して証明書ストアの選択ダイアログ ボックスを閉じ、 [次へ] をクリックします。
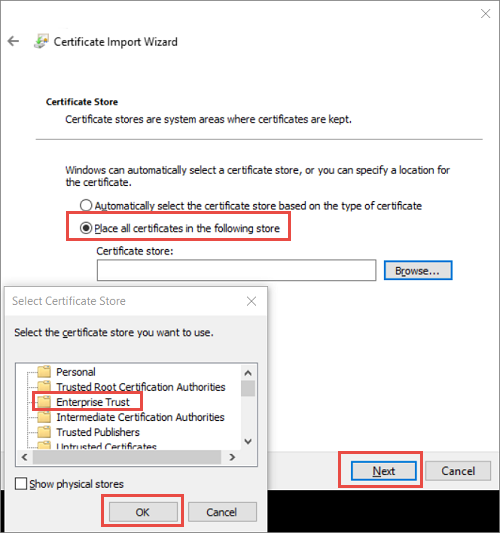
a. PFX をインポートする場合は、追加のダイアログが表示されます。 [秘密キーの保護] ページで、証明書ファイルのパスワードを入力してから、[Mark this key as exportable.](このキーをエクスポート可能としてマークします。) オプションを有効にします。これにより、後でキーをバックアップしたり転送したりすることができます。 [次へ] を選択します。
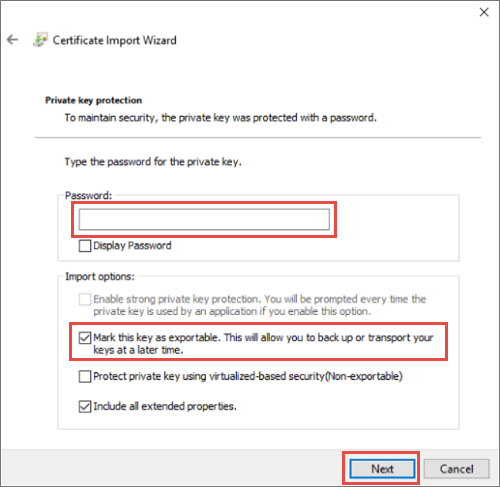
[完了] を選択してインポートを完了します。
注意
Azure Stack Hub 用に証明書をインポートすると、証明書の秘密キーがクラスター記憶域に PKCS 12 ファイル (PFX) として保存されます。
証明書をエクスポートする
証明書管理者 MMC コンソールを開き、ローカル コンピューターの証明書ストアに接続します。
Microsoft 管理コンソールを開きます。 Windows 10 でコンソールを開くには、 [スタート] メニューを右クリックし、 [実行] を選択してから、「mmc」と入力して Enter キーを押します。
[ファイル]>[スナップインの追加と削除] の順に選択してから、 [証明書] を選択して [追加] を選択します。
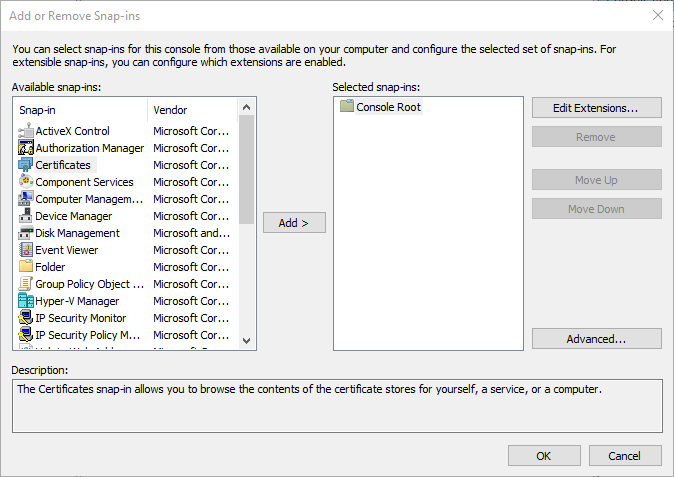
[コンピューター アカウント] を選択し、 [次へ] を選択します。 [ローカル コンピューター] を選択し、 [完了] を選択します。 [OK] を選択して [スナップインの追加と削除] ページを閉じます。
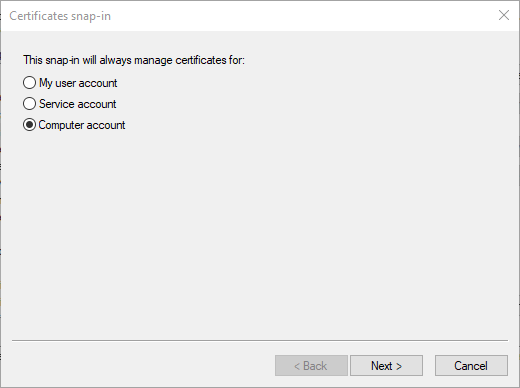
[証明書]>[エンタープライズの信頼]>[証明書の場所] の順に進みます。 右側に証明書が表示されることを確認します。
証明書管理者コンソールのタスク バーから、 [アクション]>[すべてのタスク]>[エクスポート] の順に選択します。 [次へ] を選択します。
注意
Azure Stack Hub の証明書の数によっては、このプロセスを複数回完了する必要があります。
[はい、秘密キーをエクスポートします] を選択し、 [次へ] を選択します。
[エクスポート ファイルの形式] セクションで、次の操作を行います。
[Include all certificates in the certificate if possible](証明書にすべての証明書を含める (可能な場合)) を選択します。
[Export all Extended Properties](すべての拡張プロパティをエクスポートする) を選択します。
[証明書のプライバシーを有効にする ] を選択します。
[次へ] を選択します。
![いくつかのオプションが選択されている [Certificate export wizard]\(証明書のエクスポート ウィザード\)](media/prepare-pki-certs/azure-stack-save-cert.png?view=azs-2301)
[パスワード] を選択し、証明書のパスワードを指定します。 次のパスワードの複雑さの要件を満たしているパスワードを作成します。
- 8 文字の最小長。
- 大文字、小文字、0 から 9 までの数字、特殊文字、および大文字でも小文字でもない英字のうちの少なくとも 3 種類。
このパスワードを書き留めておいてください。 デプロイ パラメーターとして使用します。
[次へ] を選択します。
エクスポートする PFX ファイルのファイル名と場所を選択します。 [次へ] を選択します。
[完了] を選択します。