クイック スタート:Azure Stack Hub 内で Azure CLI を使用して Linux サーバー VM を作成する
Azure CLI を使用して Ubuntu Server 20.04 LTS 仮想マシン (VM) を作成できます。 この記事では、仮想マシンを作成し、使用します。 この記事では、次の方法についても説明します。
- リモート クライアントを使用して仮想マシンに接続する。
- NGINX Web サーバーをインストールし、既定のホーム ページを表示する。
- 使用されていないリソースをクリーンアップします。
前提条件
Azure Stack Hub Marketplace 内の Linux イメージ
Azure Stack Hub Marketplace には、既定では Linux イメージが含まれていません。 Azure Stack Hub オペレーターに、必要な Ubuntu Server 20.04 LTS イメージを提供させます。 オペレーターは、「Azure から Azure Stack Hub に Marketplace の項目をダウンロードする」の手順を使用できます。
Azure Stack Hub には、そのリソースを作成して管理するために、Azure CLI の特定のバージョンが必要です。 Azure Stack Hub 用に構成された Azure CLI がない場合は、Azure Stack Development Kit (または VPN 経由で接続している場合は、Windows ベースの外部クライアント) にサインインし、Azure CLI のインストールと構成の手順に従います。
Windows ユーザー プロファイルの .ssh ディレクトリに保存された id_rsa.pub という名前の Secure Shell (SSH) 公開キー。 SSH キーの作成の詳細については、「Azure Stack Hub で SSH キーの組を使用する」を参照してください。
リソース グループを作成する
リソース グループは、Azure Stack Hub リソースのデプロイと管理を行うことができる論理コンテナーです。 開発キットまたは Azure Stack Hub 統合システムから、az group create コマンドを実行してリソース グループを作成します。
Note
次のコード例では、すべての変数に値が割り当てられています。 しかし、独自の値を割り当てることができます。
次の例では、myResourceGroup という名前のリソース グループをローカルの場所に作成します。
az group create --name myResourceGroup --location local
仮想マシンの作成
az vm create コマンドを使用して仮想マシンを作成します。 次の例では、myVM という名前の VM を作成します。 この例では、管理者ユーザー名に Demouser、管理者パスワードとして Demouser@123 を使用します。 これらの値を、お使いの環境に適した内容に変更します。
az vm create \
--resource-group "myResourceGroup" \
--name "myVM" \
--image "UbuntuLTS" \
--admin-username "Demouser" \
--admin-password "Demouser@123" \
--location local
PublicIpAddress パラメーターでパブリック IP アドレスが返されます。 後で仮想マシンで使うため、アドレスをメモします。
Web トラフィック用にポート 80 を開く
この仮想マシンでは IIS Web サーバーを実行することになるため、インターネット トラフィックに対してポート 80 を開く必要があります。 ポートを開くために、az vm open-port コマンドを使用します。
az vm open-port --port 80 --resource-group myResourceGroup --name myVM
SSH を使用して仮想マシンに接続する
SSH がインストールされたクライアント コンピューターから、仮想マシンに接続します。 Windows クライアント上で作業している場合は、PuTTY を使用して接続を作成します。 仮想マシンに接続するには、次のコマンドを使用します。
ssh <publicIpAddress>
NGINX Web サーバーのインストール
パッケージ リソースを更新し、最新の NGINX パッケージをインストールするため、次のスクリプトを実行します。
#!/bin/bash
# update package source
apt-get -y update
# install NGINX
apt-get -y install nginx
NGINX のようこそページの表示
NGINX Web サーバーがインストールされ、仮想マシン上のポート 80 が開かれたので、その仮想マシンのパブリック IP アドレスを使用して Web サーバーにアクセスできます。 そのためには、ブラウザーを開き、http://<public IP address> に移動します。
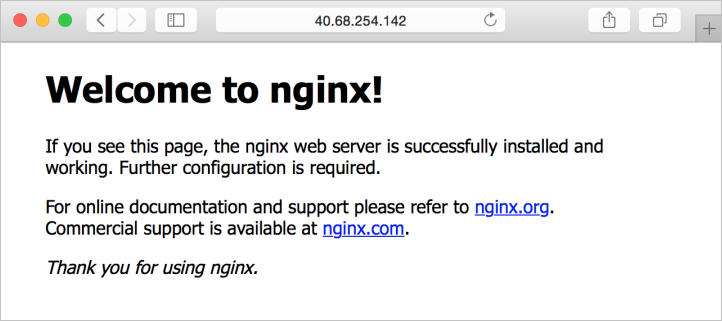
リソースをクリーンアップする
不要になったリソースをクリーンアップします。 az group delete コマンドを使用して、それらを削除できます。 次のコマンドを実行します。
az group delete --name myResourceGroup
次のステップ
このクイック スタートでは、Web サーバーがインストールされた基本の Linux サーバー仮想マシンをデプロイしました。 Azure Stack Hub 仮想マシンの詳細については、Azure Stack Hub の仮想マシンの考慮事項に関するページを参照してください。