クイック スタート:Azure Stack Hub 内で PowerShell を使用して Windows Server VM を作成する
Azure Stack Hub PowerShell を使用して、Windows Server 2016 仮想マシン (VM) を作成できます。 この記事の手順に従って、VM を作成し、使用します。 この記事では、以下のことを実行する手順も示します。
- リモート クライアントを使用して VM に接続する。
- IIS Web サーバーをインストールし、既定のホーム ページを表示する。
- リソースをクリーンアップする。
Note
この記事で説明している手順は、Azure Stack Development Kit で、または VPN 経由で接続している場合は Windows ベースの外部クライアントで実行できます。
Windows Server VM の前提条件
Azure Stack Hub オペレーターが Azure Stack Hub Marketplace に Windows Server 2016 のイメージを追加済みであることを確認します。
リソースを作成して管理するため、Azure Stack Hub には Azure PowerShell の特定のバージョンが必要です。 Azure Stack Hub 用に構成された PowerShell がない場合は、PowerShell をインストールする手順に従います。
Azure Stack Hub PowerShell の設定を使用して、ご自身の Azure Stack Hub 環境に接続する必要があります。 手順については、「PowerShell を使用してユーザーとして Azure Stack Hub に接続する」をご覧ください。
リソース グループを作成する
リソース グループとは、Azure Stack Hub リソースのデプロイ先となって管理される論理コンテナーです。 開発キットまたは Azure Stack Hub 統合システムから、次のコード ブロックを実行してリソース グループを作成します。
Note
値は、コード例のすべての変数に割り当てられます。 ただし、必要に応じて新しい値を割り当てることができます。
# Create variables to store the location and resource group names.
$location = "local"
$ResourceGroupName = "myResourceGroup"
New-AzResourceGroup `
-Name $ResourceGroupName `
-Location $location
ストレージ リソースの作成
ブート診断の出力を格納するためのストレージ アカウントを作成します。
# Create variables to store the storage account name and the storage account SKU information
$StorageAccountName = "mystorageaccount"
$SkuName = "Standard_LRS"
# Create a new storage account
$StorageAccount = New-AzStorageAccount `
-Location $location `
-ResourceGroupName $ResourceGroupName `
-Type $SkuName `
-Name $StorageAccountName
Set-AzCurrentStorageAccount `
-StorageAccountName $storageAccountName `
-ResourceGroupName $resourceGroupName
ネットワーク リソースの作成
仮想ネットワーク、サブネット、パブリック IP アドレスを作成します。 これらのリソースは、VM にネットワーク接続を提供するために使用されます。
# Create a subnet configuration
$subnetConfig = New-AzVirtualNetworkSubnetConfig `
-Name mySubnet `
-AddressPrefix 192.168.1.0/24
# Create a virtual network
$vnet = New-AzVirtualNetwork `
-ResourceGroupName $ResourceGroupName `
-Location $location `
-Name MyVnet `
-AddressPrefix 192.168.0.0/16 `
-Subnet $subnetConfig
# Create a public IP address and specify a DNS name
$pip = New-AzPublicIpAddress `
-ResourceGroupName $ResourceGroupName `
-Location $location `
-AllocationMethod Static `
-IdleTimeoutInMinutes 4 `
-Name "mypublicdns$(Get-Random)"
ネットワーク セキュリティ グループとネットワーク セキュリティ グループの規則を作成する
ネットワーク セキュリティ グループは、受信規則と送信規則を使用して VM をセキュリティで保護します。 ポート 3389 に、受信リモート デスクトップ接続を許可する受信規則を作成し、ポート 80 に、受信 Web トラフィックを許可する受信規則を作成しましょう。
# Create an inbound network security group rule for port 3389
$nsgRuleRDP = New-AzNetworkSecurityRuleConfig `
-Name myNetworkSecurityGroupRuleRDP `
-Protocol Tcp `
-Direction Inbound `
-Priority 1000 `
-SourceAddressPrefix * `
-SourcePortRange * `
-DestinationAddressPrefix * `
-DestinationPortRange 3389 `
-Access Allow
# Create an inbound network security group rule for port 80
$nsgRuleWeb = New-AzNetworkSecurityRuleConfig `
-Name myNetworkSecurityGroupRuleWWW `
-Protocol Tcp `
-Direction Inbound `
-Priority 1001 `
-SourceAddressPrefix * `
-SourcePortRange * `
-DestinationAddressPrefix * `
-DestinationPortRange 80 `
-Access Allow
# Create a network security group
$nsg = New-AzNetworkSecurityGroup `
-ResourceGroupName $ResourceGroupName `
-Location $location `
-Name myNetworkSecurityGroup `
-SecurityRules $nsgRuleRDP,$nsgRuleWeb
VM 用のネットワーク カードを作成する
ネットワーク カードは、VM をサブネット、ネットワーク セキュリティ グループ、パブリック IP アドレスに接続します。
# Create a virtual network card and associate it with public IP address and NSG
$nic = New-AzNetworkInterface `
-Name myNic `
-ResourceGroupName $ResourceGroupName `
-Location $location `
-SubnetId $vnet.Subnets[0].Id `
-PublicIpAddressId $pip.Id `
-NetworkSecurityGroupId $nsg.Id
VM の作成
VM 構成を作成します。 この構成には、VM をデプロイするときに使用される設定が含まれています。 たとえば、ユーザー資格情報、サイズ、VM イメージです。
# Define a credential object to store the username and password for the VM
$UserName='demouser'
$Password='Password@123'| ConvertTo-SecureString -Force -AsPlainText
$Credential=New-Object PSCredential($UserName,$Password)
# Create the VM configuration object
$VmName = "VirtualMachinelatest"
$VmSize = "Standard_A1"
$VirtualMachine = New-AzVMConfig `
-VMName $VmName `
-VMSize $VmSize
$VirtualMachine = Set-AzVMOperatingSystem `
-VM $VirtualMachine `
-Windows `
-ComputerName "MainComputer" `
-Credential $Credential -ProvisionVMAgent
$VirtualMachine = Set-AzVMSourceImage `
-VM $VirtualMachine `
-PublisherName "MicrosoftWindowsServer" `
-Offer "WindowsServer" `
-Skus "2016-Datacenter" `
-Version "latest"
# Sets the operating system disk properties on a VM.
$VirtualMachine = Set-AzVMOSDisk `
-VM $VirtualMachine `
-CreateOption FromImage | `
Set-AzVMBootDiagnostic -ResourceGroupName $ResourceGroupName `
-StorageAccountName $StorageAccountName -Enable |`
Add-AzVMNetworkInterface -Id $nic.Id
# Create the VM.
New-AzVM `
-ResourceGroupName $ResourceGroupName `
-Location $location `
-VM $VirtualMachine
VM に接続します
前の手順で作成した VM にリモート接続するには、仮想マシンのパブリック IP アドレスが必要です。 次のコマンドを実行して、VM のパブリック IP アドレスを取得します。
Get-AzPublicIpAddress `
-ResourceGroupName $ResourceGroupName | Select IpAddress
次のコマンドを使用して、VM とのリモート デスクトップ セッションを作成します。 IP アドレスを VM の publicIPAddress に置き換えます。 求められたら、VM の作成時に使用されたユーザー名とパスワードを入力します。
mstsc /v <publicIpAddress>
PowerShell を使用した IIS のインストール
Azure VM にサインインしたら、1 行の PowerShell を使用して IIS をインストールし、Web トラフィックを許可するローカル ファイアウォール規則を有効にできます。 PowerShell プロンプトを開き、次のコマンドを実行します。
Install-WindowsFeature -name Web-Server -IncludeManagementTools
IIS のようこそページの表示
IIS をインストールし、VM 上のポート 80 を開いたら、任意のブラウザーを使用して IIS の既定のようこそページを表示することができます。 前のセクションで指定した publicIpAddress を使用して、既定のページにアクセスします。
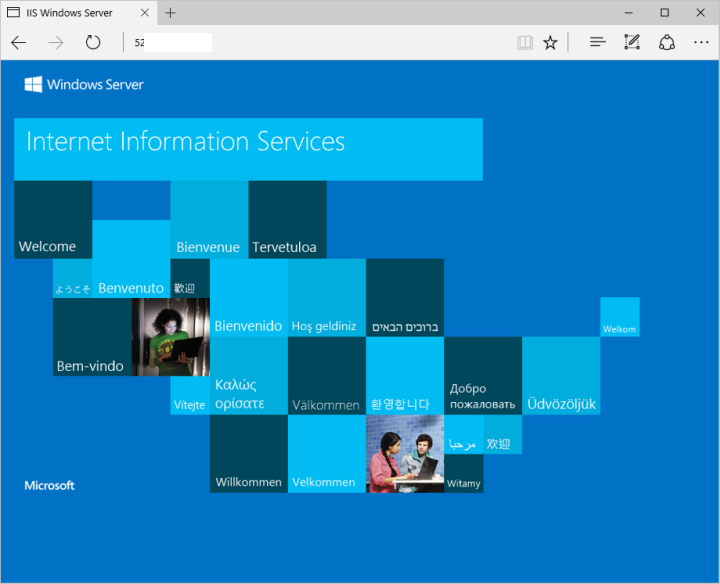
VM の削除
不要になったときは次のコマンドを使用して、VM とその関連リソースを含むリソース グループを削除します。
Remove-AzResourceGroup `
-Name $ResourceGroupName
次のステップ
このクイック スタートでは、単純な Windows VM をデプロイしました。 Azure Stack Hub VM の詳細については、「Azure Stack Hub VM の機能」をご覧ください。