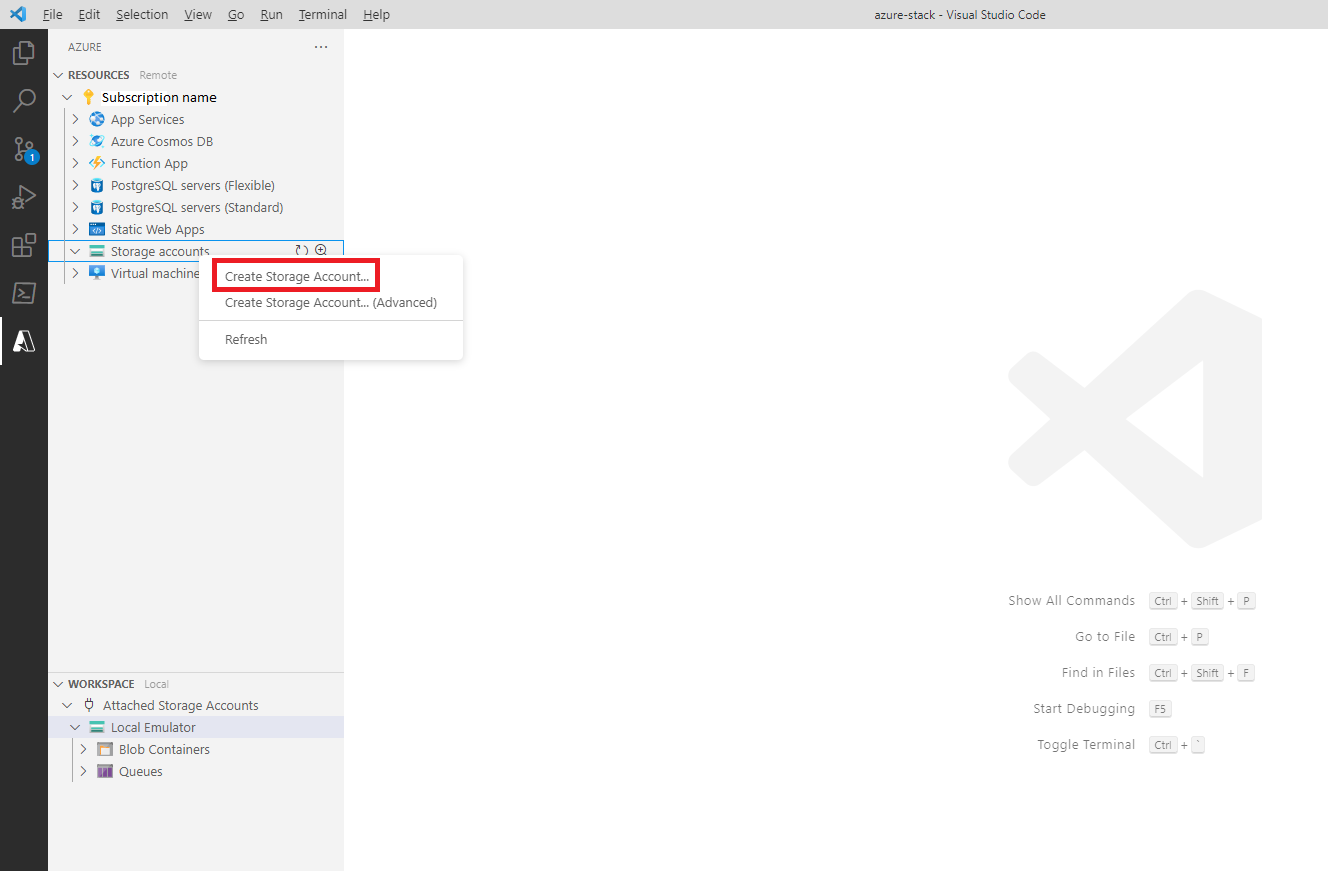Visual Studio Code で Azure Stack Hub にストレージ アカウントをデプロイする
この記事では、Visual Studio Code で Azure Storage 拡張機能を使用し、Azure Stack Hub にストレージ アカウントをデプロイする方法を説明します。 拡張機能を介して Visual Studio Code から直接 Azure を使用できます。 Visual Studio Code の設定を更新する必要があります。
Visual Studio Code は、クラウド アプリケーションのビルドとデバッグを行うための軽量エディターです。 Azure アカウント拡張機能を使用してサインインし、現在のストレージ アカウント、BLOB を確認し、新たに Azure Stack Hub サブスクリプションにデプロイできます。 この拡張機能を使用すると、以下を実行できます。
- BLOB コンテナー、キュー、テーブル、ストレージ アカウントを確認、作成、削除する。
- ブロック BLOB とファイルを作成、編集、削除する。
- BLOB、ファイル、フォルダーをアップロードおよびダウンロードする。
- 接続文字列と主キーにアクセスする。
- ストレージ エクスプローラーを開いて、メモリまたは計算負荷の高いタスク、またはページと追加 BLOB のサポートを確認する
拡張機能は、Microsoft Entra ID と Active Directory フェデレーション サービス (AD FS) ID マネージャーの両方で機能します。
拡張機能の前提条件
- Azure Stack Hub 環境 2008 以降。
- Visual Studio Code。
- Azure Account 拡張機能
- Azure Storage 拡張機能
- Azure Stack Hub サブスクリプションと、Azure Stack Hub にアクセスできる資格情報。
- Azure Stack Hub 用の AZ モジュールを使用する PowerShell での環境。 手順については、「Azure Stack Hub 用の PowerShell Az モジュールをインストールする」を参照してください。
資格情報を取得する
このセクションでは、テナント ID を取得するために資格情報を使用します。 お使いの Azure Stack Hub Resource Manager URL とテナント ID が必要になります。
Azure Stack Hub Resource Manager は、Azure リソースのデプロイ、管理、監視を行うことができる管理フレームワークです。
- Azure Stack Development Kit (ASDK) の Resource Manager URL:
https://management.local.azurestack.external/ - 統合システムの Resource Manager URL は
https://management.region.<fqdn>/です。ここで、<fqdn>は完全修飾ドメイン名です。
管理者特権のプロンプトで PowerShell を開きます。 それから、次のコマンドレットを実行します。
Add-AzEnvironment -Name "<username@contoso.com>" -ArmEndpoint "https://management.region.<fqdn>"Name Resource Manager Url ActiveDirectory Authority ---- -------------------- ------------------------- username@contoso.com https://management.region.<fqdn> https://login.microsoftonline.com/次のコマンドレットを同じセッションで実行します。
$AuthEndpoint = (Get-AzEnvironment -Name "username@contoso.com").ActiveDirectoryAuthority.TrimEnd('/') $AADTenantName = "masselfhost.onmicrosoft.com" $TenantId = (invoke-restmethod "$($AuthEndpoint)/$($AADTenantName)/.well-known/openid-configuration").issuer.TrimEnd('/').Split('/')[-1] Add-AzAccount -EnvironmentName "username@contoso.com" -TenantId $TenantIdAccount SubscriptionName TenantId Environment ------- ---------------- -------- ----------- username@contoso.com azure-stack-sub aaaaaaaa-0000-1111-2222-bbbbbbbbbbbb username@contoso.comテナント ID を書き留めておきます。 Azure Storage 拡張機能を構成する JSON セクションを追加するときに必要になります。
Azure Storage 拡張機能を設定する
VS Code を開きます。
左側にある [拡張機能] を選択します。
Visual Studio Code 用の Azure Storage 拡張機能をダウンロードし、インストールします。 完了すると、アクティビティ バーに Azure アイコンが表示されます。
Azure Account 拡張機能を使用して Azure Stack Hub に接続します。 [Azure: Sign In to Azure Cloud](Azure: Azure クラウドへのサインイン) を選択し、Azure Stack Hub アカウントに接続します。
Azure Stack Hub Resource Manager の URL を追加し、次にテナント ID を追加します。
Visual Studio Code のアクティビティ バーで Azure アイコンを選択します。 ストレージ グループを展開します。
[リソース] で、[ストレージ アカウント] を右クリックし、[ストレージ アカウントの作成] を選択します。
ストレージ アカウントに一意の名前を入力します。
デプロイするストレージ アカウントの場所を選択します。
ストレージ アカウントをデプロイしたら、それを選択して接続文字列をコピーし、BLOB コンテナー、キュー、テーブルを作成できます。 ユーザーは、これらのすべてのリソースを Visual Studio Code 内で表示できます。
ストレージ アカウントを右クリックし、 [ストレージ アカウントの削除] を選択し、サブスクリプションから削除します。