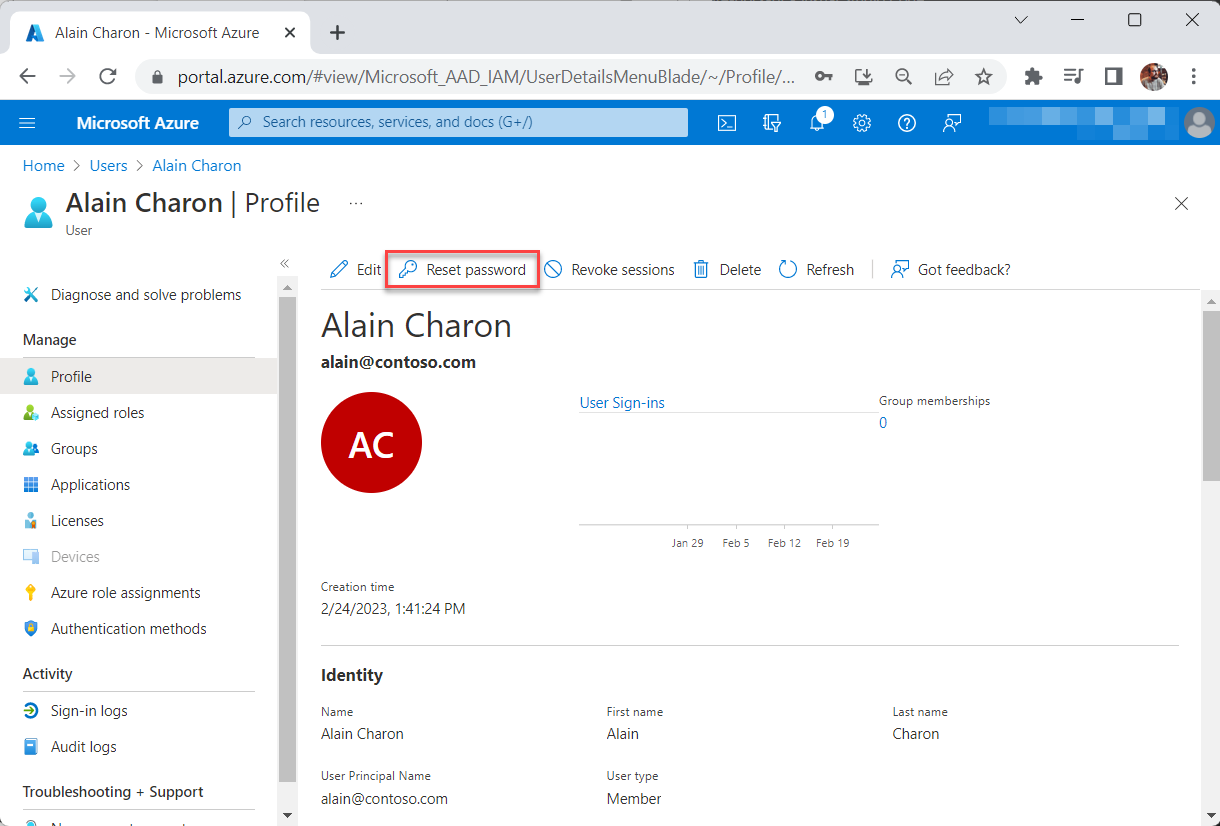Azure portal を使用して Azure AD B2C 内のコンシューマー ユーザーを作成および削除する
Azure Active Directory B2C (Azure AD B2C) ディレクトリにコンシューマー アカウントを手動で作成することが必要になるシナリオも考えられます。 Azure AD B2C ディレクトリ内のコンシューマー アカウントは、ユーザーがいずれかのアプリケーションを使用するためにサインアップしたときに作成されるのが最も一般的ですが、Azure portal を使用してプログラムで作成することもできます。 この記事では、Azure portal のユーザーの作成と削除方法に焦点を当てています。
ユーザーを追加または削除するには、アカウントにユーザー管理者または全体管理者のロールが割り当てられている必要があります。
ユーザー アカウントの種類
Azure AD B2C のユーザー アカウントの概要に関する記事で述べられているように、Azure AD B2C ディレクトリに作成できるユーザー アカウントには次の 3 種類があります。
- Work
- ゲスト
- コンシューマー
この記事では、Azure portal でのコンシューマー アカウントの操作に焦点を当てています。 職場アカウントとゲスト アカウントの作成と削除については、Microsoft Entra ID を使用したユーザーの追加または削除に関する記事を参照してください。
コンシューマー ユーザーを作成する
- Azure portal にサインインします。
- 複数のテナントにアクセスできる場合、上部のメニューの [設定] アイコンを選択し、[ディレクトリとサブスクリプション] メニューからお使いの Azure AD B2C テナントに切り替えます。
- 左側のメニューで、Microsoft Entra ID を選択します。 または、すべてのサービス を選択し、Microsoft Entra ID を検索して選択します。
- [管理] にある [ユーザー] を選択します。
- [ 新規ユーザー] を選択します。
- [Azure AD B2C ユーザーの作成] を選択します。
- サインイン方法を選択し、新しいユーザーのメール アドレスまたはユーザー名を入力します。 ここで選択するサインイン方法は、Azure AD B2C テナントのローカル アカウントの ID プロバイダーに指定した設定と一致している必要があります (Azure AD B2C テナントで [管理]>[ID プロバイダー] を参照してください)。
- ユーザーの名前を入力します。 通常、これはユーザーのフル ネーム (名と姓) です。
- (省略可能) ユーザーがサインインできるようにするのを遅らせたい場合は、サインインをブロックすることができます。 後でサインインを有効にするには、Azure portal でユーザーのプロファイルを編集します。
- [パスワードの自動生成] または [自分でパスワードを作成する] を選択します。
- ユーザーの名と姓を入力します。
- [作成] を選択します
[サインインのブロック] を選択していない限り、ユーザーは、指定されたサインイン方法 (メールまたはユーザー名) を使用してサインインすることができます。
ユーザーのパスワードのリセット
管理者は、ユーザーが自分のパスワードを忘れた場合に、ユーザーのパスワードをリセットできます。 ユーザーのパスワードをリセットすると、そのユーザーに対して一時パスワードが自動生成されます。 一時パスワードに期限はありません。 次回ユーザーがサインインすると、一時パスワードが生成されてから経過している時間にかかわらず、パスワードは引き続き機能します。 その後、ユーザーはパスワードを永続的なパスワードに再設定する必要があります。
重要
ユーザーのパスワードをリセットする前に、Azure Active Directory B2C で、パスワード リセットを強制するフローを設定してください。それを行わないと、ユーザーはサインインできません。
ユーザーのパスワードをリセットするには:
- Azure AD B2C ディレクトリで、 [ユーザー] を選択し、次に、パスワードをリセットするユーザーを選択します。
- リセットを必要としているユーザーを検索して選択し、 [パスワードのリセット] を選択します。
- [パスワードのリセット] ページで、 [パスワードのリセット] を選択します。
- そのパスワードをコピーして、ユーザーに付与します。 ユーザーは次のサインイン プロセス中にパスワードを変更するように求められます。
コンシューマー ユーザーを削除する
- Azure AD B2C ディレクトリで、 [ユーザー] を選択し、次に、削除するユーザーを選択します。
- [削除] を選択し、 [はい] を選択して削除を確定します。
削除後 30 日以内にユーザーを復元する方法、またはユーザーを完全に削除する方法の詳細については、「Microsoft Entra ID を使用して最近削除されたユーザーを復元または削除する」を参照してください。
コンシューマー ユーザーをエクスポートする
- Azure AD B2C ディレクトリで、Microsoft Entra ID を検索します。
- [ユーザー] を選択して [一括操作] を選択し、[ユーザーのダウンロード] を選択します。
- [スタート] を選択し、[ファイルの準備ができました。ここをクリックしてダウンロードしてください] を選択します。
一括操作オプションを使用してユーザーをダウンロードすると、ユーザーと、その UPN 属性が objectID@B2CDomain の形式で CSV ファイルに表示されます。 UPN 情報はそのような方法で B2C テナントに格納されているため、これが仕様となっています。
コンシューマー ユーザーのセッションを取り消す
現在、Azure portal から Azure AD B2C のユーザー セッションを失効させることはできません。 しかし、Microsoft Graph PowerShell または Microsoft Graph API を使用して、このタスクをアーカイブすることはできます。 Microsoft Graph PowerShell を使用することを選択した場合は、次の手順に従います。
- Microsoft Graph PowerShell モジュールをインストールしていない場合は、インストールします。
- Windows PowerShell で、次のコマンドを実行し、プロンプトに応答します。 このコマンドを使用すると、必要なスコープでサインインできます。 必要なスコープに同意するには、Azure AD B2C 管理者アカウントでサインインする必要があります。
Connect-MgGraph -Scopes "User.ReadWrite.All" - 正常にサインインしたら、Windows PowerShell で次のコマンドを実行します。
$userIdをコンシューマー ユーザーの objectId または UPN に置き換えます。Revoke-MgUserSign -UserId $userId
次のステップ
自動化されたユーザー管理シナリオ (たとえば、別の ID プロバイダーから Azure AD B2C ディレクトリにユーザーを移行するなど) については、Azure AD B2C:ユーザーの移行に関するページを参照してください。
フィードバック
以下は間もなく提供いたします。2024 年を通じて、コンテンツのフィードバック メカニズムとして GitHub の issue を段階的に廃止し、新しいフィードバック システムに置き換えます。 詳細については、「https://aka.ms/ContentUserFeedback」を参照してください。
フィードバックの送信と表示