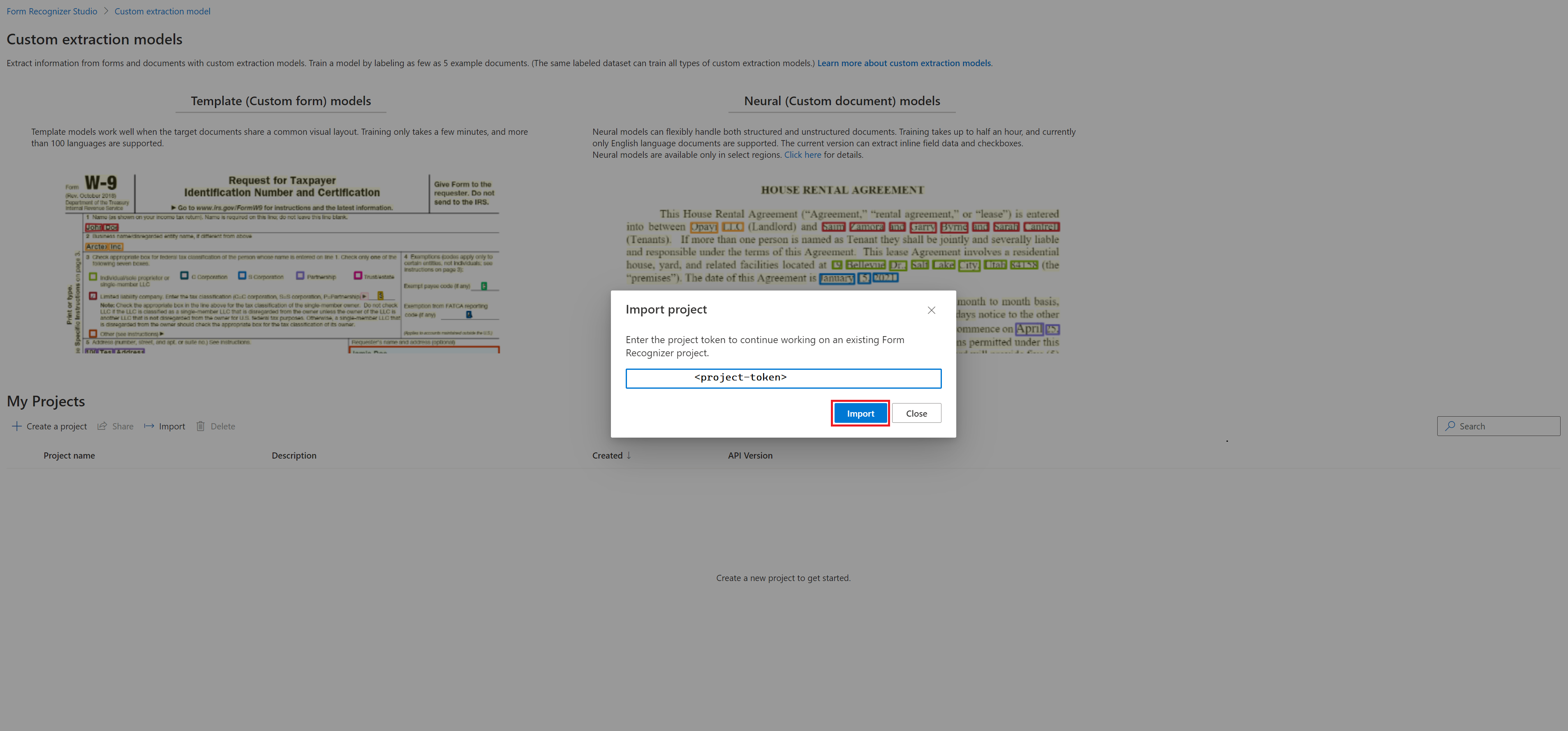Document Intelligence Studio を使用したプロジェクト共有
このコンテンツの適用対象: ![]() v3.1 (GA) | 最新バージョン:
v3.1 (GA) | 最新バージョン: ![]() v4.0 (プレビュー) | 以前のバージョン:
v4.0 (プレビュー) | 以前のバージョン: ![]() v3.0
v3.0 ![]() v2.1
v2.1
このコンテンツの適用対象: ![]() v3.0 (GA) | 最新バージョン:
v3.0 (GA) | 最新バージョン: ![]() v4.0 (プレビュー)
v4.0 (プレビュー) ![]() v3.1 | 以前のバージョン:
v3.1 | 以前のバージョン: ![]() v2.1
v2.1
Document Intelligence Studio は、Document Intelligence サービスの機能を視覚的に検査、理解、トレーニングし、アプリケーションへと統合するためのオンライン ツールです。 Document Intelligence Studio を使用すると、カスタム抽出モデル内でプロジェクト共有機能が有効になります。 プロジェクト トークンを使用して、プロジェクトを簡単に共有できます。 同じプロジェクト トークンを使用して、プロジェクトをインポートすることもできます。
前提条件
カスタム プロジェクトをシームレスに共有およびインポートするには、両方のユーザー (共有するユーザーとインポートするユーザー) にアクティブな Azure アカウントが必要です。 アカウントがない場合は、無料アカウントを作成できます。 また、両方のユーザーは、Document Intelligence リソースとストレージ リソースへのアクセス権を付与するアクセス許可を構成する必要があります。
通常、カスタム モデル プロジェクトを作成するプロセスでは、プロジェクトの共有に必要なほとんどの要件が満たされているはずです。 ただし、プロジェクト共有機能が機能しない場合は、アクセス許可を確認してください。
許可されたアクセスとアクセス許可
重要
カスタム モデル プロジェクトは、インポートしようとしているプロジェクトに関連付けられているストレージ アカウントにアクセスできる場合にのみインポートできます。 他のユーザーとプロジェクトの共有またはインポートを開始する前に、ストレージ アカウントのアクセス許可を確認します。
仮想ネットワークとファイアウォール
ストレージ アカウント仮想ネットワーク (VNet) が有効になっている場合、またはファイアウォールの制約がある場合、プロジェクトを共有することはできません。 これらの制限を回避する場合は、それらの設定がオフになっていることを確認します。
回避策は、共有するプロジェクトと同じ設定を使用してプロジェクトを手動で作成することです。
Document Intelligence Studio を使用してカスタム抽出モデルを共有する
Note
また、カスタム分類モデル プロジェクトは、次のページ以降、同じ手順に従って共有することもできます。 このガイドでは、プロジェクトを共有する例としてカスタム抽出プロジェクトを使用します。
Document Intelligence Studio を使用してプロジェクトを共有するには、こちらの手順に従います。
まず、Document Intelligence Studio に移動します。
Studio の [カスタム モデル] セクションで、[カスタム抽出モデル] タイルを選択します。
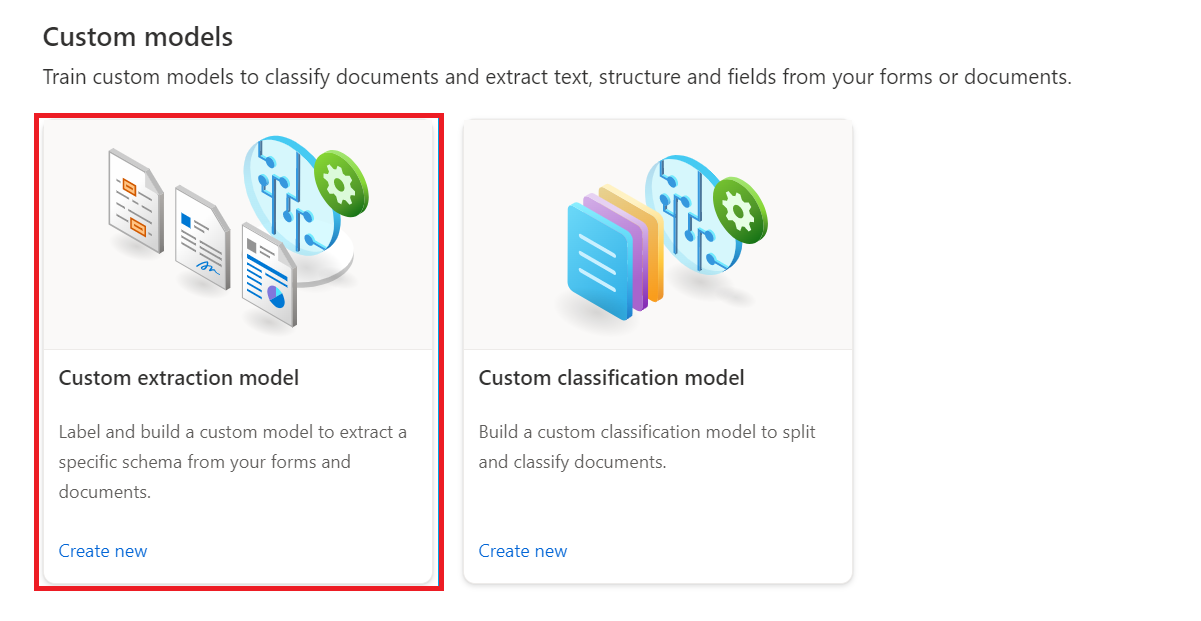
[カスタム抽出モデル] ページで、共有対象の目的のモデルを選択し、[共有] ボタンを選択します。
![目的のモデルを選択して [共有] オプションを選択する方法を示すスクリーンショット。](../media/how-to/studio-project-share.png?view=doc-intel-3.0.0)
[プロジェクトの共有] ダイアログで、選択したプロジェクトのプロジェクト トークンをコピーします。
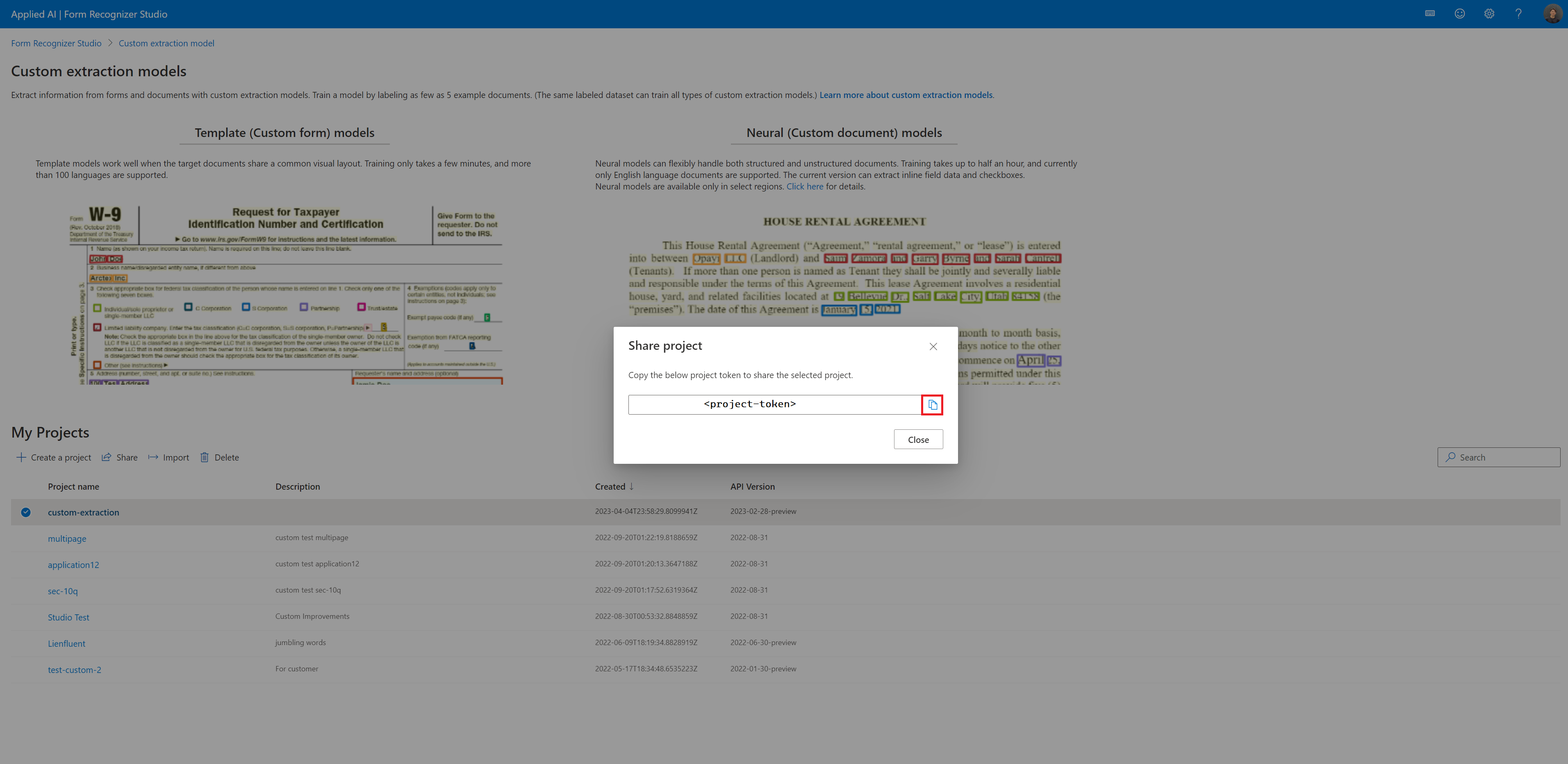
Document Intelligence Studio を使用してカスタム抽出モデルをインポートする
Document Intelligence Studio を使用してプロジェクトをインポートするには、こちらの手順に従います。
まず、Document Intelligence Studio に移動します。
Studio の [カスタム モデル] セクションで、[カスタム抽出モデル] タイルを選択します。
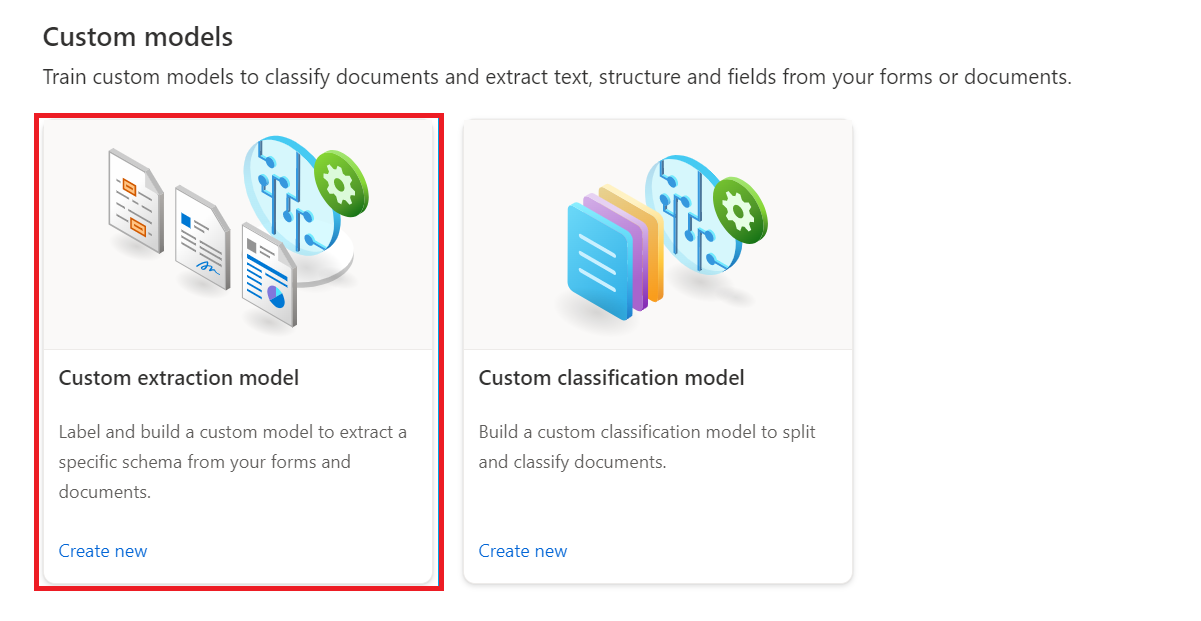
[カスタム抽出モデル] ページで、[インポート] ボタンを選択します。
![[カスタム抽出モデル] ページでの [インポート] の選択のスクリーンショット。](../media/how-to/studio-project-import.png?view=doc-intel-3.0.0)
[プロジェクトのインポート] ダイアログで、自分と共有されているプロジェクト トークンを貼り付け、[インポート] を選択します。