スタジオでのビデオ翻訳
Note
現在、この機能はパブリック プレビュー段階にあります。 このプレビューはサービス レベル アグリーメントなしで提供されており、運用環境ではお勧めしません。 特定の機能はサポート対象ではなく、機能が制限されることがあります。 詳しくは、Microsoft Azure プレビューの追加使用条件に関するページをご覧ください。
この記事では、スタジオで Azure AI Speech ビデオ翻訳を使う方法について説明します。
最初に必要なのは、元のビデオです。 ビデオ翻訳が、ご利用の言語とリージョンに対応しているか確認します。
ビデオ翻訳プロジェクトを作成する
ビデオ翻訳プロジェクトを作成するには、次の手順に従います。
Speech Studio にサインインします。
使用するサブスクリプションと Speech リソースを選択します。
[ビデオ翻訳] を選択します。
[プロジェクトの作成と管理] ページで、[プロジェクトの作成] を選択します。
[新しいプロジェクト] ページで、[音声の種類] を選択します。
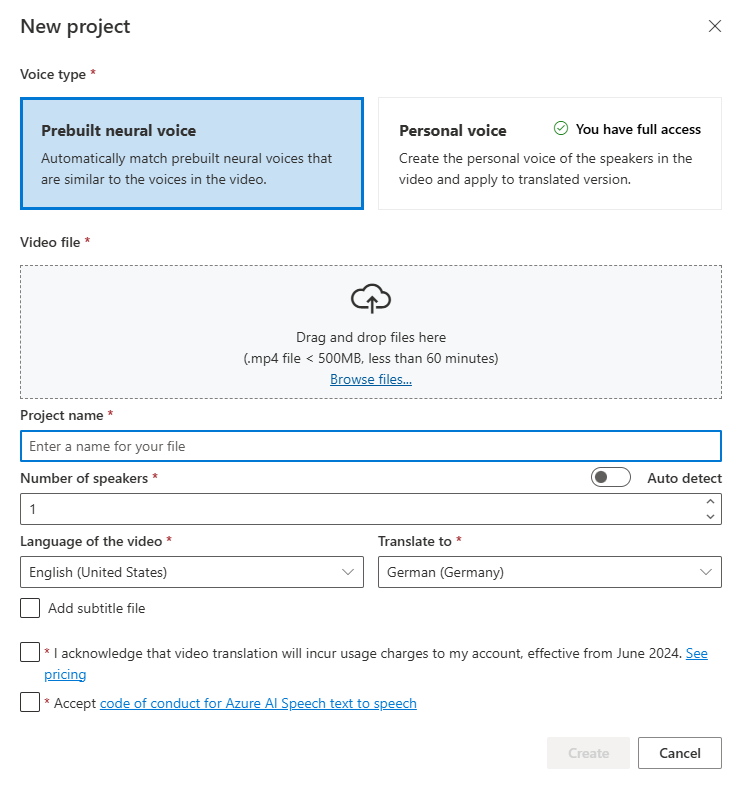
[音声のタイプ] には、[事前構築済みのニューラル音声] または [個人用音声] を選択できます。 事前構築済みのニューラル音声の場合、システムは、システムがビデオの話者の声と事前構築済みの音声を比較し、最適な事前構築済み音声を自動的に選択します。 個人用音声の場合、システムは、優れた音声複製の類似性を備えたモデルを準備します。 個人用音声を使うには、アクセスの申請が必要です。
ビデオ ファイルをドラッグ アンド ドロップするか、ファイルを手動で選択して、ビデオ ファイルをアップロードします。
![[新しいプロジェクト] ページでビデオ ファイルをアップロードするスクリーンショット。](media/video-translation/upload-video-file.png)
ビデオは .mp4 形式で、500 MB 未満で、60 分未満である必要があります。
[プロジェクト名] を指定し、[話者の数]、[ビデオの言語]、[翻訳先] 言語を選択します。
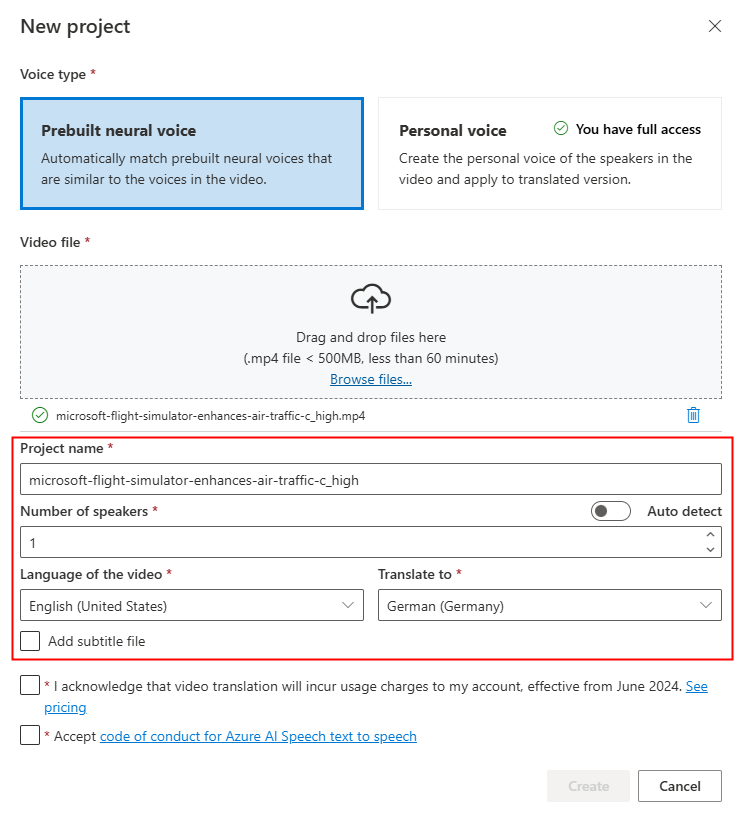
独自の字幕ファイルを使用する場合は、[字幕ファイルの追加] を選択します。 ソース字幕ファイルまたはターゲット字幕ファイルのアップロードを選択することができます。 字幕ファイルは、WebVTT または JSON の形式が使用できます。 参照用としてサンプル VTT ファイルをダウンロードするには、[サンプル VTT ファイルのダウンロード] を選択します。
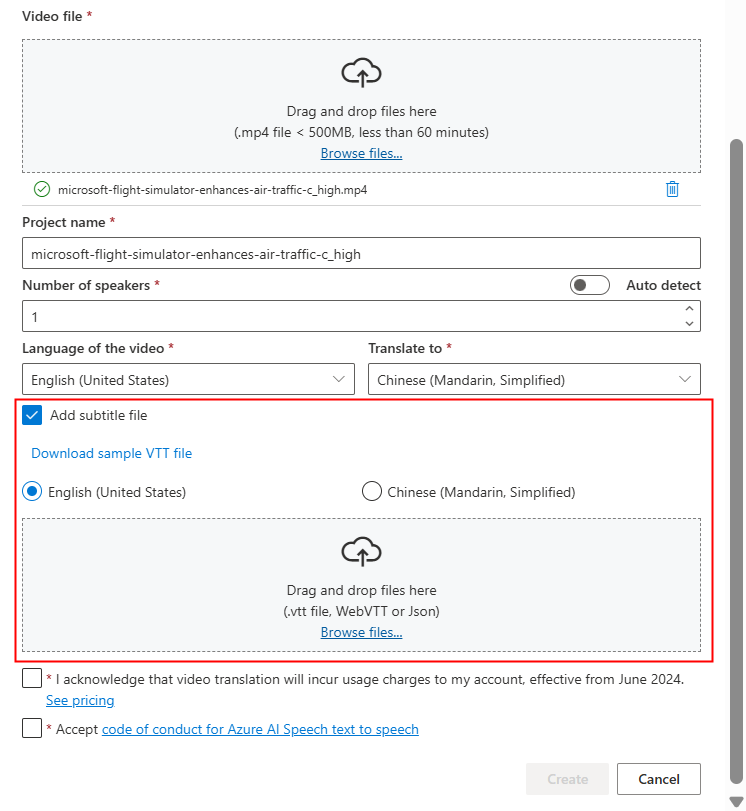
価格情報と行動規範を確認した後、プロジェクトの作成に進みます。
アップロードが完了したら、プロジェクトのタブで処理状態を確認できます。
プロジェクト作成後は、そのプロジェクトを選択して詳細な設定を確認したり好みに応じて調整を行うことができます。
音声設定を確認して調整する
プロジェクトの詳細ページでは、[ビデオ] にプロジェクトの [翻訳済み] と [オリジナル] という 2 つのタブがあります。それらを並べて比較することができます。
ビデオの右側で、元のスクリプトと翻訳されたスクリプトの両方を表示できます。 元のスクリプトの各部分をポイントすると、ビデオが元のビデオの対応するセグメントに自動的にジャンプします。一方、翻訳されたスクリプトの各部分にカーソルを合わせると、ビデオは、それに対応する翻訳されたセグメントにジャンプします。
必要に応じてセグメントを追加または削除することもできます。 セグメントを追加する場合は、新しいセグメントのタイムスタンプが前のセグメントと次のセグメントと重複していないことを確認し、セグメントの終了時刻が開始時刻よりも大きい値である必要があります。 タイムスタンプの正しい形式は hh:mm:ss.ms です。 それ以外の場合は、変更を適用できません。
ビデオの下にあるオーディオ波形を使用して、スクリプトの時間枠を直接調整できます。 [変更の適用] を選択すると、調整が適用されます。
"未確認" の音声名を持つセグメントが発生した場合は、特に話者の声が重複する状況で、システムが音声を正確に検出できなかった可能性があります。 このような場合は、音声名を手動で変更することをお勧めします。
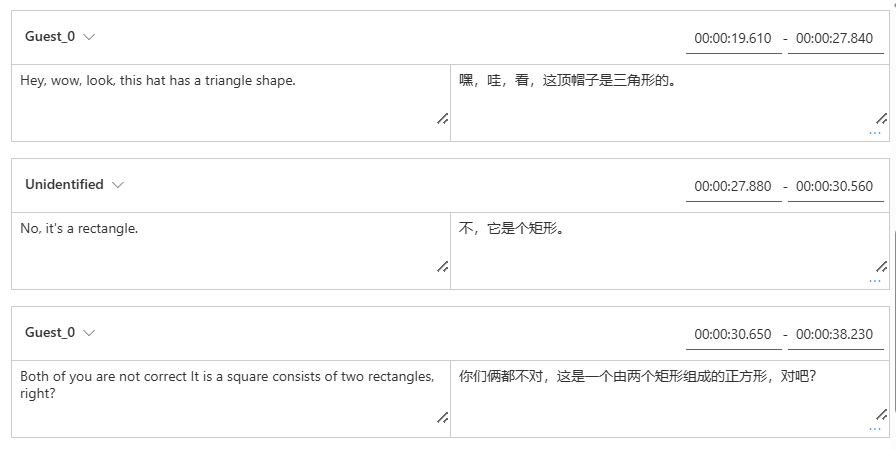
音声を調整する場合は、[音声設定] を選択 して変更を加えます。 [音声設定] ページでは、音声の種類、性別、音声を調整できます。 [音声] の右側にある音声サンプルを選択して、音声の選択を決定します。 音声が見つからない場合は、[話者の追加] を選択して新しい音声名を追加できます。 設定を変更した後、[更新] を選択します。
![[音声設定] ページの音声設定の調整のスクリーンショット。](media/video-translation/voice-settings.png)
変更を複数回行ってもまだ完了していない場合は、[保存] を選択すると、行った変更が保存されます。 すべての変更を行った後、[変更の適用] を選択してビデオに適用します。 [変更の適用] を選択した後にのみ課金されます。
![すべての変更を行った後に [変更の適用] ボタンを選択したスクリーンショット。](media/video-translation/apply-changes.png)
[新しい言語] を選択すると、元のビデオを新しい言語に翻訳できます。 [翻訳] ページでは、翻訳対象の新しい言語と音声の種類を選択できます。 ビデオ ファイルが翻訳されると、新しいプロジェクトが自動的に作成されます。