Azure portal を使用して Kubernetes クラスターをデプロイする方法
適用対象: Azure Local バージョン 23H2
この記事では、Azure portal を使用して Azure Local で Kubernetes クラスターを作成する方法について説明します。 ワークフローは次のとおりです。
- Azure portal を使用して Kubernetes クラスターを作成する方法。 既定では、クラスターは Azure Arc 接続です。
- クラスターの作成時に、Kubernetes クラスター管理者アクセス権を持つ Microsoft Entra ユーザーの一覧を含む Microsoft Entra グループを提供します。
開始する前に
- 開始する前に、オンプレミスのインフラストラクチャ管理者から次の詳細があることを確認してください。
- Azure サブスクリプション ID: Azure Resource Bridge、AKS Arc 拡張機能、およびカスタムの場所が作成される Azure サブスクリプション ID。
- カスタムの場所 ID: カスタムの場所の Azure Resource Manager ID。 インフラストラクチャ管理者は、カスタムの場所への "共同作成者" アクセス権を付与する必要があります。 カスタムの場所は、Kubernetes クラスターを作成するために必要なパラメーターです。
- AKS Arc 論理ネットワーク ID: Azure Arc 論理ネットワークの Azure Resource Manager ID。 インフラストラクチャ管理者は、AKS Arc 論理ネットワークへの "共同作成者" アクセス権を付与する必要があります。 論理ネットワーク ID は、Kubernetes クラスターを作成するために必要なパラメーターです。
- どこからでもクラスターに接続するには、Microsoft Entra グループを作成し、それにメンバーを追加する必要があります。 Microsoft Entra グループのすべてのメンバーには、AKS Arc クラスターへのクラスター管理者アクセス権があります。 Microsoft Entra グループに自分を追加してください。 自分を追加しない場合、kubectl を使用して AKS Arc クラスターにアクセスすることはできません。 Microsoft Entra グループの作成とユーザーの追加の詳細については、「Azure portal を使用した Microsoft Entra グループの作成を参照してください。
Kubernetes クラスターを作成する
Azure portal にサインインします。
Azure portal の検索バーに、「Kubernetes Azure Arc」と入力します。
[ 追加] > [Azure Arc を使用して Kubernetes クラスターを作成する] を選択します:
[基本] ページで、次のオプションを構成します。
- プロジェクトの詳細:
- Azure サブスクリプションを選択します。 この Azure サブスクリプションでは、インフラストラクチャ管理者が Arc Resource Bridge、AKS Arc 拡張機能、およびカスタムの場所をデプロイしました。
- myResourceGroup などの Azure リソース グループを選択します。
- クラスターの詳細:
- kubernetes クラスター名 ( myk8scluster など) を入力します。 Kubernetes クラスター名の名前は、小文字の英数字で構成されている必要があります。
- クラスターをデプロイするカスタムの場所を選択します。 インフラストラクチャ管理者がカスタムの場所で "共同作成者" アクセス権を付与していることを確認します。
- 使用可能なバージョンの一覧から K8s バージョンを選択します。
- プライマリ ノード プール:
- 既定値は選択したままにすることも、ドロップダウン リストから既定値を変更することもできます。
- SSH キー
- トラブルシューティング操作のために、Kubernetes ノード内の基になる VM への SSH アクセスを構成します。 既存の SSH 公開キーを指定する必要があります。
- 単一行形式 ("ssh-rsa" で始まる) または複数行の PEM 形式で RSA 公開キーを指定します。 Windows では PuTTYGen を使用して SSH キーを生成できます。
- プロジェクトの詳細:
[Next:Node pools](次: ノード プール) を、完了したら選択します。
Node プール ページで、次のオプションを構成します。
- コントロール プレーン ノード:
- コントロール プレーン ノードは、コンテナーのスケジュール設定やクラスター イベントの検出と応答など、クラスターに関するグローバルな決定を行う Kubernetes コンポーネントをホストします。たとえば、新しいポッドを起動します。 わかりやすく、信頼性を高める目的で、これらの重要な Kubernetes コンポーネントを別々のコントロール プレーン ノードで実行します。
- 既定値を選択したままにします。
- ノード プール:
- [基本] ページで作成したプライマリ ノード プールに加えて、オプションのノード プールを追加することもできます。
- コントロール プレーン ノード:
画面の下部にある Next: Access を選択します。
[アクセス] ページで、次のオプションを構成します。
- Kubernetes クラスター認証の既定値は Kubernetes RBAC を使用したローカル アカウントです。 このオプションを選択するには、kubectl を使用してクラスターにアクセスするために、オンプレミスインフラストラクチャに直接アクセスできる必要があります。
- Kubernetes RBAC を使用した Microsoft Entra 認証を選択します。 このオプションでは、1 つ以上の Microsoft Entra グループを選択できます。 既定では、指定された Microsoft Entra グループのすべてのメンバーは、Kubernetes クラスターへのクラスター管理者アクセス権を持ちます。 また、このオプションを使用すると、オンプレミスのインフラストラクチャに対する視線を必要とせずに、どこからでも AKS Arc に接続できます。 Microsoft Entra グループに自分を追加してください。 自分を追加しない場合、kubectl を使用して AKS Arc クラスターにアクセスすることはできません。
- 1 つ以上の Microsoft Entra グループを選択し、画面の下部にある Next: Networking を選択します。
[ネットワーク] ページで、ドロップダウン リストから AKS Arc 論理ネットワーク ( Logical Network を選択します。 クラスター内の Kubernetes ノードとサービスは、この論理ネットワークから IP アドレスとネットワーク構成を取得します。 インフラストラクチャ管理者が AKS Arc 論理ネットワークで共同作成者アクセス権を付与していることを確認します。
[統合] を選択します クラスターを Azure Monitor などの他のサービスに接続します。このサービスは既定で有効になっています。 Kubernetes 拡張機能は、 Home >
YourClusterName> Settings > Extensions ブレードからクラスターに追加することもできます。既定の Log Analytics ワークスペースを選択できます。 または独自のものを作成します。 このワークスペースには監視データが格納されます。
次に、[ Tags を選択します。 タグは名前と値のペアで、同じタグを複数のリソースやリソース グループに適用することでリソースを分類したり、統合した請求を表示したりできるようにします。 このページを使用して、リソース グループにタグ (省略可能) を割り当てます。
[Review + create](レビュー + 作成) を選択します。 Review + create タブに移動すると、選択した設定に対して検証が実行されます。 検証に合格した場合は、 Create を選択してクラスターを作成できます。 検証が失敗した場合は、変更する必要がある設定が示されます。
クラスターの作成には数分かかります。 デプロイが完了したら、 [リソースに移動]を選択してリソースに移動するか Kubernetes クラスター リソース グループを参照してリソースを選択します。
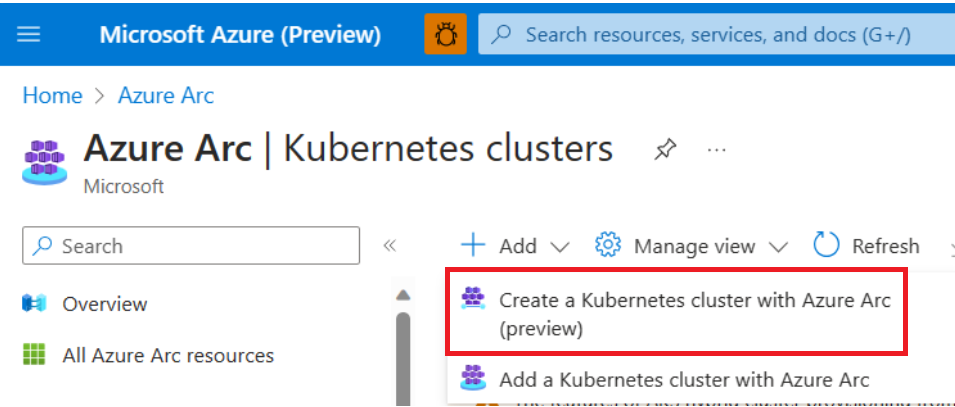
![ポータルでクラスターを作成するための [基本] ページを示すスクリーンショット。](media/aks-create-clusters-portal/cluster-create-portal.png)