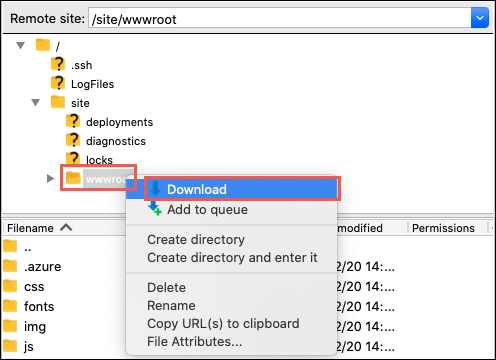App Service アプリを別のリージョンに移動する
重要
2025 年 3 月 31 日以降、Azure リージョンで障害が発生しても、Azure App Service Web アプリケーションはディザスター リカバリー モードになりません。 地域的な障害が発生した場合に Web アプリの機能やデータが失われるのを防ぐため、一般的に使用されるディザスター リカバリー手法 を実装することを強くお勧めします。
この記事では、Azure リージョン全体に影響を与える障害が発生したときに、App Service リソースを別の Azure リージョンでオンラインに戻す方法について説明します。 障害によって Azure リージョン全体がオフラインになると、そのリージョンでホストされているすべての App Service アプリがディザスター リカバリー モードになります。 アプリを別のリージョンに復元したり、影響を受けたアプリからファイルを回復したりするのに役立つ機能が用意されています。
App Service リソースはリージョン固有のものであり、リージョン間で移動することはできません。 アプリを別のリージョンの新しいアプリに復元し、ミラーリング構成または新しいアプリのリソースを作成する必要があります。
前提条件
- [なし] : 通常、自動バックアップの復元では、Standard または Premium レベルが必要ですが、ディザスター リカバリー モードでは、影響を受けるアプリがどのレベルであっても、その影響を受けるアプリに対してこれが自動的に有効になります。
準備
影響を受けたアプリが現在使用しているすべての App Service リソースを特定します。 次に例を示します。
- App Service アプリ
- App Service プラン
- デプロイ スロット
- Azure で購入したカスタム ドメイン
- TLS/SSL 証明書
- Azure Virtual Network の統合
- ハイブリッド接続。
- マネージド ID
- バックアップの設定
インポートされた証明書やハイブリッド接続などの特定のリソースには、他の Azure サービスとの統合が含まれています。 これらのリソースをリージョン間で移動する方法については、それぞれのサービスのドキュメントを参照してください。
アプリを別のリージョンに復元する
影響を受けたアプリとは異なる Azure リージョンで、新しい App Service アプリを作成します。 これはディザスター リカバリー シナリオにおけるターゲットアプリです。
Azure portal で、影響を受けたアプリの管理ページに移動します。 障害が発生した Azure リージョンでは、影響を受けたアプリに警告テキストが表示されます。 警告テキストをクリックします。
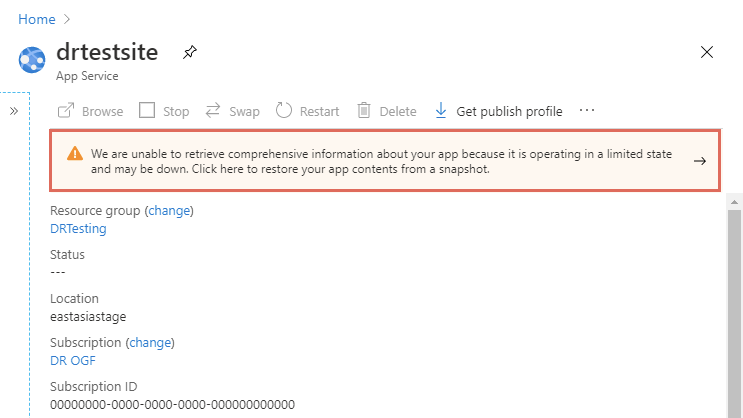
[バックアップの復元] ページで、次の表に従って復元操作を構成します。 完了したら、 [OK] をクリックします。
設定 値 説明 スナップショット (プレビュー) スナップショットを選択します。 2 つの最新のスナップショットを使用できます。 復元先 既存のアプリ [Click here to change the restore destination app](復元先のアプリを変更するにはここをクリックします) という下の注意をクリックし、ターゲットアプリを選択します。 ディザスター シナリオでは、別の Azure リージョンのアプリにのみスナップショットを復元できます。 サイト構成の復元 はい 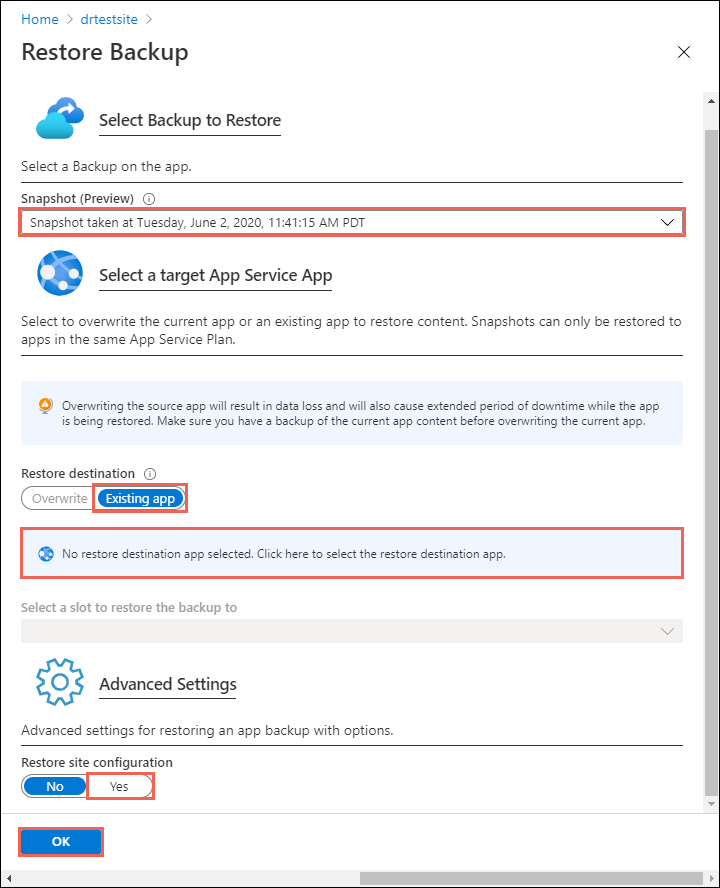
影響を受けたアプリをミラーリングするようにターゲット アプリ内の他のすべてを構成し、構成を確認します。
カスタム ドメインでターゲット アプリをポイントする準備ができたら、ドメイン名を再マッピングします。
アプリ コンテンツのみを回復する
影響を受けたアプリを復元せずにファイルを回復するには、次の手順を実行します。
Azure portal で、影響を受けたアプリの管理ページに移動し、 [発行プロファイルの取得] をクリックします。
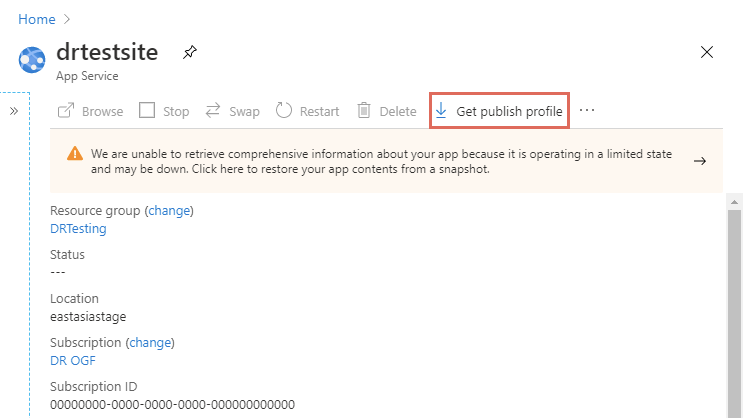
ダウンロードしたファイルを開き、名前に
ReadOnly - FTPを含む発行プロファイルを見つけます。 これがディザスター リカバリー プロファイルです。 次に例を示します。<publishProfile profileName="%app-name% - ReadOnly - FTP" publishMethod="FTP" publishUrl="ftp://%ftp-site%/site/wwwroot" ftpPassiveMode="True" userName="%app-name%\$%app-name%" userPWD="" destinationAppUrl="http://%app-name%.azurewebsites.net" SQLServerDBConnectionString="" mySQLDBConnectionString="" hostingProviderForumLink="" controlPanelLink="http://windows.azure.com" webSystem="WebSites"> <databases /> </publishProfile>3 つの属性値をコピーします。
publishUrl: FTP ホスト名userNameおよびuserPWD: FTP 資格情報
任意の FTP クライアントを使用して、ホスト名と資格情報を使用して、影響を受けたアプリの FTP ホストに接続します。
接続したら、 /site/wwwroot フォルダー全体をダウンロードします。 次のスクリーンショットは、FileZilla でダウンロードする方法を示しています。