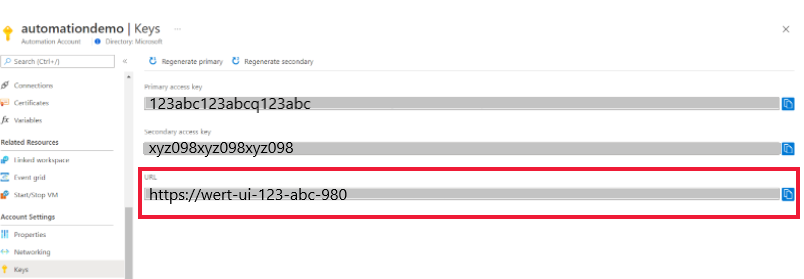スタンドアロン Azure Automation アカウントを作成する
この記事では、Azure portal を使用して Azure Automation アカウントを作成する方法について説明します。 Automation アカウントを使用すると、追加の管理機能を使用したり、Azure Monitor ログを統合したりすることなく、Automation について評価し、学ぶことができます。 管理機能の追加や Azure Monitor ログの統合は、Runbook ジョブを詳細に監視するために、後からいつでも行うことができます。
Automation アカウントを使うと、Azure Resource Manager またはクラシック デプロイ モデルでリソースを管理することで、Runbook を認証できます。 1 つの Automation アカウントで、特定のテナントのすべてのリージョンおよびサブスクリプションにわたってリソースを管理できます。
このアカウントが作成されると、自動化のニーズを満たす Runbook の作成とデプロイをすばやく開始することができます。
Automation アカウントを作成するために必要なアクセス許可
Automation アカウントを作成または更新したり、この記事で説明されているタスクを完了したりするには、次の特権とアクセス許可が必要です。
Automation アカウントを作成するには、Microsoft Entra ユーザー アカウントが、Microsoft.Automation リソースの所有者ロールに相当するアクセス許可を持つロールに追加されている必要があります。 詳細については、「Azure Automation におけるロールベースのアクセス制御」を参照してください。
Azure Portal で新しい Automation アカウントを作成する
Azure Portal で Azure Automation アカウントを作成するには、以下の手順を実行します。
サブスクリプション管理者ロールのメンバーであり、かつサブスクリプションの共同管理者であるアカウントを使用して Azure portal にサインインします。
[+ リソースの作成] を選択します。
「Automation」を検索します。 検索結果で、[Automation] を選択します。
新しい Automation アカウントのオプションは、 [Automation アカウントを作成する] ページのタブにまとめられています。 次のセクションでは、各タブとそのオプションについて説明します。
基本
[基本] タブでは、Automation アカウントに関する必須の情報を入力します。 [基本] タブの設定が済んだら、他のタブのオプションを設定して新しい Automation アカウントをさらにカスタマイズするか、 [確認および作成] を選んで既定のオプションをそのまま使い、アカウントの検証と作成を続けることができます。
Note
既定では、Automation アカウントのシステム割り当てマネージド ID が有効になっています。
次の表では [基本] タブのフィールドについて説明します。
| フィールド | 必須 or 省略可能 |
説明 |
|---|---|---|
| サブスクリプション | 必須 | ドロップダウン リストから、アカウントの Azure サブスクリプションを選択します。 |
| Resource group | 必須 | ドロップダウン リストから既存のリソース グループを選択するか、 [新規作成] を選択します。 |
| Automation アカウント名 | 必須 | 場所とリソース グループに対して一意である名前を入力します。 削除された Automation アカウントの名前はすぐには使用できない場合があります。 一度ユーザー インターフェイスで入力されたアカウント名を変更することはできません。 |
| リージョン | 必須 | ドロップダウン リストから、アカウントのリージョンを選びます。 Automation アカウントをデプロイできる場所の最新の一覧については、「リージョン別の利用可能な製品」を参照してください。 |
次の図は、新しい Automation アカウントの標準構成を示しています。
![[基本] タブで Automation アカウントの作成に必要なフィールドを示すスクリーンショット。](media/automation-create-standalone-account/create-account-basics-v2.png)
上級
[詳細設定] タブで、新しい Automation アカウントのマネージド ID オプションを構成できます。 Automation アカウントを作成した後で、ユーザー割り当てマネージド ID オプションを構成することもできます。
ユーザー割り当てマネージド ID を作成する方法については、「ユーザー割り当てマネージド ID を作成する」を参照してください。
次の表では、 [詳細設定] タブのフィールドを説明します。
| フィールド | 必須 or 省略可能 |
説明 |
|---|---|---|
| システム割り当て | オプション | Automation アカウントのライフサイクルに関連付けられている Microsoft Entra 識別情報。 |
| ユーザー割り当て | オプション | 使うリソースとは別に管理されるスタンドアロンの Azure リソースとして表されるマネージド ID。 |
マネージド ID を有効にするかは後で選ぶことができ、Automation アカウントはそれなしで作成されます。 アカウントの作成後にマネージド ID を有効にするには、「マネージド ID の有効化」を参照してください。 両方のオプションを選ぶ場合、ユーザー割り当て ID については [ユーザー割り当て ID の追加] オプションを選びます。 [ユーザー割り当て済みマネージド ID の選択] ページで、サブスクリプションを選び、そのサブスクリプションで作成された 1 つ以上のユーザー割り当て ID を追加して、Automation アカウントに割り当てます。
次の図は、新しい Automation アカウントの標準構成を示しています。
![[詳細設定] タブで Automation アカウントの作成に必要なフィールドを示すスクリーンショット。](media/automation-create-standalone-account/create-account-advanced-v2.png)
ネットワーク
[ネットワーク] タブでは、パブリック IP アドレスを介してパブリックに、または Azure Automation Private Link を使用してプライベートに Automation アカウントへの接続を構成できます。 Azure Automation プライベート リンクは、1 つまたは複数のプライベート エンドポイント (および、それらが含まれている仮想ネットワーク) を、Automation アカウント リソースに接続します。
次の図は、新しい Automation アカウントの標準構成を示しています。
![[ネットワーク] タブで Automation アカウントの作成に必要なフィールドを示すスクリーンショット。](media/automation-create-standalone-account/create-account-networking-v2.png)
タグ
[タグ] タブでは、Azure リソースを整理するための Resource Manager タグを指定できます。 詳細については、「論理的な組織化のためにリソース、リソース グループ、サブスクリプションにタグを付ける」を参照してください。
[確認および作成]
[確認および作成] タブに移動すると、選んだ Automation アカウントの設定の検証が Azure によって実行されます。 検証に成功した場合は、Automation アカウントの作成に進むことができます。
検証が失敗した場合は、変更する必要がある設定がポータルに示されます。
新しい Automation アカウントを確認します。
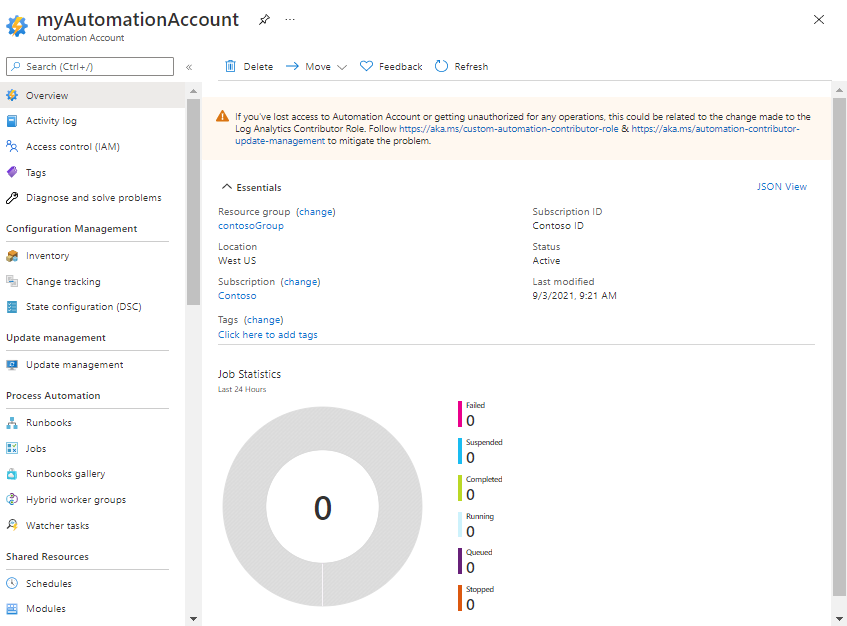
Automation アカウントが正常に作成されると、いくつかのリソースが自動的に作成されます。 これらの作成後、Runbook を保持しない場合は安全に削除できます。 マネージド ID を使い、Runbook でアカウントに対する認証を行うことができます。別の実行アカウントを作成する場合や実行アカウントを必要としない場合を除き、実行アカウントは残しておく必要があります。 Automation アクセス キーは、Automation アカウントの作成時にも作成されます。 アカウントのリソースを次の表に示します。
| リソース | 説明 |
|---|---|
| AzureAutomationTutorialWithIdentityGraphical | マネージド ID を使用した認証の方法を示す、サンプルのグラフィカルな Runbook。 この Runbook は、すべての Resource Manager リソースを取得します。 |
| AzureAutomationTutorialWithIdentity | マネージド ID を使用した認証の方法を示す、サンプルの PowerShell Runbook。 この Runbook は、すべての Resource Manager リソースを取得します。 |
Note
チュートリアルの Runbook は、マネージド ID を使って認証するように更新されていません。 リソースへのアクセス権をマネージド ID に付与し、いずれかの種類のマネージド ID を使って認証を行う Runbook を構成する方法については、「システム割り当て ID を使う」または「ユーザー割り当て ID を使う」を参照してください。
Automation アカウント キーを管理する
Automation アカウントを作成すると、Azure により、そのアカウントに 512 ビットの Automation アカウント アクセス キーが 2 つ生成されます。 これらのキーは、DSC ノードや Windows および Linux の Hybrid Runbook Worker を登録するための登録キーとして使用される共有アクセス キーです。 これらのキーは、DSC ノードとハイブリッド worker の登録時にのみ使用されます。 DSC ノードまたはハイブリッド worker として構成されている既存のマシンは、これらのキーのローテーション後に影響を受けません。
Automation アカウント キーを表示する
Automation アカウントのアクセス キーを表示してコピーするには、次の手順に従います。
Azure Portal で、Automation アカウントに移動します。
[アカウントの設定] で [キー] を選択して、Automation アカウントのプライマリ アクセス キーとセカンダリ アクセス キーを表示します。 2 つのキーのいずれかを使用して、Automation アカウントにアクセスできます。 ただし、1 つ目のキーを使用し、2 つ目のキーの使用を控えることをお勧めします。
アクセス キーを手動でローテーションする
Automation アカウントをセキュリティで保護された状態に保つために、アクセス キーを定期的にローテーションすることをお勧めします。 アクセス キーが 2 つ あるので、Azure portal または Azure PowerShell コマンドレットを使用してそれらをローテーションできます。
クライアントを選択する
次の手順のようにします。
- Azure portal で Automation アカウントに移動します。
- [アカウント設定] で、[キー] を選択します。
- [Regenerate primary] (プライマリの再生成) を選択して、Automation アカウントのプライマリ アクセス キーを再生成します。
- [Regenerate secondary] (セカンダリの再生成) を選択 して、セカンダリ アクセス キーを再生成します。
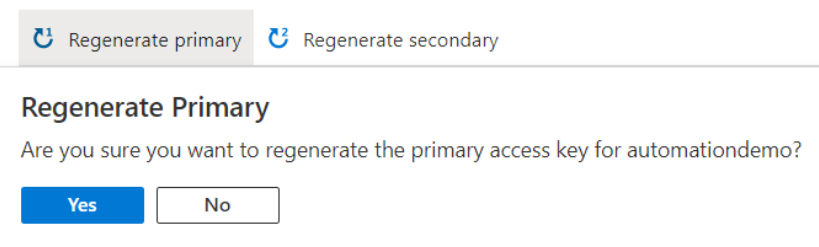
登録 URL を表示する
DSC ノードは、登録 URL を使用して State Configuration サービスに登録し、Automation アカウント アクセス キーと共に登録アクセス キーを使用して認証します。
次のステップ
- PowerShell Runbook の使用を開始するには、「チュートリアル: PowerShell Runbook を作成する」を参照してください。
- PowerShell Workflow Runbook の使用を開始するには、「チュートリアル: PowerShell Workflow Runbook を作成する」を参照してください。
- Python 3 Runbook の使用を開始するには、「チュートリアル: Python 3 Runbook を作成する」を参照してください。
- PowerShell コマンドレットのリファレンスについては、「Az.Automation」をご覧ください。
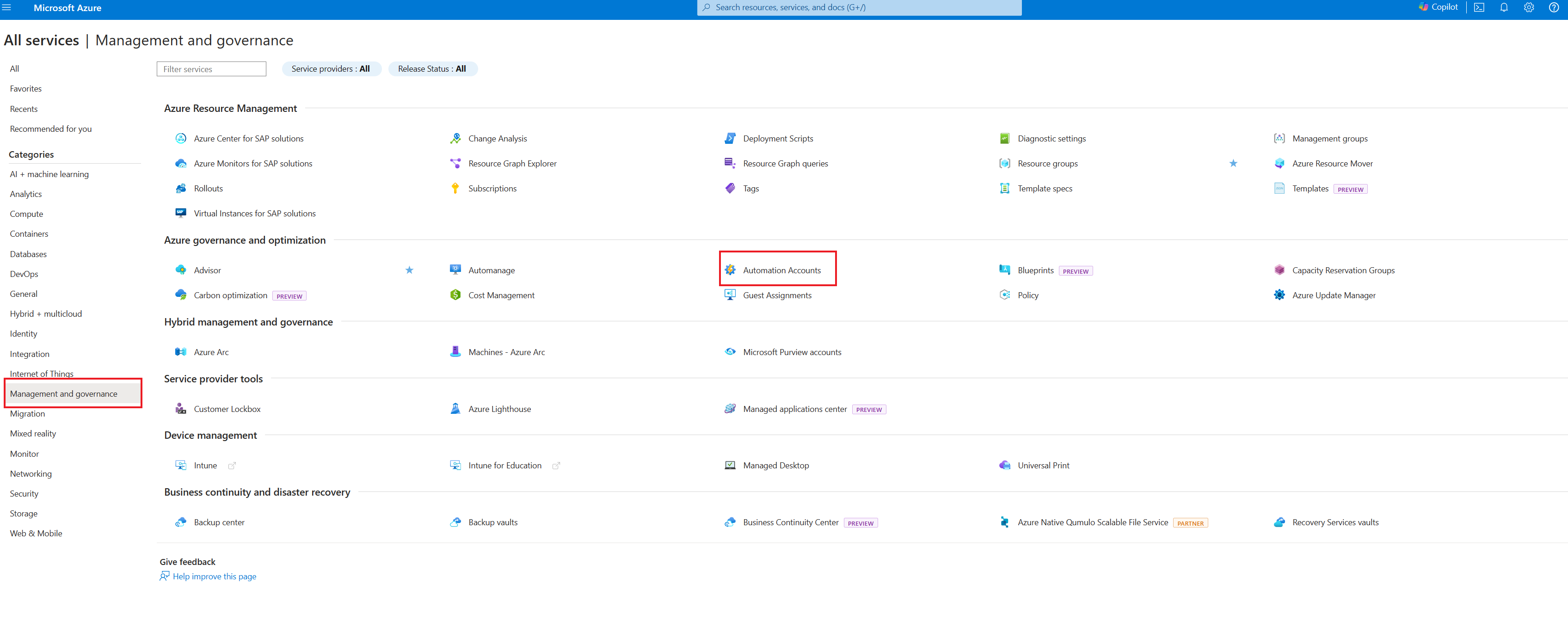
![Automation の [キー] ページ](media/automation-create-standalone-account/automation-demo-keys-inline.png)