円グラフ レイヤーを追加する
この記事では、Azure Maps Power BI ビジュアルに円グラフ レイヤーを追加する方法について説明します。
円グラフは、円形のグラフつまり "パイ" の形式でのデータの視覚表現であり、各スライスは全体に占める割合として表示されるデータセットの要素を表します。 円グラフの形式でデータを表現するには、数値変数とカテゴリ (場所) 変数の一覧が必要です。
前提条件
円グラフ レイヤーを追加する
円グラフ レイヤーは、[視覚化] ペインのフィールドで値があるものに基づいて自動的に追加されます。これらのフィールドには、場所、サイズ、凡例が含まれます。
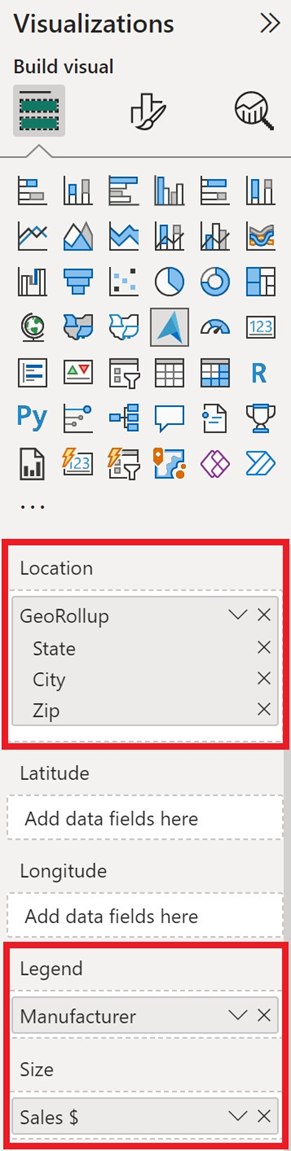
円グラフ レイヤーを作成するには、次の手順を実行します。
- [フィールド] ペインから 2 つの場所ソース (city と state など) を選択して、[場所] フィールドに追加します。
- テーブルから数値フィールド (sales など) を選択し、[視覚化] ペインの [サイズ] フィールドに追加します。 このフィールドには、円グラフで使用される数値が含まれている必要があります。
- 数値フィールドが適用されるカテゴリとして使用できるデータフィールド (manufacturer など) をテーブルから選択し、[視覚化] ペインの [凡例] フィールドに追加します。 これは円のスライスとして表示されます。各スライスのサイズは、製造元別の売り上げ数など、[サイズ] フィールドの値に基づいた、全体に対する割合です。
- 次に、[視覚化] ペインの [書式] タブで、[バブル] トグルを [オン] に切り替えます。
円グラフ レイヤーが表示されるようになります。 次に、サイズや透明度などの円グラフの設定を調整できます。
円グラフ レイヤーの設定
円グラフ レイヤーはバブル レイヤーの拡張なので、すべての設定は [バブル] セクションで行います。 フィールドを [フィールド] ペインの [凡例] バケットに追加すると円グラフに設定され、カテゴリに基づいて色分けされます。 円グラフの輪郭は既定では白ですが、新しい色に変更できます。 次に示すのは、[視覚化] ペインの [書式] タブで円グラフ レイヤーに使用できる設定です。
![Power BI の [視覚化] ペインで [形式] タブが選択されているときに [バブル] セクションに表示される円グラフの設定を示すスクリーンショット。](media/power-bi-visual/visualizations-settings-bubbles.png)
| 設定 | 説明 |
|---|---|
| サイズ | 各バブルのサイズ。 |
| 塗りつぶしの透過性 | 各円グラフの透明度。 |
| 輪郭の色 | 円グラフの輪郭の色。 |
| Outline transparency(輪郭の透過性) | 輪郭の透過性。 |
| 輪郭の幅 | 輪郭の幅 (ピクセル)。 |
| Min zoom(最小ズーム) | タイルで使用可能な最小ズーム レベル。 |
| Max zoom(最大ズーム) | タイルで使用可能な最大ズーム レベル。 |
| Layer position(レイヤーの位置) | 他のマップ レイヤーに対するレイヤーの位置を指定します。 |
次のステップ
マップにデータを表示する方法を変更します。
