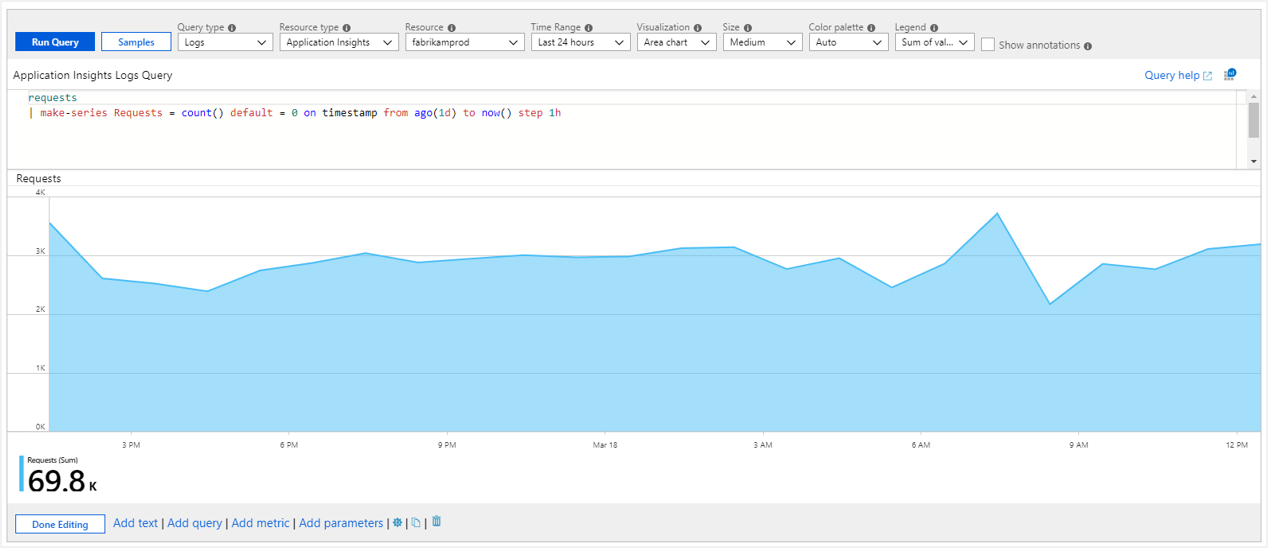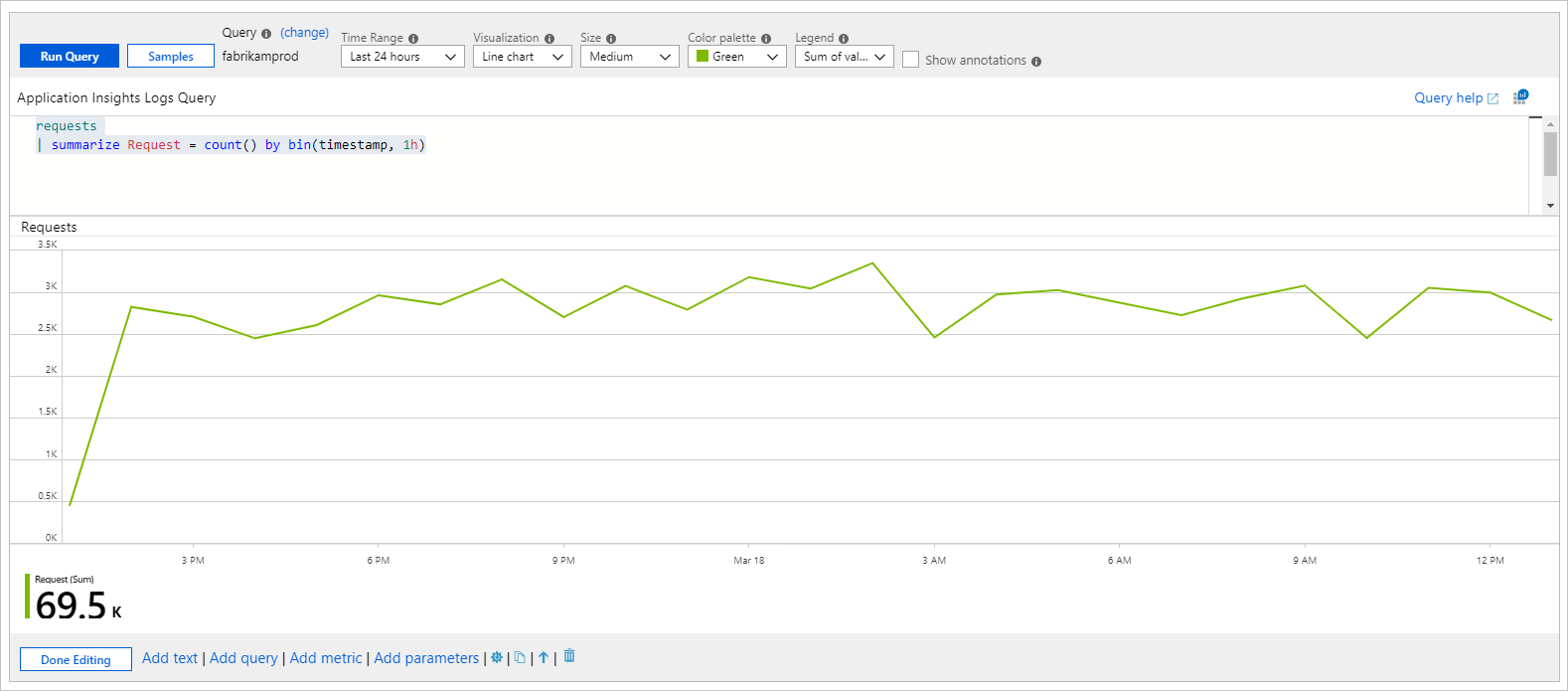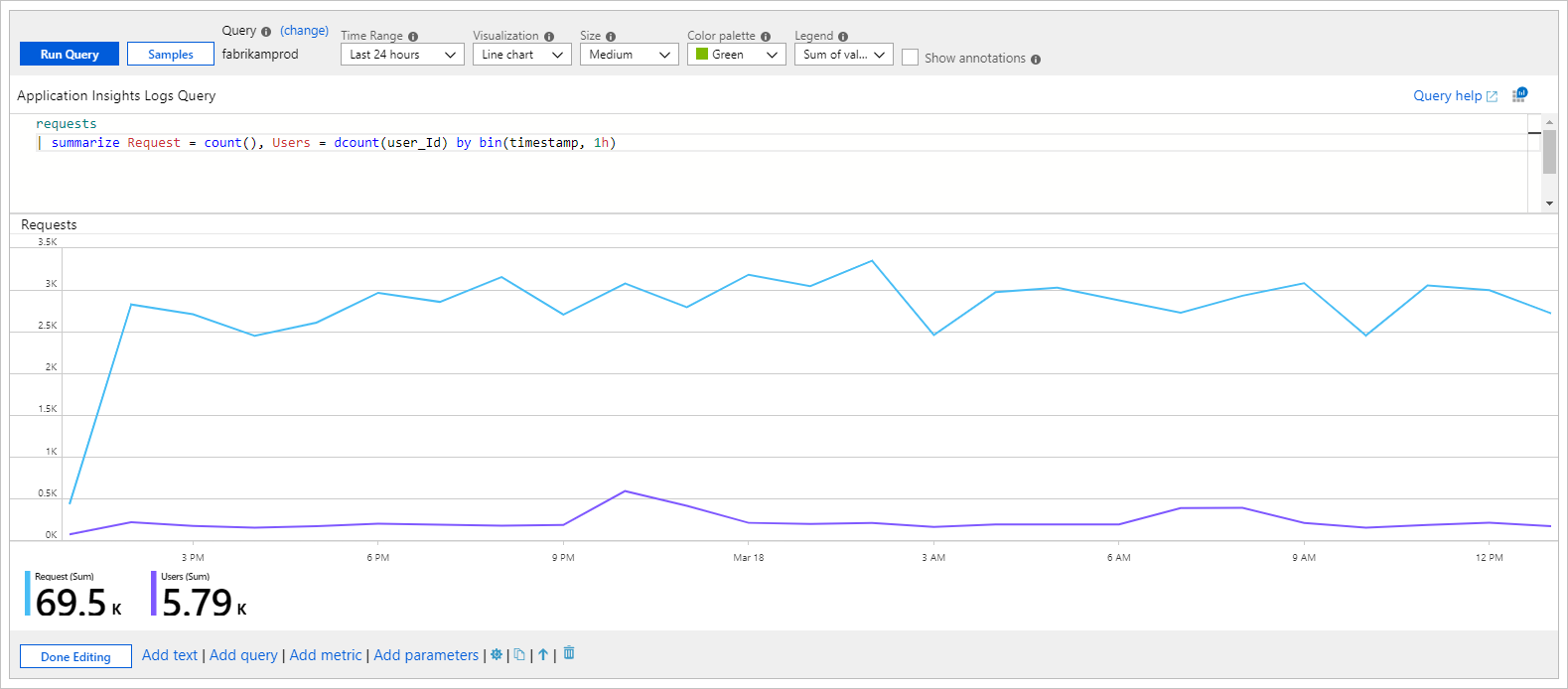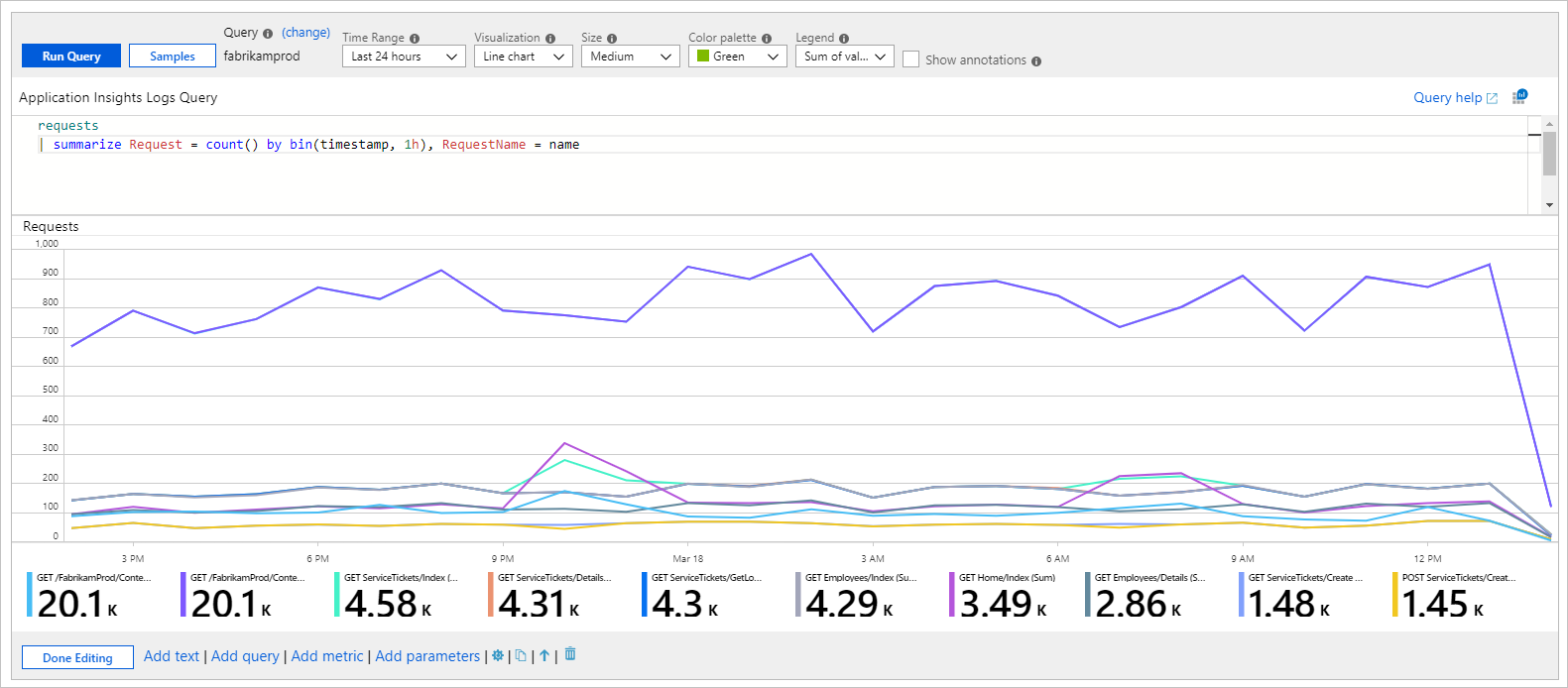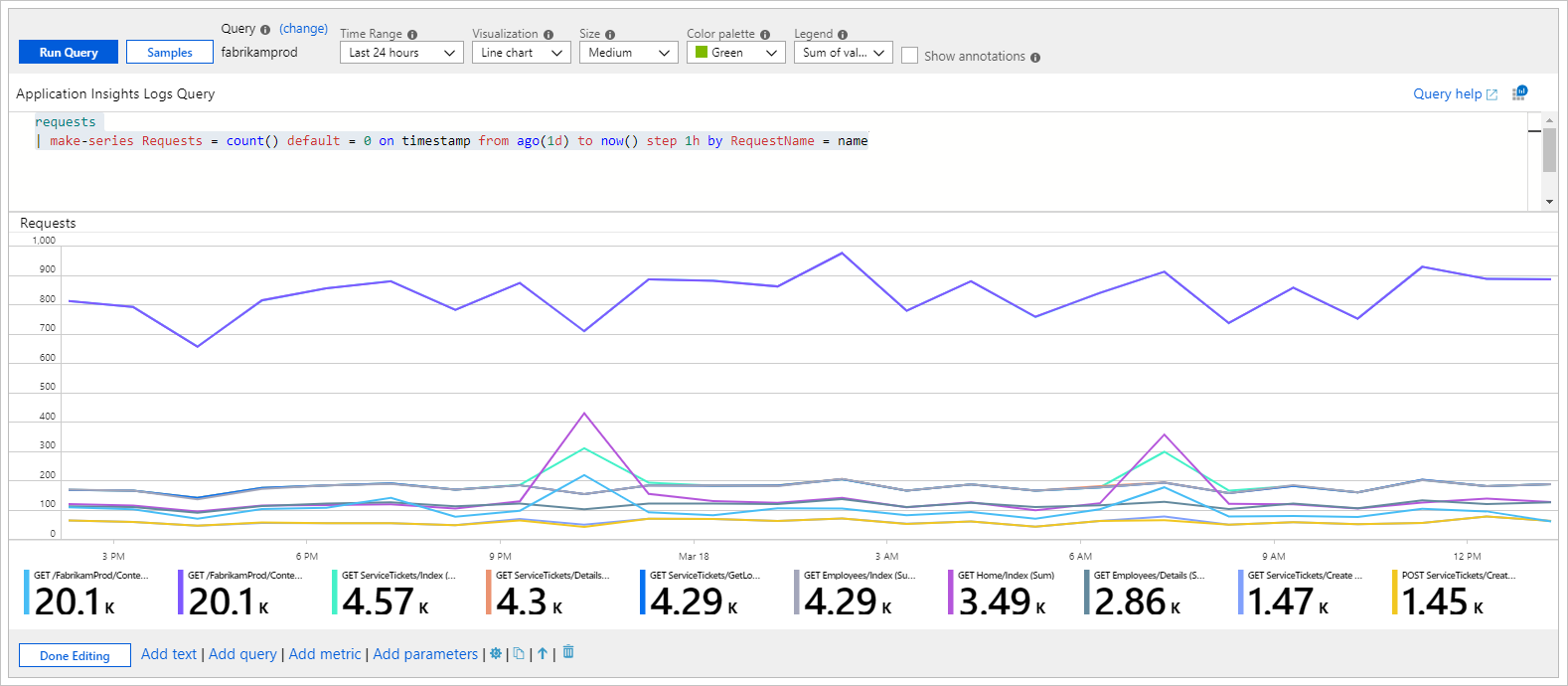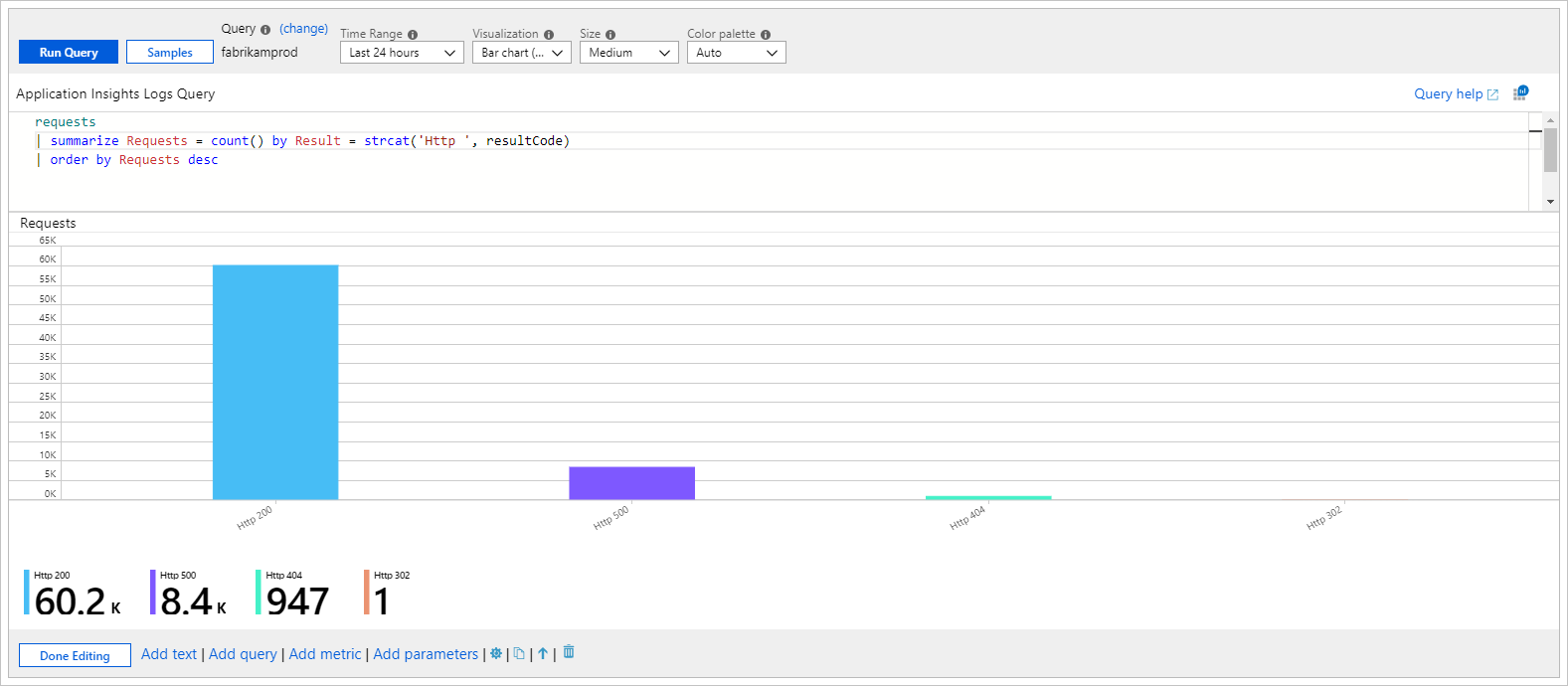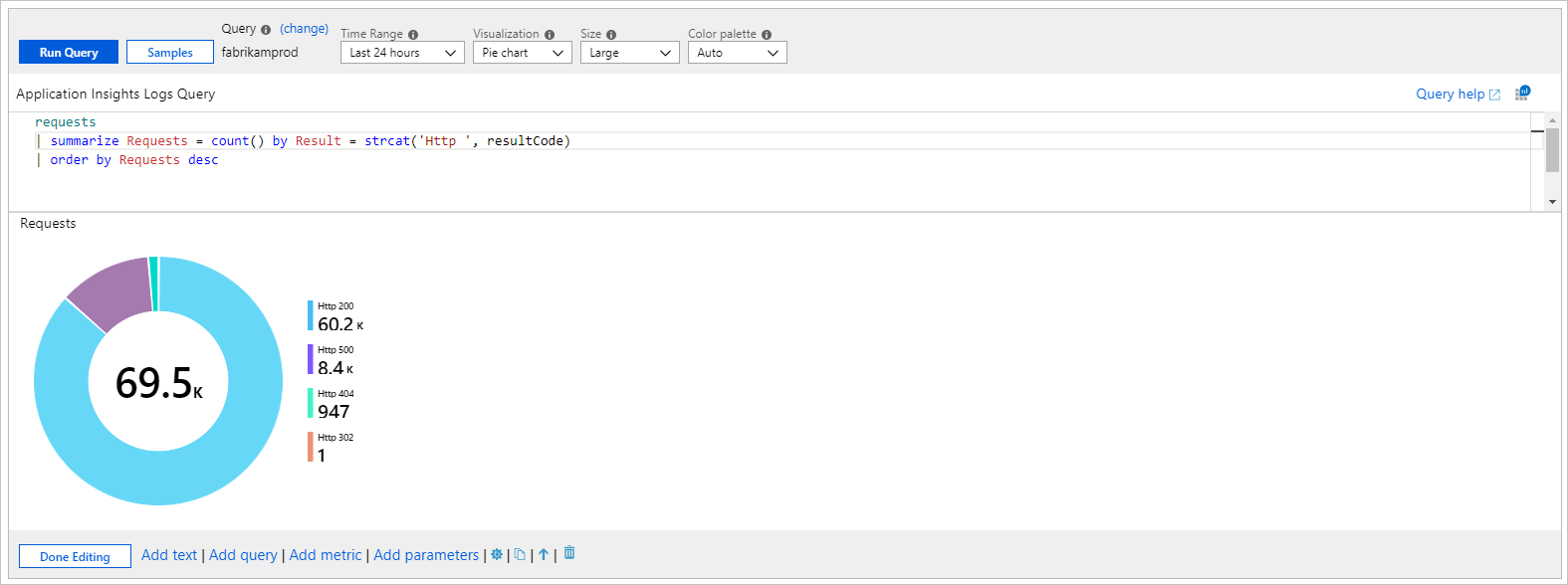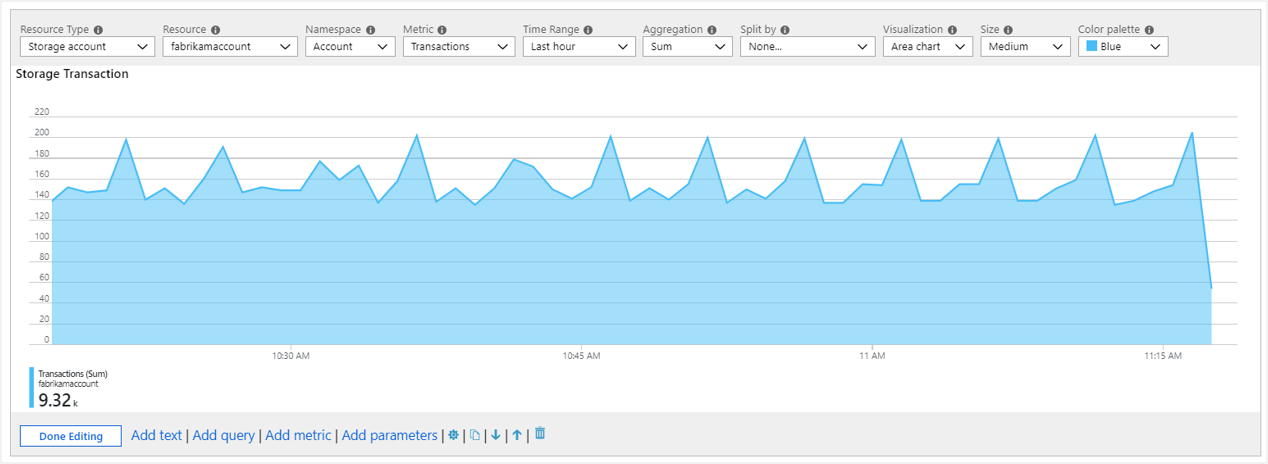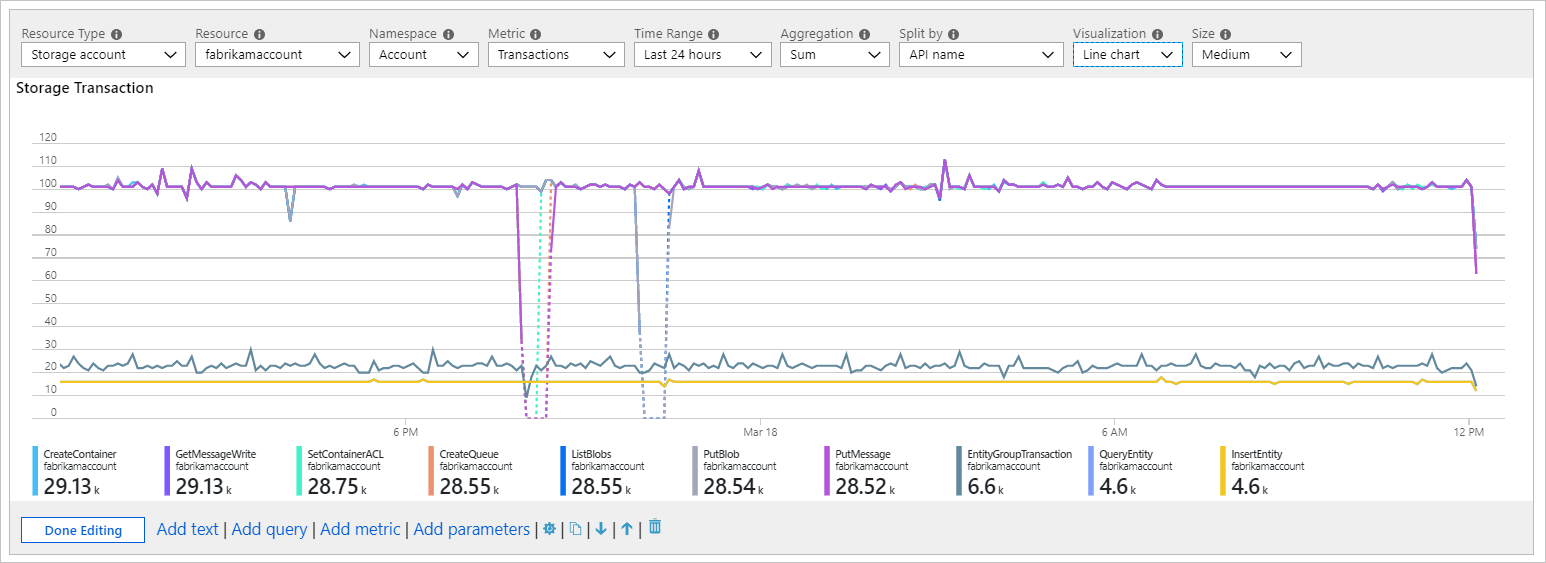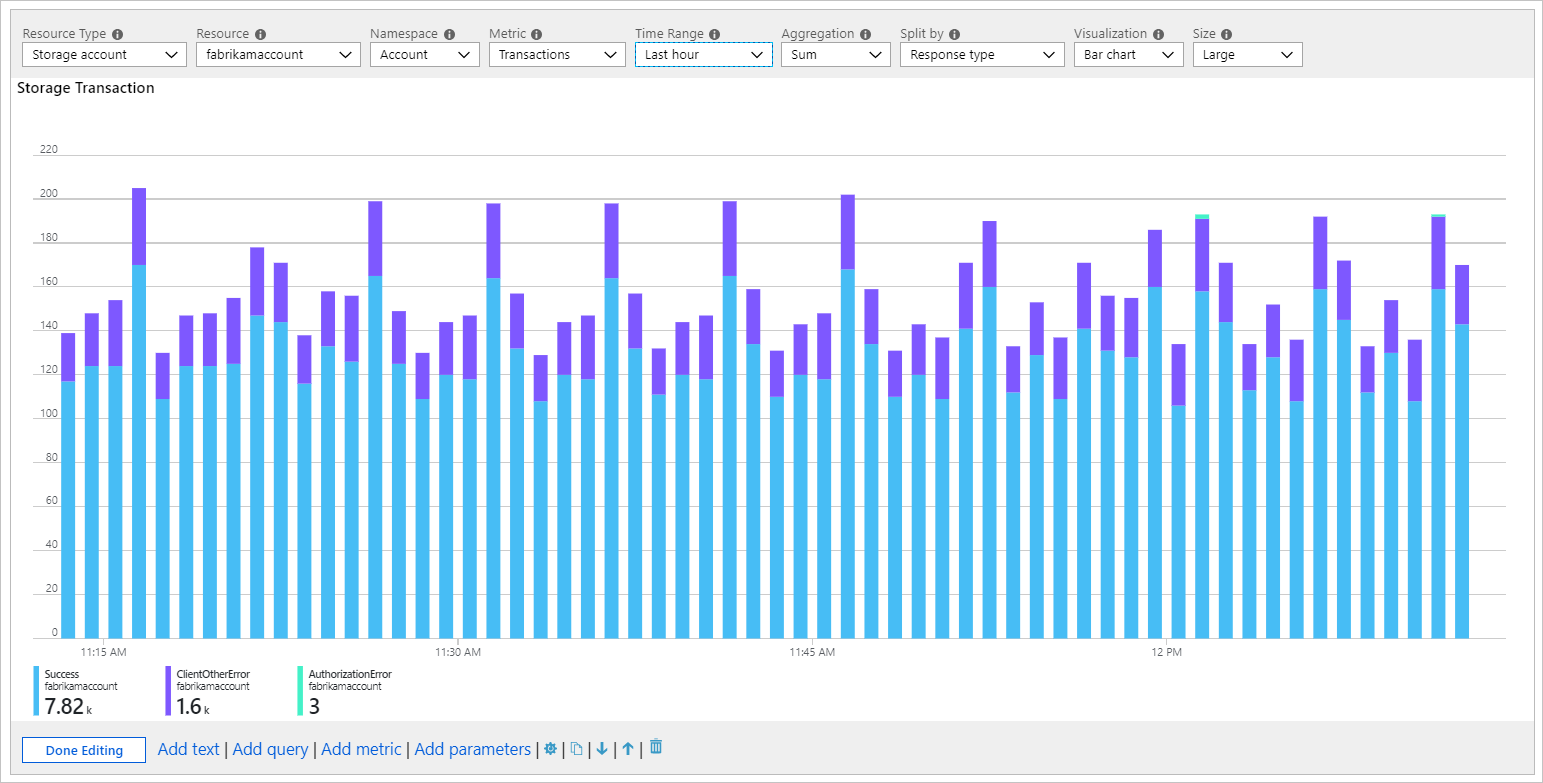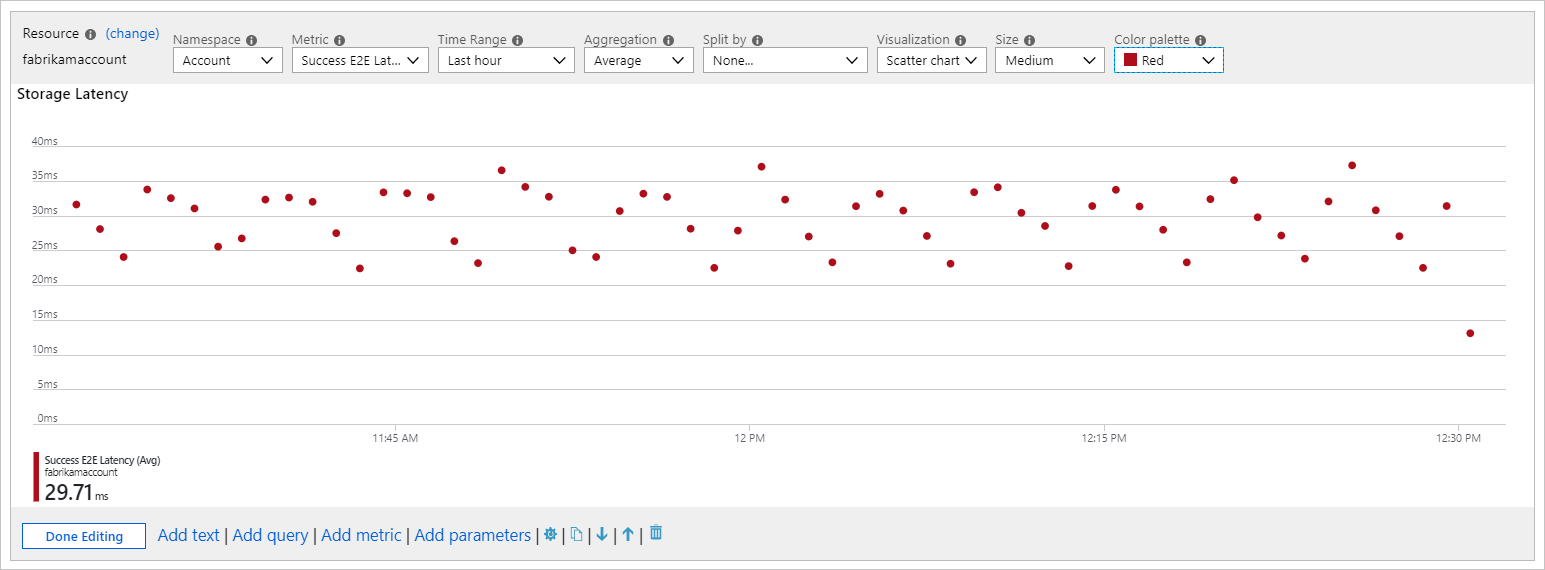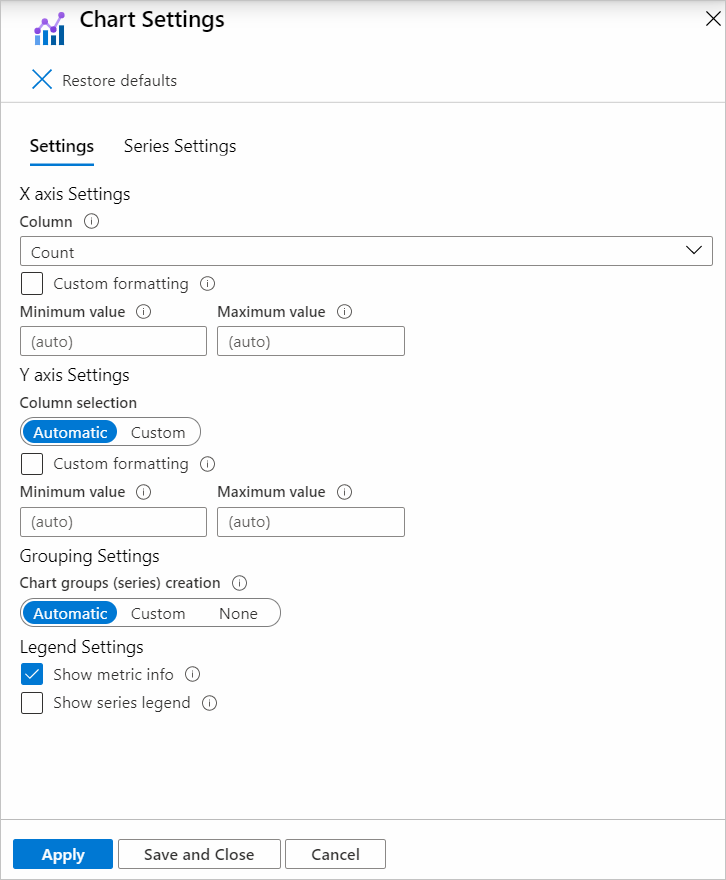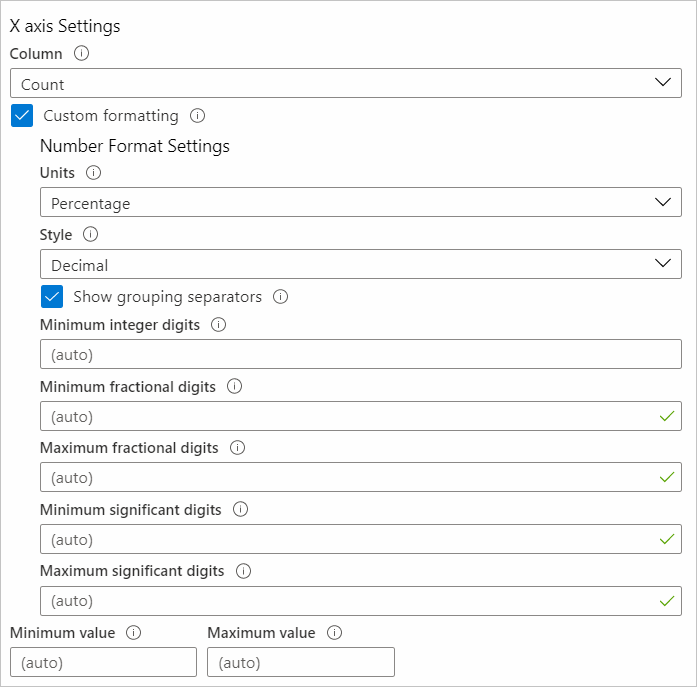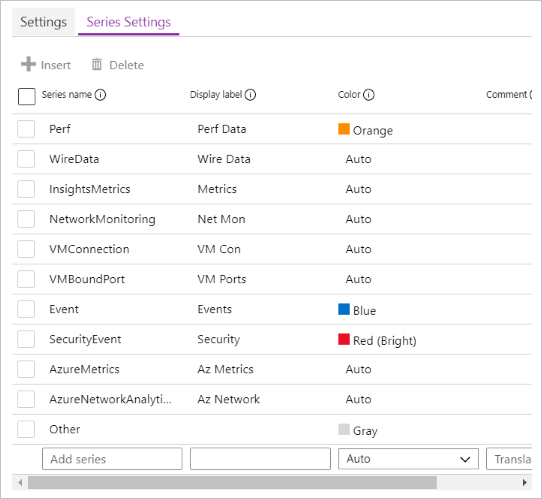グラフの視覚化
ブックは、さまざまな形式のクエリから返されたデータを取得して、そのデータからさまざまな視覚化 (面、折れ線、横棒、時間の視覚化など) を作成できます。
監視データをグラフとして表示できます。 サポートされるグラフの種類:
- 折れ線
- 横棒
- 横棒 (カテゴリ別)
- 領域
- "散布図"
- Pie
- Time
次のカスタマイズを選べます。
- [高さ]
- 幅
- [色パレット]
- 凡例
- タイトル
- データがないことを示すメッセージ
- その他の特性
グラフの設定を使用して、軸の種類と系列の色をカスタマイズすることもできます。
ブックでは、ログとメトリックの両方のデータ ソースのチャートがサポートされています。
ログ グラフ
Azure Monitor ログにより、アプリとインフラストラクチャに関する詳細情報が提供されます。 ログ情報は既定では収集されないため、データ収集を構成する必要があります。 ログにより、診断に役立つリソースとデータの状態に関する情報が提供されます。 ブックを使用すると、ユーザー分析用のビジュアル グラフとしてログ データを表示できます。
ログ チャートの追加
次の例では、過去数日について、アプリへの要求の傾向が示されています。
- ツール バーの [編集] を選択して、ブックを編集モードに切り替えます。
- [クエリの追加] リンクを使用して、ログ クエリ コントロールをブックに追加します。
- [クエリの種類] で、[ログ] を選択します。 [リソースの種類] で、[Application Insights] などを選択し、ターゲットにするリソースを選択します。
- クエリ エディターを使用して、分析用の KQL を入力します。 例として、要求の傾向があります。
- [視覚化] を面、横棒、横棒 (カテゴリ別)、折れ線、円、散布図、時間 のいずれかに設定します。
- 必要に応じて、他のパラメーター (時間範囲、視覚化、サイズ、カラー パレット、凡例など) を設定します。
ログ チャートのパラメーター
| パラメーター | 説明 | 例 |
|---|---|---|
| クエリの種類 | 使用するクエリの種類。 | ログ、Azure Resource Graph: |
| リソースの種類 | ターゲットとするリソースの種類。 | Application Insights、Log Analytics、または Azure ファースト |
| リソース | メトリック値の取得元となるリソースのセット。 | MyApp1 |
| 時間の範囲 | ログ グラフを表示する時間枠。 | 過去 1 時間、過去 24 時間 |
| グラフ | 使用する視覚化。 | 面、横棒、折れ線、円、散布図、時間、横棒 (カテゴリ別) |
| サイズ | コントロールの垂直方向のサイズ。 | 小、中、大、または最大 |
| [色パレット] | チャートで使用するカラー パレット。 マルチメトリック モードまたはセグメント化モードでは無視されます。 | 青、緑、赤 |
| 凡例 | 凡例に使用する集計関数。 | 値の合計または平均、または最大、最小、最初、最後の値 |
| クエリ | グラフの視覚化で想定される形式でデータを返す任意の KQL クエリ。 | requests | make-series Requests = count() default = 0 on timestamp from ago(1d) to now() step 1h |
時系列グラフ
ブックのクエリ コントロールを使用して、時系列グラフ (面、横棒、折れ線、散布図、時間など) を作成できます。 時系列グラフを作成するには、結果セットに時間とメトリックの情報が含まれている必要があります。
単純な時系列
次のクエリは、timestamp と Requests の 2 つの列を持つテーブルを返します。 このクエリ コントロールは、X 軸に timestamp を、Y 軸に Requests を使用します。
requests
| summarize Requests = count() by bin(timestamp, 1h)
複数のメトリックを持つ時系列
次のクエリは、timestamp、Requests、Users の 3 つの列を持つテーブルを返します。 このクエリ コントロールは、X 軸に timestamp を使用し、Y 軸の個別の系列として Requests と Users を使用します。
requests
| summarize Requests = count(), Users = dcount(user_Id) by bin(timestamp, 1h)
セグメント化時系列
次のクエリでは、3 つの列 (timestamp、Requests、RequestName) を含むテーブルが返されます。RequestName は要求の名前が含まれるカテゴリ列です。 ここでのクエリ コントロールによって、timestamp が X 軸に使用され、RequestName の値ごとに系列が追加されます。
requests
| summarize Request = count() by bin(timestamp, 1h), RequestName = name
summarize と make-series
前のセクションの例では、わかりやすいように summarize 演算子が使用されています。 summarize 演算子の主な制限は、バケットに項目がない場合に結果行が省略されることです。 結果行が省略された場合、空のバケットが時間範囲内のどこにあるかに応じて、グラフの時間枠がシフトする可能性があります。
make-series 演算子を使用して時系列データを作成することをお勧めします。 空のバケットには既定値を指定できます。
次のクエリでは、make-series 演算子が使用されています。
requests
| make-series Requests = count() default = 0 on timestamp from ago(1d) to now() step 1h by RequestName = name
次のクエリは、summarize 演算子を使用した同様のグラフを示しています。
requests
| summarize Request = count() by bin(timestamp, 1h), RequestName = name
カテゴリ棒グラフまたはヒストグラム
カテゴリ別グラフを使用して、X 軸のディメンションまたは列を表すことができます。 カテゴリ別グラフは、ヒストグラムに役立ちます。 次の例では、結果コードによる要求の分布が示されています。
requests
| summarize Requests = count() by Result = strcat('Http ', resultCode)
| order by Requests desc
このクエリでは次の 2 つの列が返されます: Requests メトリックと Result カテゴリ。 Result 列の各値は、Requests metric に比例する高さの棒でグラフに表されます。
円グラフ
円グラフを使用すると、数値の比率を視覚化できます。 次の例では、結果コードによる要求の割合が示されています。
requests
| summarize Requests = count() by Result = strcat('Http ', resultCode)
| order by Requests desc
このクエリでは次の 2 つの列が返されます: Requests メトリックと Result カテゴリ。 Result 列の各値に対して、円グラフに Requests メトリックに比例したサイズの固有のスライスが表示されます。
メトリック グラフ
ほとんどの Azure リソースによって、状態と正常性に関するメトリック データが出力されます。 例には、CPU 使用率、ストレージの可用性、データベース トランザクションの数、失敗したアプリ要求などがあります。 ブックを使用すると、時系列グラフとしてこのデータの視覚化を作成できます。
メトリック グラフの追加
次の例では、過去 1 時間におけるストレージ アカウントでのトランザクション数が表示されます。 この情報を使用して、ストレージ所有者はトランザクションの傾向を確認し、動作の異常を調べることができます。
- ツール バーの [編集] を選択して、ブックを編集モードに切り替えます。
- [メトリックの追加] リンクを使用して、メトリック コントロールをブックに追加します。
- リソースの種類 (ストレージ アカウントなど) を選びます。 ターゲットにするリソース、メトリックの名前空間と名前、使用する集計を選びます。
- 必要に応じて他のパラメーター (時間範囲、分割基準、視覚化、サイズ、カラー パレットなど) を設定します。
メトリック チャートのパラメーター
| パラメーター | 説明 | 例 |
|---|---|---|
| リソースの種類 | ターゲットとするリソースの種類。 | ストレージまたは仮想マシン |
| リソース | メトリック値の取得元となるリソースのセット。 | MyStorage1 |
| 名前空間 | メトリックが含まれる名前空間。 | [ストレージ] > [BLOB] |
| メトリック | 視覚化するメトリック。 | [ストレージ] > [BLOB] > [トランザクション] |
| 集約 | メトリックに適用する集計関数。 | 合計、カウント、平均 |
| 時間の範囲 | メトリックを表示する時間枠。 | 過去 1 時間、過去 24 時間 |
| グラフ | 使用する視覚化。 | 面、横棒、折れ線、散布図、グリッド |
| 分割基準 | 必要に応じて、ディメンションのメトリックを分割します。 | Geo の種類別のトランザクション |
| サイズ | コントロールの垂直方向のサイズ。 | 小、中、大 |
| [色パレット] | チャートで使用するカラー パレット。 Split by パラメーターが使用されている場合は無視されます。 |
青、緑、赤 |
使用例
折れ線グラフとして API 名によって分割されたトランザクション:
大きな棒グラフとして応答の種類別に分割されたトランザクション:
散布図としての平均待機時間:
グラフの設定
グラフの設定を使用して、以下で使用されるフィールドをカスタマイズできます。
- グラフの軸
- 軸の単位
- カスタム書式設定
- 範囲
- グループ化の動作
- 凡例
- 系列の色
Settings tab
[設定] タブでは以下のものが制御されます。
- [X 軸の設定]、[Y 軸の設定]: どのフィールドを含めるか。 カスタム書式設定を使用して、軸の値とカスタム範囲に数値の書式を設定できます。
- [グループ化設定]: どのフィールドを含めるか。 "その他" グループが作成される前の制限を設定します。
- [凡例の設定]: 下部に系列名、色、数値などのメトリックと、系列名や色などの凡例が表示されます。
カスタム書式設定
数値の書式設定オプションを次の表に示します。
| 書式設定のオプション | 説明 |
|---|---|
| Units | 列の単位。パーセンテージ、カウント、時間、バイト、カウント/時間、バイト/時間などのさまざまなオプションがあります。 たとえば、値 1234 の単位をミリ秒に設定でき、1.234s としてレンダリングされます。 |
| スタイル | レンダリングする形式 (10 進、通貨、パーセントなど)。 |
| グループ区切り記号を表示する | グループの区切り記号を表示するチェック ボックス。 米国では 1234 を 1,234 とレンダリングします。 |
| 整数の最小桁数 | 使用する整数の最小桁数 (既定値は 1)。 |
| 小数点以下の最小桁数 | 使用する小数部の最小桁数 (既定値は 0)。 |
| 小数点以下の最大桁数 | 使用する小数部の最大桁数。 |
| 有効な最小桁数 | 使用する最小有効桁数 (既定値は 1)。 |
| 有効な最大桁数 | 使用する最大有効桁数。 |
[系列の設定] タブ
[系列の設定] タブ使用して、グラフの系列に表示されるラベルと色を調整できます。
- [系列名]: このフィールドは、データ内の系列と一致させるために使用され、一致している場合は、表示ラベルと色が表示されます。
- [コメント]: このコメントは翻訳者が表示ラベルをローカライズするために使用される可能性があるため、このフィールドはテンプレートの作成者にとって便利です。
次のステップ
フィードバック
以下は間もなく提供いたします。2024 年を通じて、コンテンツのフィードバック メカニズムとして GitHub の issue を段階的に廃止し、新しいフィードバック システムに置き換えます。 詳細については、「https://aka.ms/ContentUserFeedback」を参照してください。
フィードバックの送信と表示