Azure Monitor Workbooks を管理する
この記事では、Azure portal で Azure Workbooks を管理する方法について説明します。
ブックの保存
Workbooks は共有リソースです。 保存するには、親リソース グループへの書き込みアクセス権限が必要です。
- Azure portal で、ブックを選択します。
- [保存] を選択します。
- [タイトル]、[サブスクリプション]、[リソース グループ]、[場所] を入力します。
- [保存] を選択します。
既定では、ブックには、LA ワークスペースと同じ設定、サブスクリプション、リソース グループが自動設定されます。 ブックを共有レポートに直接保存したり、ブックを共有したりできます。 共有するユーザーには、ブックにアクセスするためのアクセス許可と、ブックで参照されているすべてのリソースへのアクセス許可が必要であることに注意してください。
ブックを共有する
ブックまたはテンプレートを共有する場合は、共有するユーザーに、ブックにアクセスするためのアクセス許可と、ブック内で参照されているすべてのリソースへのアクセス許可が必要であることに注意してください。 Azure アカウントと監視閲覧者のアクセス許可が必要です。 ブックまたはブック テンプレートを共有するには:
- Azure portal で [監視] を選択し、左側のウィンドウから [ブック] を選択します。
- 共有するブックまたはテンプレートの横にあるチェック ボックスを選択します。
- 上部のツール バーから [共有] アイコンを選択します。
- [Share workbook] (ブックの共有) または [テンプレートの共有] ウィンドウが開き、ブックの共有に使用する URL が表示されます。
- リンクをコピーしてブックを共有するか、[電子メールでリンクを共有する] を選択して既定のメール アプリを開きます。
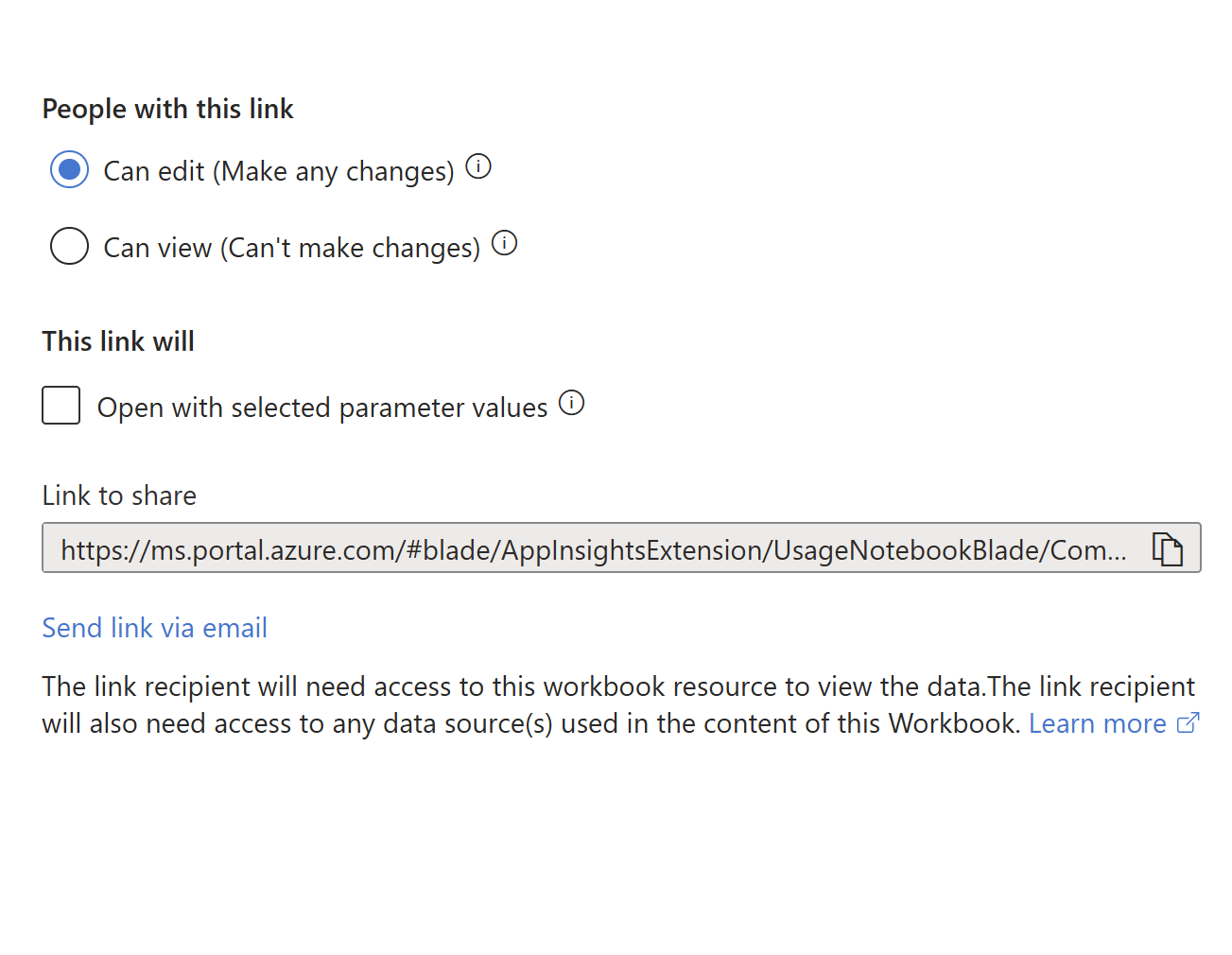
ブックを削除します
- Azure portal で [監視] を選択し、左側のウィンドウから [ブック] を選択します。
- 削除するジョブの横にあるチェックボックスをオンにします。
- 上部のツール バーから [削除] を選択します。
削除されたブックを回復する
削除された Azure ブックは論理的な削除が行われており、サポートに問い合わせることで復元できます。 論理的な削除の期間が過ぎると、ブックとそのコンテンツは回復不能になります。それらはキューに格納され、30 日以内に完全に削除されます。
Note
持ち込みストレージを使用して保存されたブックは、サポートに問い合わせても回復できません。 使用するストレージ アカウントで論理的な削除が有効になっている場合は、ストレージ アカウントからブックのコンテンツを復元できる場合があります。
自動更新を設定する
- Azure portal で、ブックを選択します。
- [自動更新] を選択し、自動更新の間隔の一覧から選択します。 選択した時間間隔が過ぎると、ブックは更新を開始します。
- 自動更新は、ブックが閲覧モードの場合にのみ適用されます。 ユーザーが間隔を 5 分に設定し、4 分後に編集モードに切り替えた場合、ユーザーが編集モードのままである限り更新は行われません。 ただし、ユーザーが読み取りモードに戻ると、5 分の間隔がリセットされ、ブックは 5 分後に更新されます。
- 読み取りモードで [自動更新] を選択した場合も、間隔がリセットされます。 ユーザーが間隔を 5 分に設定し、3 分後に [自動更新] を選択してブックを手動で更新すると、[自動更新] の間隔がリセットされ、ブックは 5 分後に自動更新されます。
- [自動更新] 設定はブックに保存されません。 ユーザーがブックを開くたびに、[自動更新] は [オフ] になるため、再度設定する必要があります。
- ブックを切り替えてギャラリーから出ると、 [自動更新] の間隔がクリアされます。
![[自動更新] の間隔を設定したブックを示すスクリーンショット。](media/workbooks-manage/workbooks-auto-refresh-interval.png)
ブック リソースを管理する
[設定] タブの [リソース] セクションでは、ブック内のリソースを管理できます。
- ブックは、[所有者] としてマークされたリソースに保存されます。 ブックを閲覧する場合、これは閲覧時に表示されるブックとテンプレートの場所です。 「複数のギャラリーを参照」を選択すると、すべてのリソースのブックが表示されます。
- 所有者リソースを削除することはできません。
- [リソースの追加] を選択して、既定のリソースを追加します。
- [選択したリソースの削除] を選択して、1 つまたは複数のリソースを選択してリソースを削除します。
- リソースの追加と削除が完了したら、[変更の適用] を選びます。
ブックのバージョンを管理する
![ブックの [設定] ペインの [バージョン] タブを示すスクリーンショット。](media/workbooks-configurations/workbooks-versions.png)
[バージョン] タブには、このブックの使用可能なすべてのバージョンのリストが含まれています。 バージョンを選び、ツール バーを使用してバージョンの比較、表示、または復元を行います。 以前のバージョンのブックは 90 日間使用できます。
- 比較: 前のブックの JSON を、最後に保存したバージョンと比較します。
- 表示: 選んだバージョンのブックをコンテキスト ウィンドウで開きます。
- 復元: 選んだバージョンの内容でブックの新しいコピーを保存し、現在の既存の内容を上書きします。 操作を確認するプロンプトが表示されます。
バージョンの比較
![[ブック バージョンの比較] 画面でのバージョン比較を示すスクリーンショット。](media/workbooks-configurations/workbooks-compare-versions.png)
Note
バージョン履歴は、Bring your own storage ブックでは使用できません。
ブックのスタイルを管理する
このタブでは、ブック全体のパディングと間隔のスタイルを設定できます。 使用できるオプションは、[広い]、[標準]、[狭い]、[なし] です。 既定のスタイル設定は [標準] です。
ブックのピン留め
ブック内のテキスト、クエリ、またはメトリック コンポーネントをピン留めするには、ブックがピン留めモードのときに、それらのアイテムの [ピン留め] ボタンを使用します。 また、ブックの作成者がその要素を表示するための設定を有効にしている場合は、[ピン留め] ボタンを使用できます。
ピン留めモードでは、[ブックをピン留めする] を選び、このブックのコンポーネントをダッシュボードにピン留めできます。 [ブックへのリンク] を選び、このブックへの静的リンクをダッシュボードにピン留めします。 ブック内の特定のコンポーネントを選んでピン留めすることができます。
ピン留めモードにアクセスするには、[編集] を選択して編集モードにします。 上部のバーでピンを選択します。 その後、個々のピンが、画面の右側にある各ブック パーツの [編集] ボタンの上に表示されます。
![[ピン留め] ボタンを示すスクリーンショット。](media/workbooks-overview/pin-experience.png)
Note
ブックの状態は、ピン留めの時点で保存されます。 ダッシュボード上でピン留めされたブックは、基になるブックが変更された場合でも更新されません。 ピン留めされたブック パーツを更新するには、そのパーツを削除して、再度ピン留めする必要があります。
ピン留めされたクエリの時間範囲
ピン留めされた項目で TimeRange パラメーターを使用するよう構成されている場合、ピン留めされたブックのクエリ パーツではダッシュボードの時間範囲が考慮されます。 ダッシュボードの時間範囲の値は、時間範囲パラメーターの値として使用されます。 ダッシュボードの時間範囲を変更すると、ピン留めされた項目が更新されます。 ピン留めされたパーツでダッシュボードの時間範囲が使用されている場合、時間範囲が変更されるたびに、ピン留めされたパーツのサブタイトルが更新され、ダッシュボードの時間範囲が表示されます。
時間範囲パラメーターが使用されているピン留めされたブック パーツは、ダッシュボードの時間範囲によって決定される頻度で自動的に更新されます。 クエリが最後に実行された時刻が、ピン留めされたパーツのサブタイトルに表示されます。
ピン留めされたコンポーネントに時間範囲が明示的に設定されていて、時間範囲パラメーターを使用していない場合は、ダッシュボードの設定に関係なく、その時間範囲が常にダッシュボードに使用されます。 ピン留めされたパーツのサブタイトルには、ダッシュボードの時間範囲は表示されません。 クエリはダッシュボードで自動更新されません。 サブタイトルには、クエリが最後に実行された時刻が表示されます。
Note
ダッシュボードへのピン留めの際、"マージ" データ ソースが使用されているクエリは現在サポートされません。
信頼されたホストを有効にする
信頼された発行元を有効にするか、このブラウザーでこのブックを信頼済みとしてマークします。
| コントロール | 定義 |
|---|---|
| 信頼済みとしてブックをマークする | 有効にすると、ホストが信頼済みとしてマークされているかどうかに関係なく、このブックで任意のエンドポイントを呼び出すことができます。 新しいブック、保存された既存のブック、または信頼できるブックとして明示的にマークされているブックは、信頼されています。 |
| URL グリッド | 信頼されたホストを明示的に追加するグリッド。 |
フィードバック
以下は間もなく提供いたします。2024 年を通じて、コンテンツのフィードバック メカニズムとして GitHub の issue を段階的に廃止し、新しいフィードバック システムに置き換えます。 詳細については、「https://aka.ms/ContentUserFeedback」を参照してください。
フィードバックの送信と表示
![[自動更新] が表示されたブックを示すスクリーンショット。](media/workbooks-manage/workbooks-auto-refresh.png)