Visual Studio Code を使用して Bicep ファイルをデプロイする
Visual Studio Code と Bicep 拡張機能を使用して、Bicep ファイルをデプロイできます。 任意のスコープにデプロイできます。 この記事では、リソース グループにデプロイする方法について説明します。
Visual Studio Code で開いている Bicep ファイルからコマンドを見つけるには、次の 3 つの方法があります。
[開いているエディター] の下ではなく、エクスプローラー ペインで Bicep ファイル名を右クリックします。
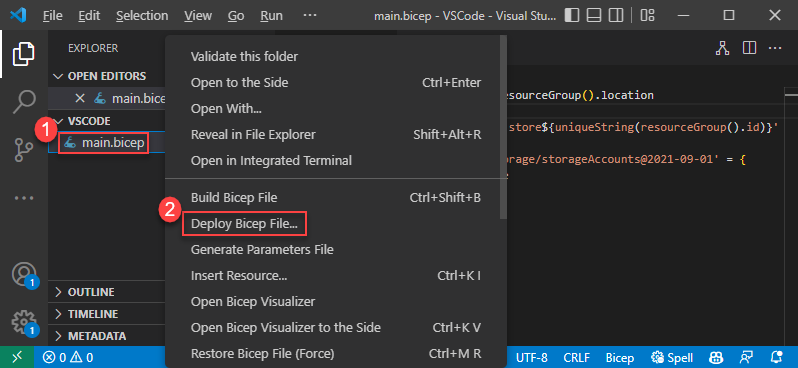
Bicep ファイル内の任意の場所を右クリックし、[Bicep ファイルのデプロイ] を選択します。
[表示] メニューから [コマンド パレット] を選択し、[Bicep: Bicep ファイルのデプロイ] を選択します。
![コンテキスト メニューの [Bicep ファイルをデプロイ] のスクリーンショット。](media/deploy-vscode/bicep-deploy-from-command-palette.png)
コマンドを選択したら、ウィザードに従って次の値を入力します。
サインインしていない場合は、プロンプトに記載されている指示に従ってサインイン プロセスを完了します。

Note
Visual Studio Code の Bicep deploy コマンドは、認証を管理するために新しい組み込みの認証 API を使用します。 bicepconfig.json のクラウド プロファイルは使用されません。 カスタム クラウドにサインインするには、[管理]>[設定]>[拡張機能]> Microsoft アカウント]>[Microsoft ソブリン クラウド] を選択します。 現時点では、複数のサインイン アカウントはサポートされていません。
リソース グループを選択または作成します。
パラメーター ファイルを選択するか、[なし] を選択して、パラメーターの値を入力します。
![[パラメーター ファイルの選択] のスクリーンショット。](media/deploy-vscode/bicep-deploy-select-parameter-file.png)
[なし] を選択した場合は、パラメーターの値を入力します。
![[パラメーター値の入力] のスクリーンショット。](media/deploy-vscode/bicep-deploy-enter-parameter-values.png)
値を入力した後、このデプロイで使用される値からパラメーター ファイルを作成するオプションがあります。
![[パラメーター ファイルの作成] のスクリーンショット。](media/deploy-vscode/bicep-deploy-create-parameter-file.png)
[はい] 選択すると、<Bicep-file-name>.parameters.json という名前のパラメーター ファイルが同じフォルダー内に作成されます。
Visual Studio Code コマンドの詳細と Visual Studio Code を使用して Bicep ファイルを作成する方法については、「Visual Studio Code を使用して Bicep ファイルを作成する」を参照してください。
次のステップ
- デプロイ コマンドの詳細については、「Azure CLI を使用して Bicep ファイルをデプロイする」と「Azure PowerShell を使用して Bicep ファイルをデプロイする」を参照してください。
- Bicep ファイルをデプロイする前に変更をプレビューするには、Bicep デプロイの what-if 操作に関する説明を参照してください。