Azure SQL Database または Azure SQL Managed Instance 内のデータベースに Excel を接続し、レポートを作成する
適用対象: Azure SQL Database
Azure SQL Managed Instance
Excel をデータベースに接続し、データをインポートして、データベース内の値に基づいてテーブルおよびグラフを作成します。 このチュートリアルでは、Excel とデータベース テーブル間の接続をセットアップし、データと Excel の接続情報を格納するファイルを保存して、データベースの値からピボット グラフを作成します。
作業を開始する前に、データベースを作成する必要があります。 ない場合は、Azure SQL Database のデータベースの作成およびサーバー レベル IP ファイアウォールの作成に関する記事を参照して、サンプル データを含むデータベースを数分で作成して実行できます。
この記事では、記事のサンプル データを Excel にインポートしますが、独自のデータでも同様の手順を実行できます。
また、Excel も必要です。 この記事では、 Microsoft Excel 2016を使用します。
Excel に接続してデータを読み込む
Excel を SQL Database のデータベースに接続するには、Excel を開き、新しいブックを作成するか、既存の Excel ブックを開きます。
ページ上部のメニュー バーで データ タブを選択し、データの取得、[Azure から]、Azure SQL データベースから の順に選択します。
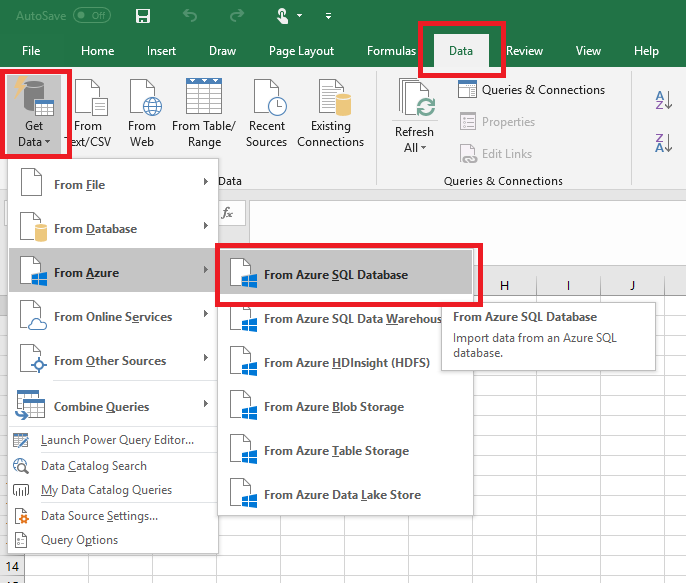
[SQL Server データベース] ダイアログ ボックスで、接続するサーバー名を <servername>.database.windows.net という形式で入力します。 たとえば、msftestserver.database.windows.net のようにします。 必要に応じて、データベースの名前を入力します。 [OK] を選択して資格情報ウィンドウを開きます。
![[データベース サーバー] ダイアログ ボックスに接続する](media/connect-excel/server-name.png?view=azuresql-db)
[SQL Server データベース] ダイアログ ボックスで、左側の [データベース] を選択し、接続するサーバーの [ユーザー名] と [パスワード] を入力します。 [接続] を選択して [ナビゲーター] を開きます。
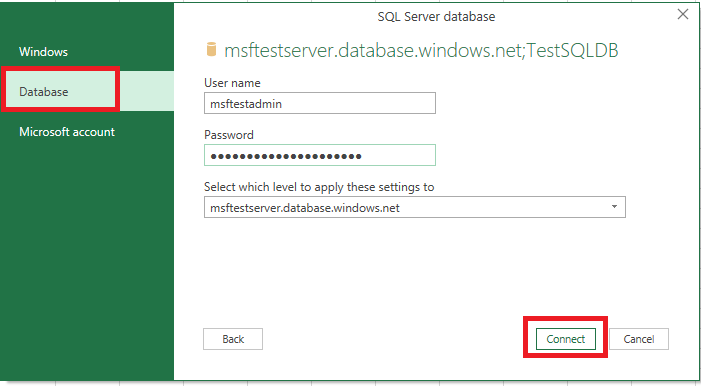
ヒント
ネットワーク環境によっては、使用しているクライアント IP アドレスからのトラフィックをサーバーが許可しない場合に、接続できないことまたは接続を失うことがあります。 Azure ポータルに移動し、[SQL サーバー]、お使いのサーバー、設定の下のファイアウォールの順にクリックし、使用しているクライアント IP アドレスを追加します。 詳細については、 ファイアウォール設定の構成方法 に関するページを参照してください。
[ナビゲーター] で、操作するデータベースを一覧から選択し、操作するテーブルまたはビューを選択し (vGetAllCategories を選択しました)、 [読み込み] を選択して、データベースから Excel スプレッドシートにデータを移動します。
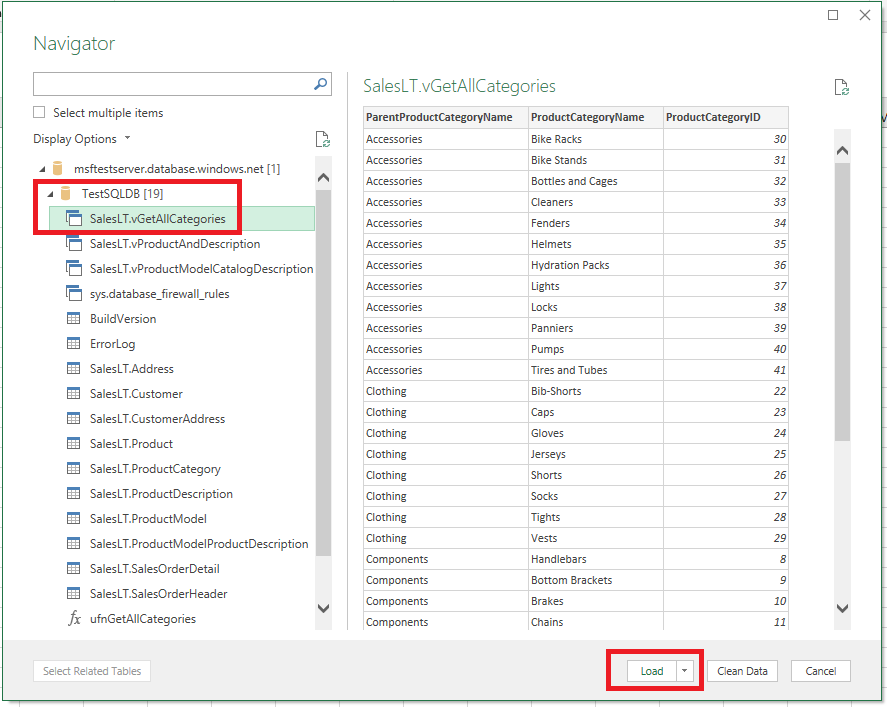
Excel にデータをインポートしてピボット グラフを作成する
接続を確立したので、複数の方法のいずれかでデータを読み込みます。 たとえば、次の手順は、SQL Database のデータベースに見つかったデータに基づいてピボット グラフを作成します。
前のセクションの手順に従いますが、 [読み込み] を選択する代わりに、今回は [Load to] (読み込み先) を [読み込み] ドロップダウンから選択します。
次に、ブックでこのデータを表示する方法を選択します。 ここでは [ピボットグラフ] を選択します。 [新しいワークシート] または [このデータをデータ モデルに追加する] を選択することもできます。 データ モデルの詳細については、「 Excel でデータ モデルを作成する」を参照してください。
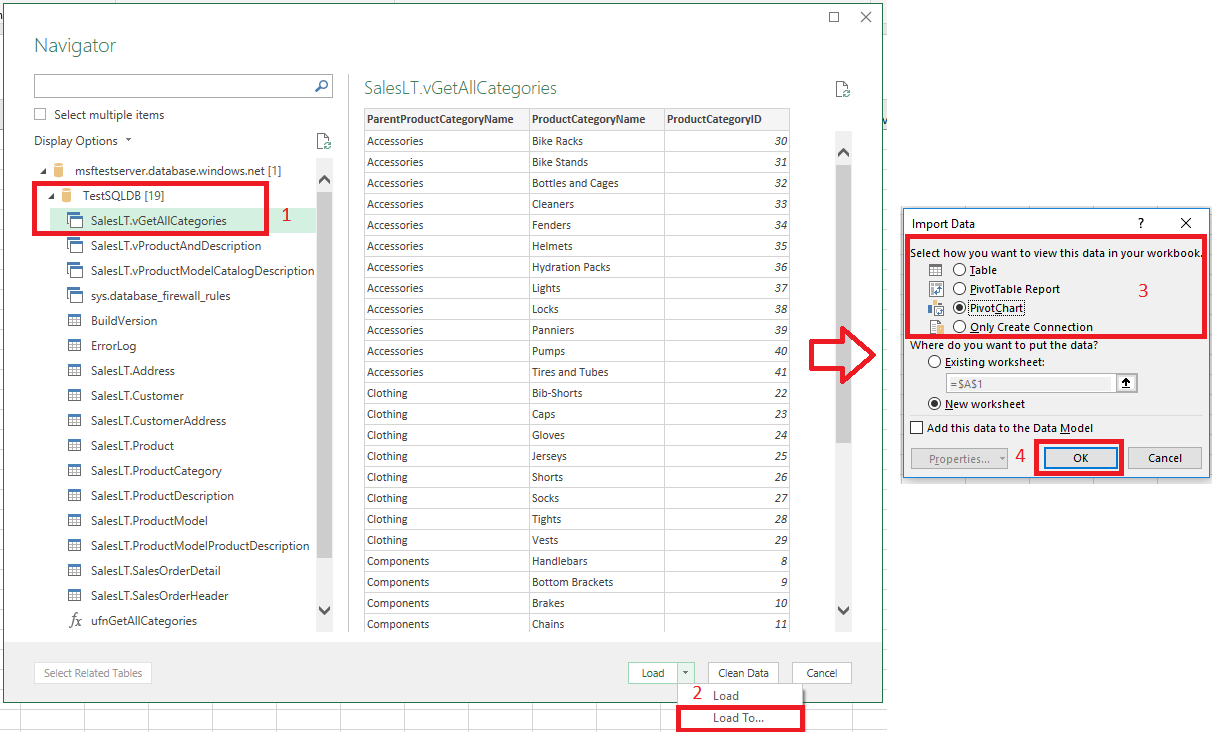
ワークシートに、空のピボット テーブルとグラフが作成されました。
[ピボットテーブルのフィールド] で、表示するフィールドのチェック ボックスをすべてオンにします。
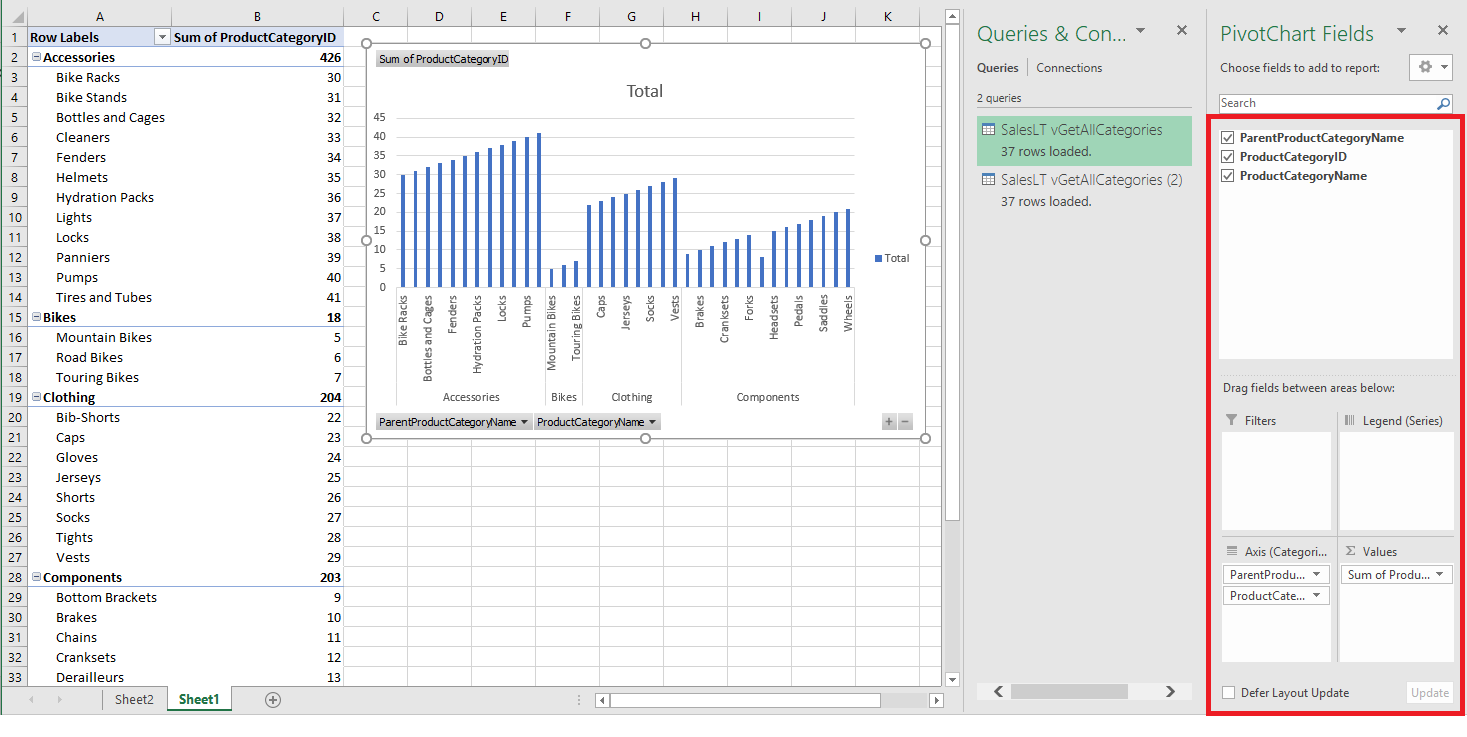
ヒント
他の Excel ブックおよびワークシートをデータベースに接続する場合、 [データ] タブを選択し、 [最近のソース] を選択して [最近のソース] ダイアログ ボックスを開きます。 作成した接続を一覧から選択して [開く] をクリックします。
![[最近のリソース] ダイアログ ボックス](media/connect-excel/recent-connections.png?view=azuresql-db)
.odc ファイルを使用して永続的な接続を作成する
接続の詳細を永続的に保存するために、.odc ファイルを作成し、この接続を [既存の接続] ダイアログ ボックス内で選択可能なオプションにすることができます。
ページ上部のメニュー バーで [データ] タブを選択し、 [既存の接続] を選択して [既存の接続] ダイアログ ボックスを開きます。
[Browse for more] (参照) を選択して [データ ソースの選択] ダイアログ ボックスを開きます。
+NewSqlServerConnection.odc ファイルを選択し、 [開く] をクリックして [データ接続ウィザード] を開きます。
![[新しい接続] ダイアログ ボックス](media/connect-excel/new-connection.png?view=azuresql-db)
[データ接続ウィザード] で、サーバー名と SQL Database 資格情報を入力します。 [次へ] を選択します。
データが含まれるデータベースをドロップダウンから選択します。
関心のあるテーブルまたはビューを選択します。 ここでは vGetAllCategories を選択しました。
[次へ] を選択します。
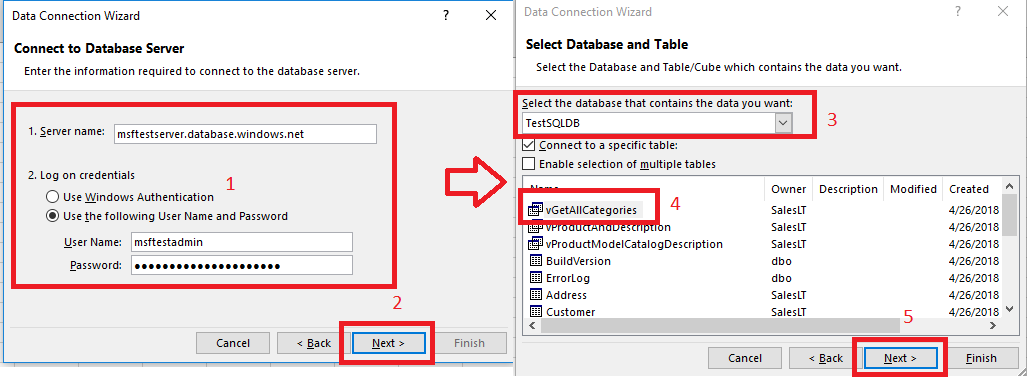
[データ接続ウィザード] の次の画面で、ファイルの場所、 [ファイル名] 、および [フレンドリ名] を選択します。 パスワードをファイルに保存することも選択できますが、これによりデータが望ましくないアクセスにさらされる可能性があります。 準備ができたら [完了] を選択します。
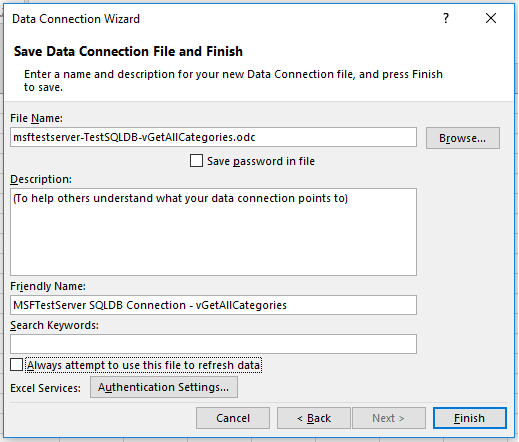
データをインポートする方法を選択します。 ここでは PivotTable の実行を選択しました。 [プロパティ] を選択して、接続のプロパティを変更することもできます。 準備ができたら [OK] を選択します。 パスワードをファイルに保存しなかった場合、資格情報の入力を求められます。
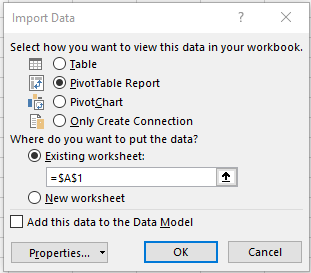
[データ] タブを展開して [既存の接続] を選択することで、新しい接続が保存されていることを確認します。
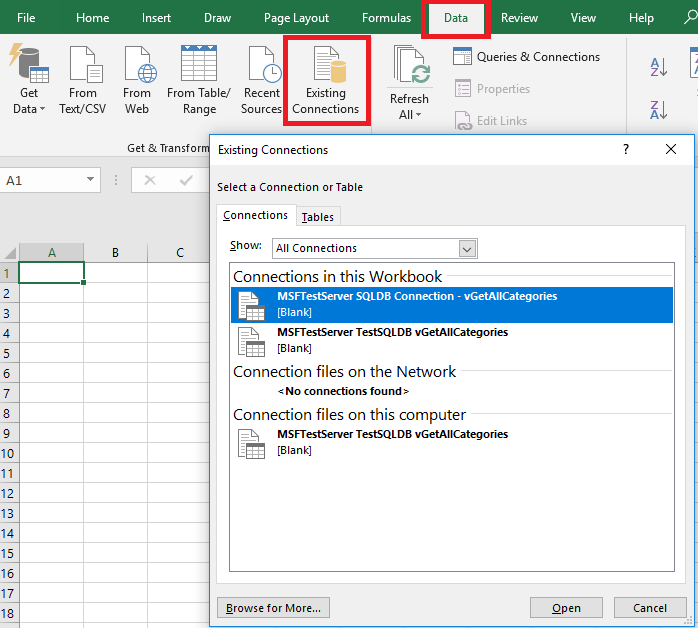
次のステップ
- 高度なクエリと分析に関して、SQL Server Management Studio を使用して接続しクエリを実行する方法を学習します。
- エラスティック プールの利点について学習します。
- バックエンドで Azure SQL Database に接続する Web アプリケーションを作成する方法を学習します。