クイック スタート: Azure SQL データベース用の開発コンテナテンプレートを使用して開発環境を設定する
開発コンテナーは、Azure SQL データベースのローカル開発を強化するための包括的なソリューションを提供します。 開発コンテナテンプレートは、開発者にシームレスで効率的な開発環境を提供し、簡単かつ自信を持って Azure SQL データベース用のアプリケーションを構築できるようにします。 開発コンテナーは、ローカルかクラウドかに関係なく、任意の開発環境で利用ができ、チームやワークフロー間で一貫性を促進できます。
前提条件
開始する前に、次のものがインストールされていることを確認します。
- Git:バージョン管理用。 Git のダウンロード
- Docker: コンテナーの実行に必要です。 Docker をダウンロードします
- Visual Studio Code: このクイック スタートの主要 IDE。 Visual Studio Code をダウンロードする
- Visual Studio Code の Dev Containers 拡張機能: 開発コンテナーの操作が有効になります。 拡張機能をインストールします。
Rust 開発環境を設定する手順
アプリケーションプロジェクトを含むローカルフォルダを開くか、既存のリポジトリをVisual Studio Codeにクローンすることから始めてください。 この最初の手順では、新規プロジェクトを始める場合でも既存のアプリケーションを扱う場合でも、プロジェクトを開発コンテナーと統合するためのステージを設定します。
Visual Studio Code で、
F1またはCtrl+Shift+Pを押してコマンド パレットを開きます。 開発コンテナ 開発コンテナ構成ファイル コマンドを選択します。開発コンテナー構成ファイルを現在のローカル リポジトリに追加する場合にはワークスペースに構成ファイルを追加するオプションを選択します。
- または、 ユーザー データ フォルダーに構成ファイルを追加する オプションを選択します。
- このクイック スタートでは、 構成ファイルをワークスペースに追加する オプションを選択します。
Visual Studio Codeは、開発コンテナテンプレートを選択するよう促します。 利用可能なテンプレートは、特定の開発環境に必要なツールと依存関係に基づいています。 [すべての定義を表示する] を選択し 使用可能なすべてのテンプレートを表示します。
コマンド パレットに「Azure SQL」と入力して、Azure SQL データベースの目的の開発コンテナー テンプレートを選択します。 このアクションで、Azure SQL 開発用に設計された使用可能なテンプレートの一覧が表示されます。
選択することで、選択したテンプレートに合わせて調整された必要な構成ファイルが Visual Studio Code によって自動的に生成されます。 これらのファイルには、開発環境の設定、インストールする拡張機能、Docker 構成の詳細などがあります。 これらはプロジェクト ディレクトリ内の
.devcontainerフォルダーに格納され、一貫性のある再現可能な開発環境が確保されます。構成ファイルの生成後、Visual Studio Code によって、新しく作成された 開発コンテナ 環境にプロジェクトを移行するように求められます。 これを実行するには、 [コンテナーで開く]を選択します。 この手順は、Azure SQL 開発用の定義済環境設定を適用して、コンテナー内で開発を移動する際に重要です。
まだ実行していない場合は、開発コンテナ 拡張機能を使用していつでも手動でこの移行を開始することもできます。 コマンド パレットから Reopen in Container コマンドを使用する、または、Visual Studio Code の左下隅にある青いアイコンを選択し、 [コンテナーで開く]を選択します。
このスクリーンショットは、Visual Studio Code でコンテナーで再開する 開発コンテナ コマンド パレット オプションを示しています。
このアクションによってセットアップ プロセスが開始されます。ここで、Visual Studio Code によって必要な構成ファイルが生成され、選択したテンプレートに基づいて開発コンテナーが構築されます。 このプロセスにより、開発環境が Azure SQL データベース開発用に正確に構成されます。
Visual Studio Code では、選択した構成に基づいてコンテナーが構築されます。 初回は、ビルド プロセスに数分かかる場合があります。
開発コンテナーがビルドされたら、セットアップの調査と検証を開始できます。 Visual Studio Code 内でターミナルを開き、必要なツールすべてがインストールされ、正常に動作していることを確認します。
オプションの手順として、コマンド パレットから直接定義済タスクを実行して、開発ワークフローを合理化し、コードの記述に集中することもできます。
このスクリーンショットは、Visual Studio Code コマンド パレットと、定義済タスクを実行するオプションを示しています。
このスクリーンショットは、開発コンテナ用Visual Studio Code の定義済みタスクの一覧を示しています。
特定のテンプレートの詳細情報については、「 GitHub - azuresql-devcontainersを参照してください。





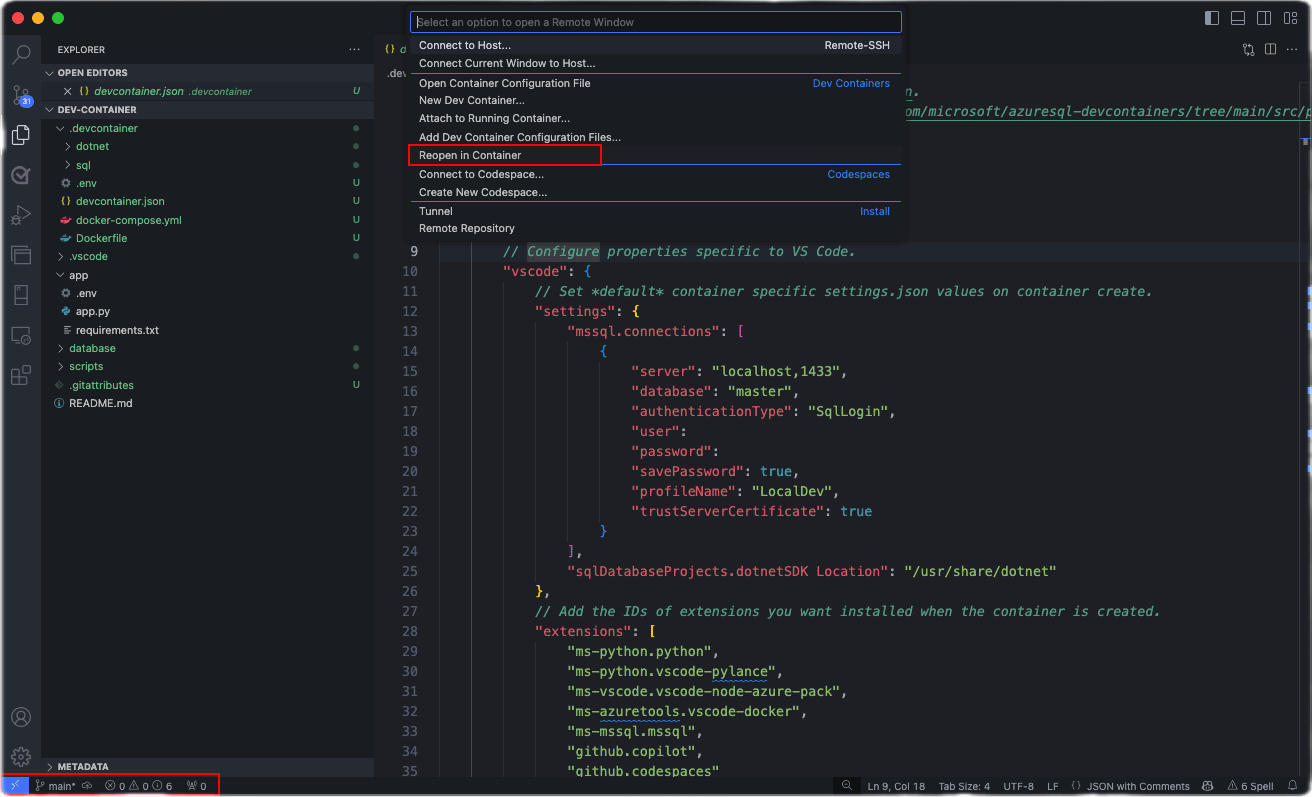
![コマンド パレットの [Codespaces: 開発コンテナの構成] オプションのスクリーンショット。](media/local-dev-experience-dev-containers-quickstart/visual-studio-code-azure-sql-dev-containers-create-3.png?view=azuresql)




