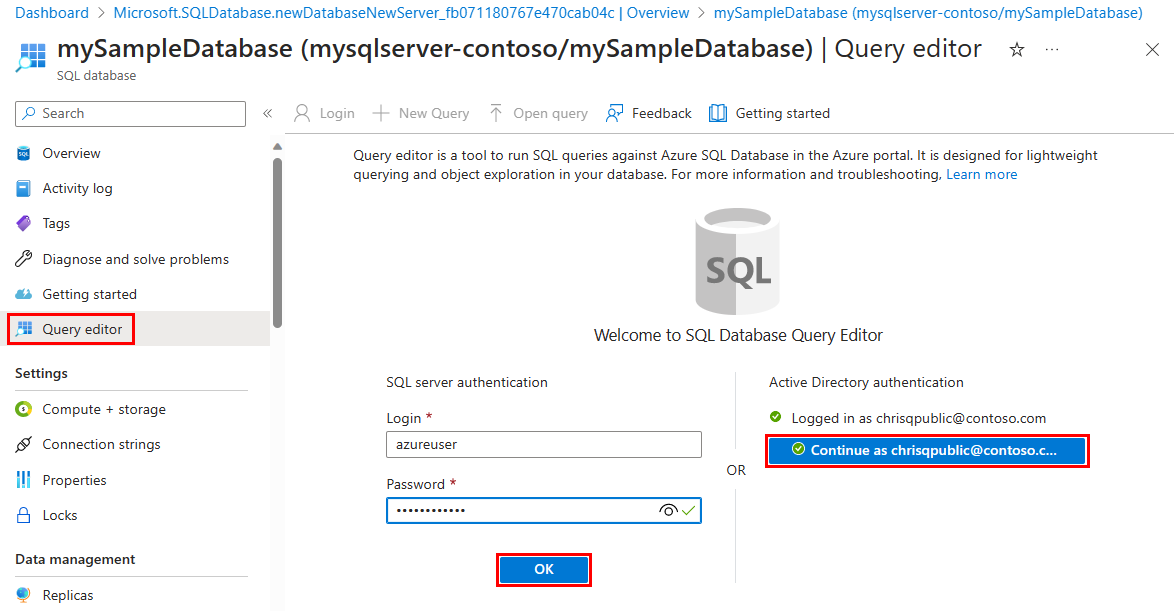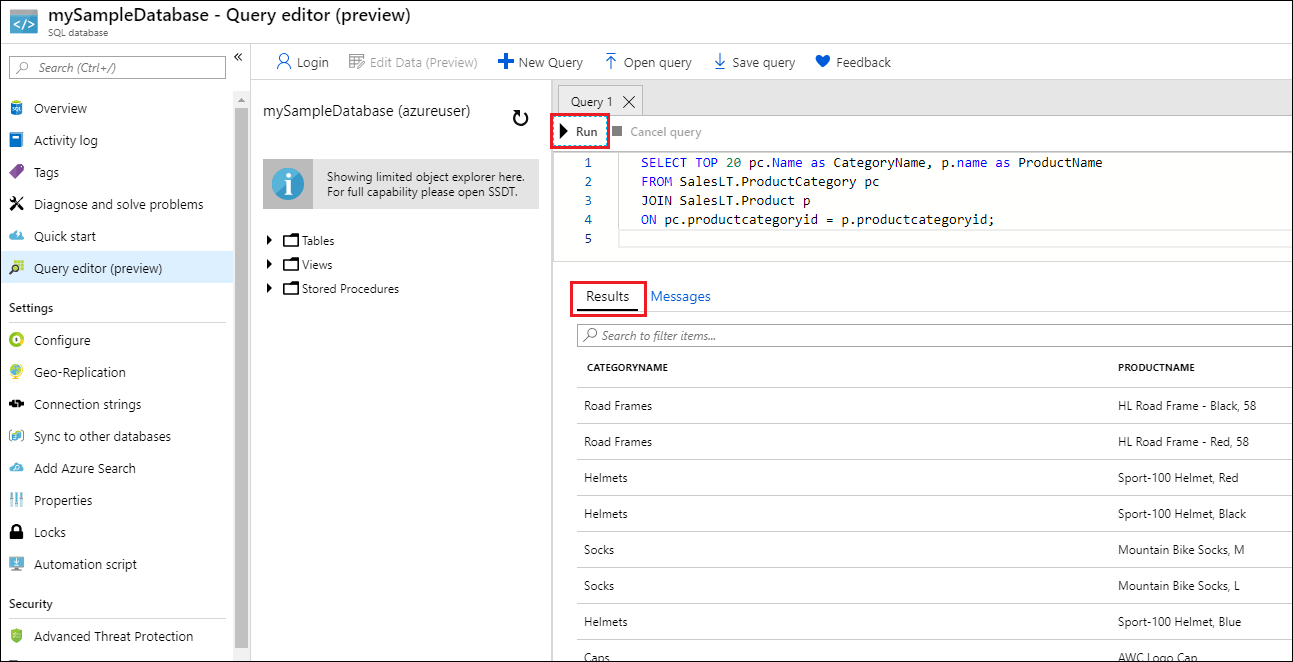クイックスタート: 単一データベースを作成する - Azure SQL Database
このクイックスタートでは、Azure portal、PowerShell スクリプト、または Azure CLI スクリプトを使用して、Azure SQL Database に単一データベースを作成します。 次に、Azure portal でクエリ エディターを使用して、データベースに対してクエリを実行します。
デプロイ プロセスの概要については、「Azure SQL データベース Essentials シリーズ」のこちらのビデオをご覧ください:
前提条件
- 有効な Azure サブスクリプション アカウントがない場合は、無料アカウントを作成してください。
- この記事の多くは、Azure portal だけで実現できます。 オプションとして、最新バージョンの Azure PowerShell または Azure CLI をインストールします。
アクセス許可
Transact-SQL を使用してデータベースを作成するには: CREATE DATABASE アクセス許可が必要です。 データベースを作成するには、ログインがサーバー管理者のログイン (Azure SQL Database 論理サーバーのプロビジョニング時に作成されたもの)、サーバーの Microsoft Entra 管理者、master の dbmanager データベース ロールのメンバーのいずれかである必要があります。 詳細については、
Azure portal、PowerShell、Azure CLI、または REST API を使用したデータベースの作成方法: Azure RBAC のアクセス許可 (特に共同作成者、SQL DB 共同作成者ロール、または SQL Server 共同作成者 Azure RBAC ロール) が必要です。 詳細については、Azure RBAC: 組み込みのロールに関するページをご覧ください。
単一データベースを作成する
このクイックスタートでは、サーバーレス コンピューティング レベルで単一データベースを作成します。
Note
Azure SQL Database を無料 で試して、毎月 100,000 仮想コア秒のサーバーレス コンピューティングと 32 GB のストレージを取得してください。
Azure portal で単一データベースを作成するために、このクイックスタートは、Azure SQL のページから開始します。
[Select SQL Deployment option](SQL デプロイ オプションの選択) ページを参照します。
[SQL データベース] で、 [リソースの種類] を [単一データベース] に設定し、 [作成] を選択します。
[SQL データベースの作成] フォームの [基本] タブにある [プロジェクトの詳細] で、目的の Azure [サブスクリプション] を選択します。
[リソース グループ] で、 [新規作成] を選択し、「myResourceGroup」と入力して、 [OK] を選択します。
[データベース名] に「mySampleDatabase」と入力します。
[サーバー] で、 [新規作成] を選択し、 [新しいサーバー] フォームに次の値を入力します。
[サーバー名] : 「mysqlserver」と入力し、一意にするためにいくつかの文字を追加します。 サーバー名は、サブスクリプション内で一意ではなく、Azure のすべてのサーバーに対してグローバルに一意である必要があるため、正確なサーバー名をここに示すことはできません。
mysqlserver12345のように入力すると、これが使用可能かどうかがポータルで確認できます。[場所] :ドロップダウン リストから場所を選択します。
[認証方法]: [SQL 認証を使用] を選択します。
サーバー管理者ログイン:「azureuser」と入力します。
パスワード:要件を満たすパスワードを入力し、 [パスワードの確認入力] フィールドにもう一度入力します。
[OK] を選択します。
[SQL エラスティック プールを使用しますか?] を [いいえ] に設定したままにします。
ワークロード環境には、この演習の [開発] を指定します。
Azure portal には、一部の構成設定を事前に設定するのに役立つワークロード環境 オプションが用意されています。 これらの設定は、オーバーライドできます。 このオプションは、[SQL Database の作成] ポータルページにのみ適用されます。 それ以外の場合、ワークロード環境 オプションは、ライセンスやその他のデータベース構成設定には影響しません。
- [開発] ワークロード環境を選択すると、次のようなオプションがいくつか設定されます。
- バックアップ ストレージの冗長性 オプションはローカル冗長ストレージです。 ローカル冗長ストレージではコストが削減され、ゾーンまたは geo レプリケーション ストレージの冗長性を必要としない実稼働前環境に適しています。
- コンピューティング + ストレージ は General Purpose であり、単一の仮想コアを持つサーバーレスです。 既定では、1 時間の自動一時停止の延期期間があります。
- 生産ワークロード環境セットの選択:
- バックアップストレージの冗長性は、デフォルトである geo 冗長ストレージです。
- コンピューティング + ストレージは General Purpose であり、2 つの仮想コアと 32 GB のストレージでプロビジョニングされます。 これは、次の手順でさらに変更できます。
- [開発] ワークロード環境を選択すると、次のようなオプションがいくつか設定されます。
[コンピューティングとストレージ] で、 [データベースの構成] を選択します。
このクイックスタートではサーバーレス データベースを使用します。そのため、[サービス レベル] を [General Purpose] (予算上最も有利なサーバーレス コンピューティング) に設定したまま、[コンピューティング レベル] を [サーバーレス] に設定します。 [適用] を選択します。
[バックアップ ストレージの冗長性] で、バックアップの保存先となるストレージ アカウントの冗長性オプションを選択します。 詳細については、「バックアップ ストレージの冗長性」を参照してください。
ページの下部にある [Next: Networking](次へ: ネットワーク) を選択します。
[ネットワーク] タブの [接続方法] で、 [パブリック エンドポイント] を選択します。
[ファイアウォール規則] で、 [現在のクライアント IP アドレスを追加する] を [はい] に設定します。 [Azure サービスおよびリソースにこのサーバー グループへのアクセスを許可する] を [いいえ] に設定したままにします。
[接続ポリシー] で、[既定の接続ポリシー] を選択し、[最小 TLS バージョン] を既定の TLS 1.2 のままにします。
ページの下部で [次へ: セキュリティ] を選択します。
[セキュリティ] ページでは、Microsoft Defender for SQL の無料試用版の使用を開始できるだけではなく、必要な場合には、台帳、マネージド ID、カスタマー マネージド キーを使用した Azure SQL Transparent Data Encryption を構成することもできます。 ページの下部にある [Next: Additional settings](次へ: 追加設定) を選択します。
[追加設定] タブにある [データ ソース] セクションの [既存のデータを使用します] で、 [サンプル] を選択します。 これにより、空のブランク データベースではなく、クエリや実験を行うためのテーブルとデータを含む
AdventureWorksLTサンプル データベースが作成されます。 また、データベースの照合順序とメンテナンス期間を構成することもできます。ページの下部にある [確認と作成] を選択します。
[確認と作成] ページで、確認後、 [作成] を選択します。
データベースのクエリを実行する
データベースを作成したら、Azure portal でクエリ エディター (プレビュー) を使用してデータベースに接続し、データに対してクエリを実行します。 詳細については、「Azure SQL データベースのための Azure portal クエリエディター」を参照してください。
ポータルで、SQL データベースを検索して選択し、リストからデータベースを選択します。
データベースのページで、左側のメニューの [クエリ エディター (プレビュー)] を選択します。
SQL 認証サーバーの管理者ログイン情報を入力するか、Microsoft Entra 認証を使います。
Note
Microsoft Entra ID の、旧称は Azure Active Directory(Azure AD)です。
[クエリ エディター] ウィンドウに次のクエリを入力します。
SELECT TOP 20 pc.Name as CategoryName, p.name as ProductName FROM SalesLT.ProductCategory pc JOIN SalesLT.Product p ON pc.productcategoryid = p.productcategoryid;[実行] を選択し、 [結果] ウィンドウでクエリの結果を確認します。
[クエリ エディター] ページを閉じ、未保存の編集を破棄するかどうかを確認するプロンプトが表示されたら [OK] をクリックします。
リソースをクリーンアップする
リソース グループ、サーバー、および単一データベースを保持して、次の手順に進み、さまざまな方法でデータベースに接続してクエリを実行する方法を学習します。
これらのリソースの使用が完了したら、作成したリソース グループを削除することができます。これにより、サーバーとその中の単一データベースも削除されます。
Azure portal を使用して myResourceGroup とそのすべてのリソースを削除するには、次の手順に従います。
- ポータルで、 [リソース グループ] を検索して選択し、一覧から [myResourceGroup] を選択します。
- [リソース グループ] ページで、 [リソース グループの削除] を選択します。
- [リソース グループ名を入力してください] に「myResourceGroup」を入力し、 [削除] を選択します。
次のステップ
クラウドの支出を最適化して節約しますか?
![Azure portal の [SQL デプロイ オプションの選択] ページのスクリーンショット。](media/single-database-create-quickstart/select-deployment.png?view=azuresql-db)
![Azure portal の [基本] タブの [SQL Database の作成] ページのスクリーンショット。](media/single-database-create-quickstart/new-sql-database-basics.png?view=azuresql-db)
![Azure portal のスクリーンショット。ファイアウォール規則の [ネットワーク] タブが表示されています。](media/single-database-create-quickstart/networking.png?view=azuresql-db)
![ポリシーと暗号化の [ネットワーク] タブを示すスクリーンショット。](media/single-database-create-quickstart/networking-connections.png?view=azuresql-db)
![[追加設定] タブを表示している Azure portal のスクリーンショット。](media/single-database-create-quickstart/additional-settings.png?view=azuresql-db)