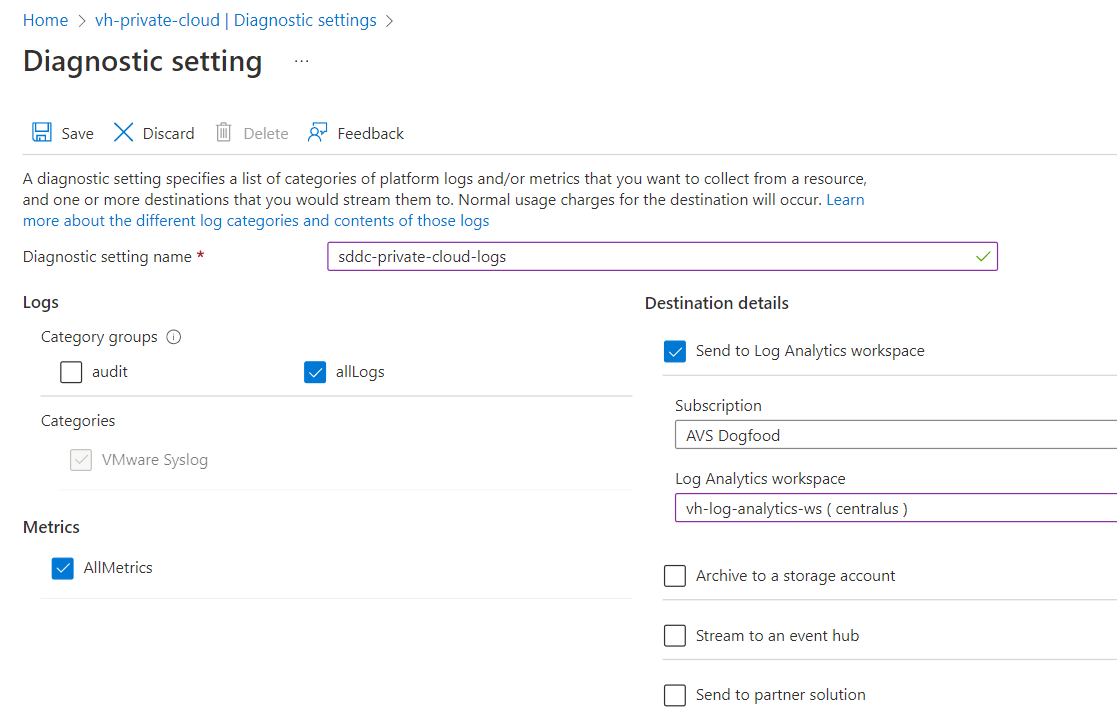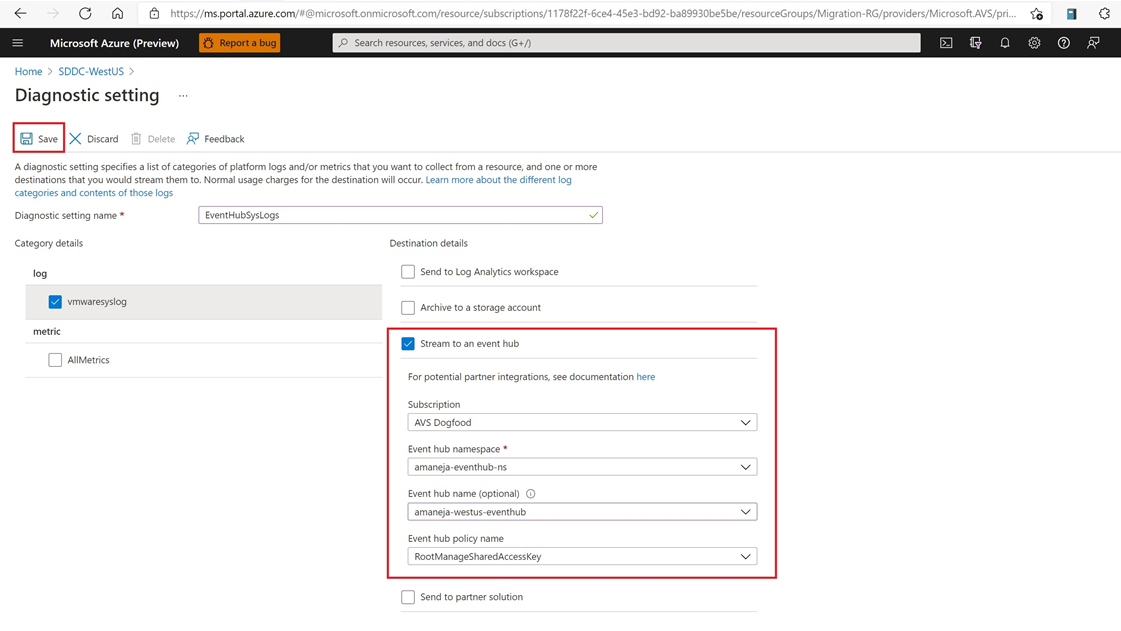Azure VMware Solution の VMware syslog を構成する
リソースのプラットフォーム ログとメトリックの選択した宛先へのストリーミング エクスポートを構成するため、診断設定を使用します。 異なるログとメトリックを個別の宛先に送信するために、最大 5 つの診断設定を作成できます。
この記事では、Azure VMware Solution プライベート クラウドの VMware syslog を収集するための診断設定の構成方法について説明します。 その後、syslog をストレージ アカウントに格納して vCenter Server のログを確認し、診断目的で分析する方法について説明します。
重要
VMware の syslog には次のログが含まれています。
- vCenter Server のログ
- ESXi のログ
- vSAN ログ
- NSX Manager のログ
- NSX 分散ファイアウォールのログ
- NSX ゲートウェイ ファイアウォールのログ
- NSX Edge アプライアンスのログ
前提条件
vCenter Server と NSX Manager のインターフェイスへのアクセスが可能な Azure VMware Solution プライベート クラウドが必要となります。
診断設定を構成する
- Azure VMware Solution プライベート クラウドから [診断設定] を選択し、[Add diagnostic settings]\(診断設定の追加\) を選択します。
- vmwaresyslog と AllMetrics を選択し、提示されたオプションのいずれかを選択します。
Log Analytics ワークスペースに送信する
Log Analytics の設定方法
Log Analytics ワークスペース:
Azure VMware Solution のプライベート クラウド ログを格納します。
ログのクエリなど、必要なアクションを実行できるワークスペースです。
このセクションでは、次のことを行います。
Log Analytics ワークスペースの構成
プライベート クラウドに診断設定を作成して、このワークスペースにログを送信する
リソースの作成
- Azure portal で [+ リソースの作成] に移動します。
- "Log Analytics ワークスペース" を検索し、[作成] ->[Log Analytics ワークスペース] を選択します。
ワークスペースを設定する
- 使用するサブスクリプション、このワークスペースの収容先として選択されたリソース グループを入力します。 名前を付け、リージョンを選択します。
- [確認] + [作成] を選択します。
診断設定を追加する
次に、ログの送信先がわかるように、Azure VMware Solution プライベート クラウドに診断設定を追加します。
Azure VMware Solution プライベート クラウドを選択します。 左側のメニューの [監視] の下にある [診断設定] に移動します。 [診断設定の追加] を選択します。
診断設定に名前を付けます。 Log Analytics ワークスペースに送信するログ カテゴリを選択します。
[Log Analytics ワークスペースへの送信] の横にあるチェック ボックスをオンにします。 Log Analytics ワークスペースが保存されているサブスクリプションと Log Analytics ワークスペースを選択します。 左上の [保存] を選択します。
この時点で、Log Analytics ワークスペースは、Azure VMware Solution プライベート クラウドからログを受信するように正常に構成されています。
Kusto を使用してログを検索および分析する
Log Analytics ワークスペースに送信されるようにログを正常に構成したので、そのデータを使用して、Log Analytics の検索機能で有意義な分析情報が得られるようになりました。 Log Analytics では、Kusto 照会言語 (または Kusto) と呼ばれる言語を使用してログを検索します。
詳細については、「Kusto 照会言語を使用した Azure Data Explorer でのデータ分析」を参照してください。
ストレージ アカウントへのアーカイブ
- [診断設定] で、ログの格納先とするストレージ アカウントを選択し、[保存] を選択します。
- 自分のストレージ アカウントに移動し、Insight logs vmwarelog が作成されていることを確認し、それを選択します。
- Insight logs vmwarelog の中から json ファイルを見つけてダウンロードし、ログを確認します。
Microsoft Azure Event Hubs へのストリーム
- [診断設定] の [宛先] 詳細で [イベント ハブへのストリーム] を選択します。
- [イベント ハブの名前空間] ドロップダウン メニューからログの送信先を選択し、[保存] を選択します。

![[リソースの作成] のスクリーンショット。](media/send-logs-to-log-analytics/marketplace.png)