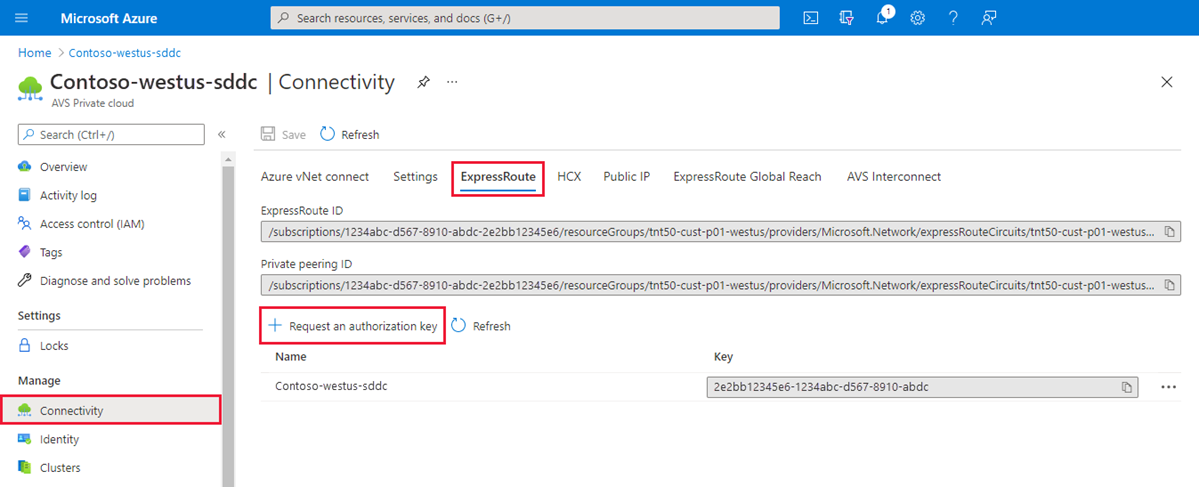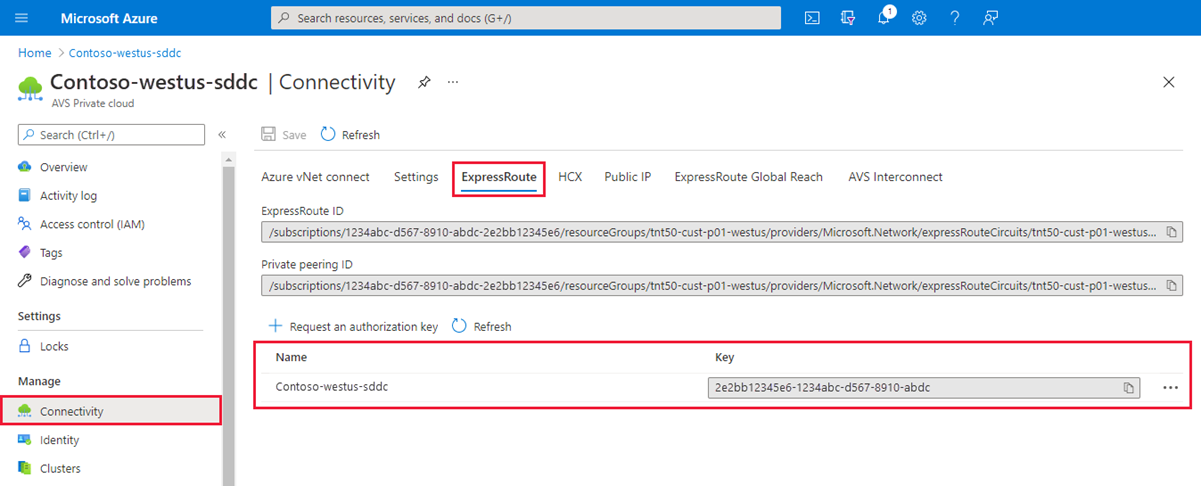チュートリアル:Azure で VMware プライベート クラウド用のネットワークを構成する
Azure VMware Solution プライベート クラウドには、Azure 仮想ネットワークが必要です。 Azure VMware Solution ではオンプレミスの vCenter Server インスタンスはサポートされていないため、オンプレミス環境と統合するには追加の手順を行う必要があります。 また、仮想ネットワーク ゲートウェイと Azure ExpressRoute 回線を設定する必要があります。
Azure NetApp Files データストアを使用して Azure VMware Solution ホストをスケーリングする予定がある場合は、ExpressRoute 仮想ネットワーク ゲートウェイを使用して仮想ネットワークをホストの近くにデプロイすることが重要です。 ストレージがホストに近いほど、パフォーマンスが向上します。
このチュートリアルでは、次の作業を行う方法について説明します。
- 仮想ネットワークを作成します。
- 仮想ネットワーク ゲートウェイを作成します。
- ExpressRoute 回線をゲートウェイに接続する。
このチュートリアルでは、プライベート クラウドの作成に関する前のチュートリアルを完了していることを前提としています。
Note
仮想ネットワークを作成する前に、Azure VMware Solution への接続に既存の仮想ネットワークを使用するか、または新しい仮想ネットワークを作成するかを評価します。
- Azure VMware Solution と同じ Azure サブスクリプションの既存の仮想ネットワークを使用するには、[接続] ペインの [Azure VNet 接続] を使用します。
- Azure VMware Solution とは異なる Azure サブスクリプションの既存の仮想ネットワークを使用するには、「プライベート クラウドに手動で接続する」の手順を使用します。
- Azure VMware Solution と同じ Azure サブスクリプションに新しい仮想ネットワークを作成するには、[Azure VNet 接続] タブを使用するか、それを手動で作成します。
前提条件
このチュートリアルで使用する仮想ネットワークを確認してください。
- ゲートウェイ サブネットが含まれている。
- Azure VMware Solution のプライベート クラウドと同じリージョンにある。
- Azure VMware Solution プライベート クラウドと同じリソース グループにある。
- Azure VMware Solution プライベート クラウドの CIDR と重複しないアドレス空間が含まれている。
ソリューションの設計が Azure VMware Solution の制限内にあることを検証してください。
Azure VNet 接続機能を使用してプライベート クラウドに接続する
既存の仮想ネットワークを使用するか、新しい仮想ネットワークを作成して Azure VMware Solution に接続する場合は、Azure VNet 接続 機能を利用できます。
Azure VNet 接続は、仮想ネットワーク接続を構成する機能です。 構成状態は記録されません。 Azure portal を参照して、既に構成されている設定を確認します。
既存の仮想ネットワークを選択する
既存の仮想ネットワークを選択すると、仮想ネットワークとその他のリソースを作成する Azure Resource Manager (ARM) テンプレートが再デプロイされます。 この場合のリソースは、パブリック IP、ゲートウェイ、ゲートウェイ接続、ExpressRoute の承認キーです。
すべてが設定済みの場合、デプロイでは何も変更されません。 ただし、不足しているものがある場合は、自動的に作成されます。 たとえば、ゲートウェイ サブネットが不足している場合は、デプロイ中に追加されます。
Azure portal で、Azure VMware Solution プライベート クラウドに移動します。
[管理] で、 [接続] を選択します。
[Azure VNet 接続] タブを選択し、既存の仮想ネットワークを選択します。
![既存の仮想ネットワークが選択された [Azure VNet 接続] タブを示すスクリーンショット。](media/networking/azure-vnet-connect-tab.png)
[保存] を選択します。
この時点で、仮想ネットワークにより、Azure VMware Solution と仮想ネットワークの間で IP アドレス空間が重複しているかどうかが検出されます。 重複する IP アドレス空間が検出された場合は、プライベート クラウドまたは仮想ネットワークのネットワーク アドレスを変更して、重複しないようにします。
新しい仮想ネットワークを作成します
新しい仮想ネットワークを作成すると、Azure VMware Solution に接続するために必要なコンポーネントが自動的に作成されます。
Azure portal で、Azure VMware Solution プライベート クラウドに移動します。
[管理] で、 [接続] を選択します。
[Azure VNet 接続] タブを選択し、[新規作成] を選択します。
![[Azure VNet 接続] タブと、新しい仮想ネットワークを作成するリンクを示すスクリーンショット。](media/networking/azure-vnet-connect-tab-create-new.png)
新しい仮想ネットワークの情報を指定または更新し、[OK] を選択します。
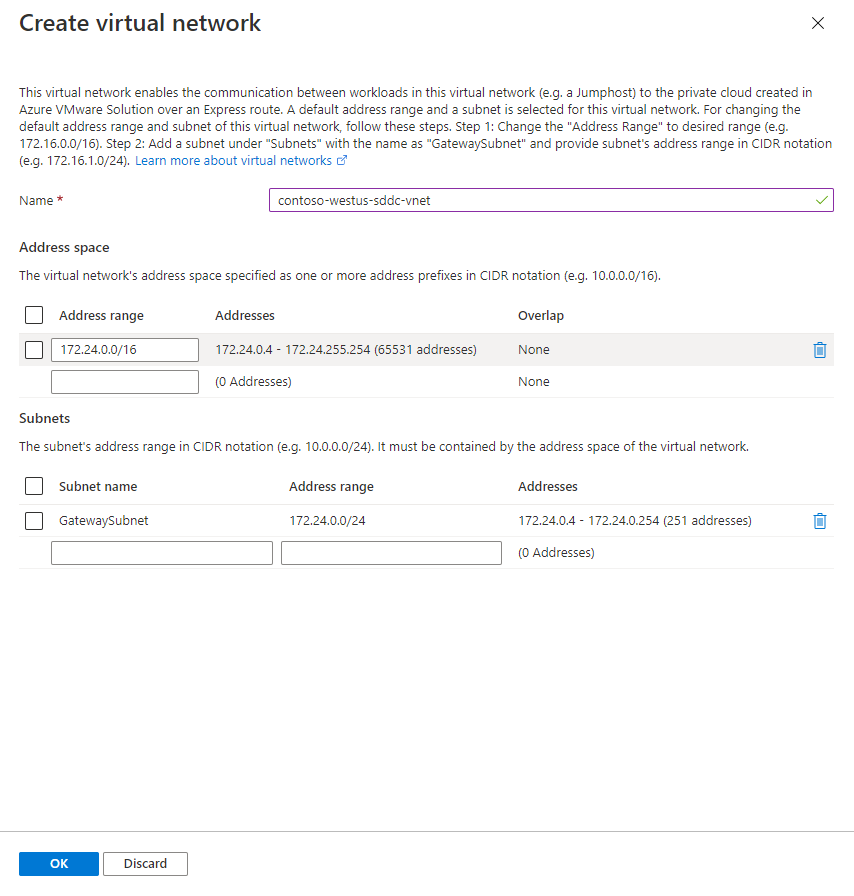
この時点で、仮想ネットワークにより、Azure VMware Solution と仮想ネットワークの間で IP アドレス空間が重複しているかどうかが検出されます。 重複する IP アドレス空間が検出された場合は、プライベート クラウドまたは仮想ネットワークのネットワーク アドレスを変更して、重複しないようにします。
指定されたアドレス範囲とゲートウェイ サブネットを持つ仮想ネットワークが、サブスクリプションとリソース グループに作成されます。
プライベート クラウドに手動で接続する
仮想ネットワークを手動で作成する
Azure portal、または必要に応じて Azure Government ポータルにサインインします。
プライベート クラウドを作成するチュートリアルで作成したリソース グループに移動し [追加] を選択して新しいリソースを定義します。
[Marketplace を検索] のボックスに「仮想ネットワーク」と入力します。 仮想ネットワーク リソースを見つけて選択します。
[仮想ネットワーク] ページで、 [作成] を選択して、プライベート クラウド用の仮想ネットワークを設定します。
[仮想ネットワークの作成] ペインで、仮想ネットワークの詳細を入力します。
[基本] タブで、仮想ネットワークの名前を入力し、適切なリージョンを選択して、[次へ: IP アドレス] を選択します。
[IP アドレス] タブの [IPv4 アドレス空間] に、前のチュートリアルで作成したアドレス空間を入力します。
重要
前のチュートリアルでプライベート クラウドを作成したときに使用したアドレス空間と重複しないアドレス空間を使用する必要があります。
[+ サブネットの追加] を選択します。 [サブネットの追加] ペインで、サブネットに名前と適切なアドレス範囲を指定して [追加] を選択します。
[Review + create](レビュー + 作成) を選択します。
情報を確認し、 [作成] を選択します。
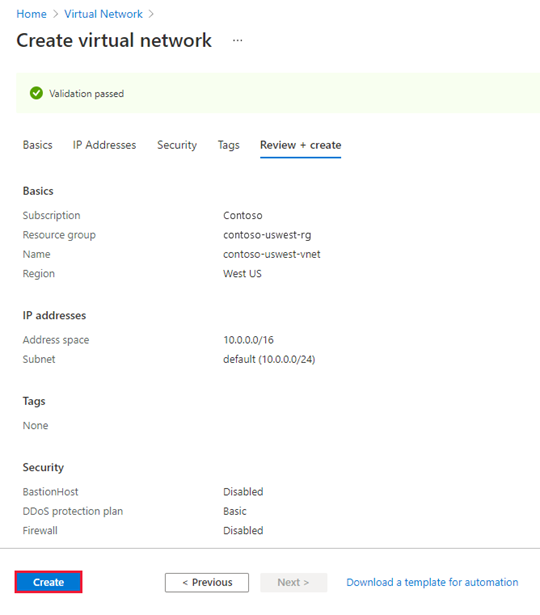
デプロイが完了すると、リソース グループに仮想ネットワークが表示されます。
仮想ネットワーク ゲートウェイの作成
仮想ネットワークを作成したので、次は仮想ネットワーク ゲートウェイを作成します。
リソース グループで [+ 追加] を選択して、新しいリソースを追加します。
[Marketplace を検索] テキスト ボックスに「仮想ネットワーク ゲートウェイ」と入力します。 仮想ネットワーク リソースを見つけて選択します。
[仮想ネットワーク ゲートウェイ] ページで、 [作成] を選択します。
[仮想ネットワーク ゲートウェイの作成] ペインの [基本] タブで、次の値を指定し、[確認と作成] 選択します。
フィールド 値 サブスクリプション この値には、リソース グループが属するサブスクリプションが事前に設定されています。 リソース グループ この値には、現在のリソースグループが事前に設定されています。 値は、前のテストで作成したリソース グループである必要があります。 名前 仮想ネットワーク ゲートウェイの一意の名前を入力します。 リージョン 仮想ネットワーク ゲートウェイの地理的な場所を選択します。 ゲートウェイの種類 [ExpressRoute] を選択します。 SKU お使いのワークロードに適したゲートウェイの種類を選んでください。
Azure NetApp Files データストアの場合は、UltraPerformance または ErGw3Az を選びます。仮想ネットワーク 前に作成した仮想ネットワークを選択します。 仮想ネットワークが表示されない場合は、ゲートウェイのリージョンが仮想ネットワークのリージョンと一致していることを確認してください。 ゲートウェイ サブネットのアドレス範囲 この値は、仮想ネットワークを選択したときに設定されます。 既定値を変更しないでください。 パブリック IP アドレス [新規作成] を選択します。 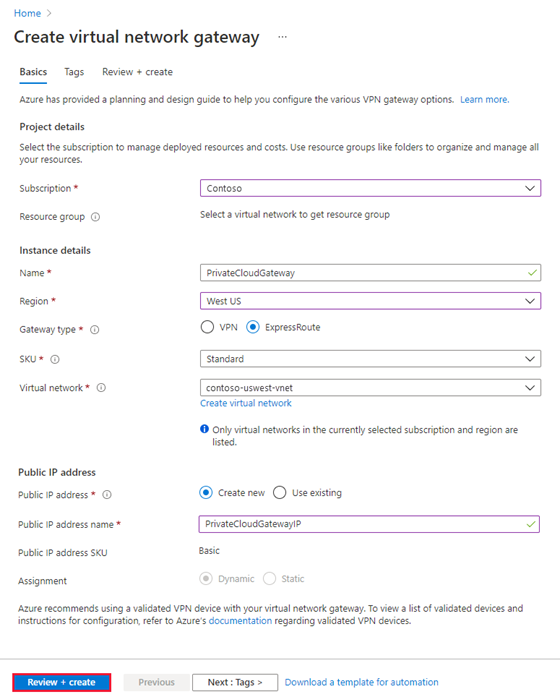
詳細が正しいことを確認し、[作成] を選択して仮想ネットワーク ゲートウェイのデプロイを開始します。
デプロイが完了したら、次のセクションに進み、Azure VMware Solution プライベート クラウドを含む仮想ネットワーク ゲートウェイに ExpressRoute を接続します。
ExpressRoute を仮想ネットワーク ゲートウェイに接続する
仮想ネットワーク ゲートウェイをデプロイしたので、それと Azure VMware Solution プライベート クラウドの間の接続を追加します。
ExpressRoute 承認キーを要求します。
使用する予定の仮想ネットワーク ゲートウェイに移動した後、[接続]>[+ 追加] を選択します。
[接続の追加] ペインで以下の値を指定した後、[OK] を選択します。
フィールド 値 名前 接続名を入力します。 接続の種類 [ExpressRoute] を選択します。 承認の利用 このチェックボックスが選択されていることを確認します。 仮想ネットワーク ゲートウェイ この値には、使用する予定である仮想ネットワーク ゲートウェイが事前設定されています。 承認キー 先ほどコピーした認可キーを貼り付けます。 ピア回線の URI 先ほどコピーした ExpressRoute ID を貼り付けます。 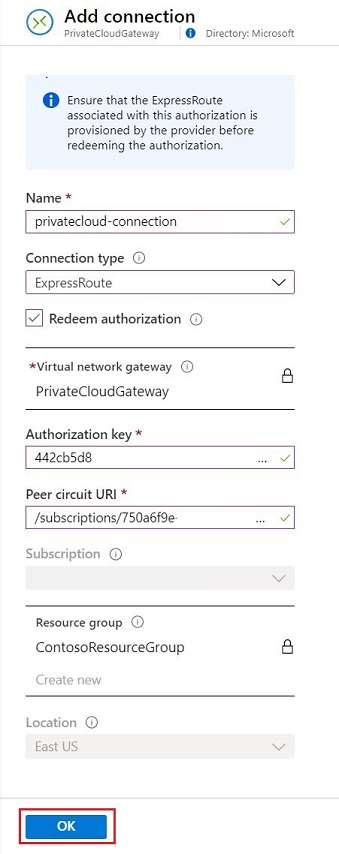
成功という状態は、ExpressRoute 回線と仮想ネットワーク間の接続の作成が完了したことを意味します。
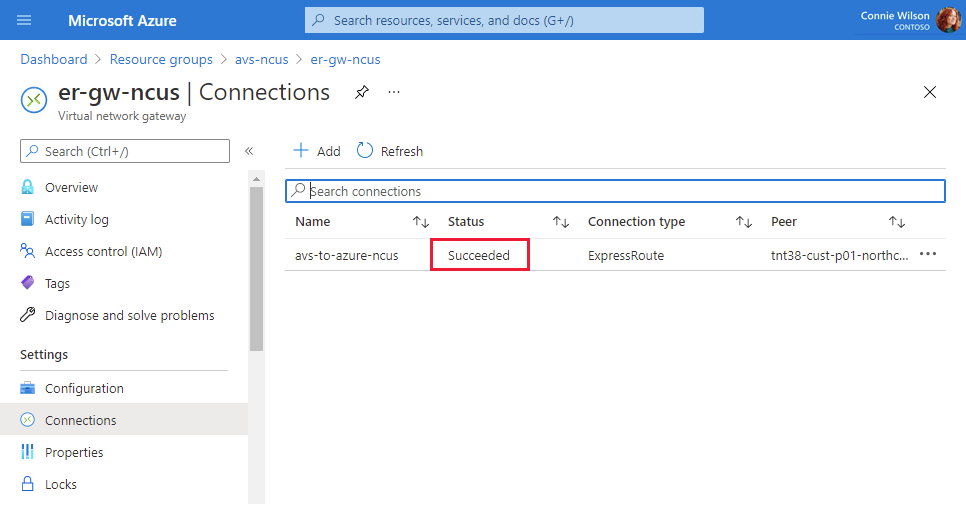
次のステップ
次のチュートリアルに進み、vCenter Server の仮想マシンに使用される NSX ネットワーク セグメントを作成する方法を学習します。