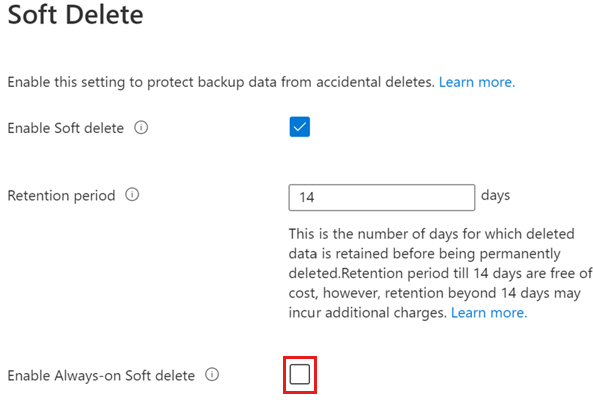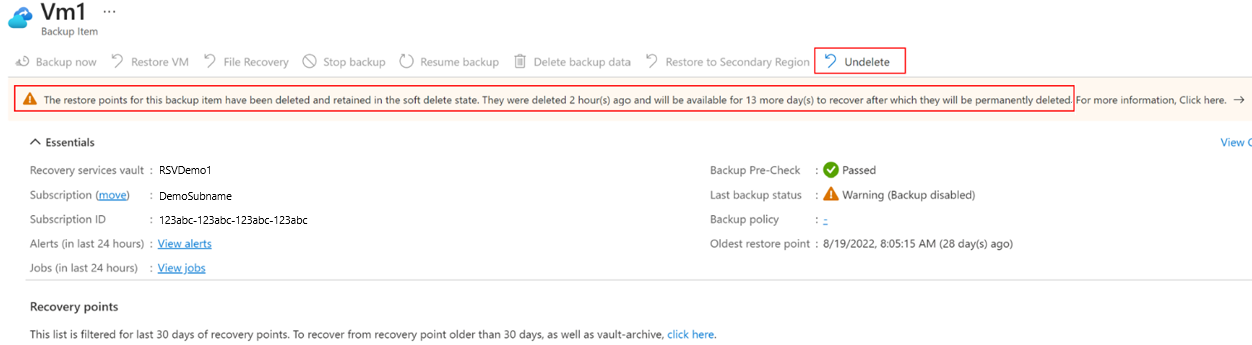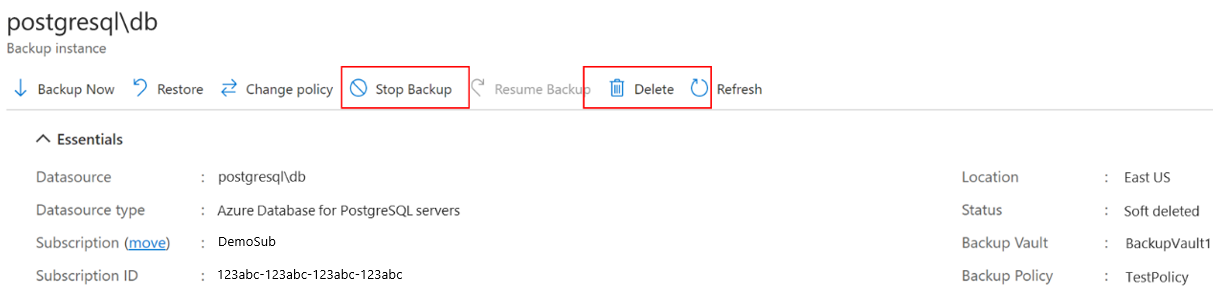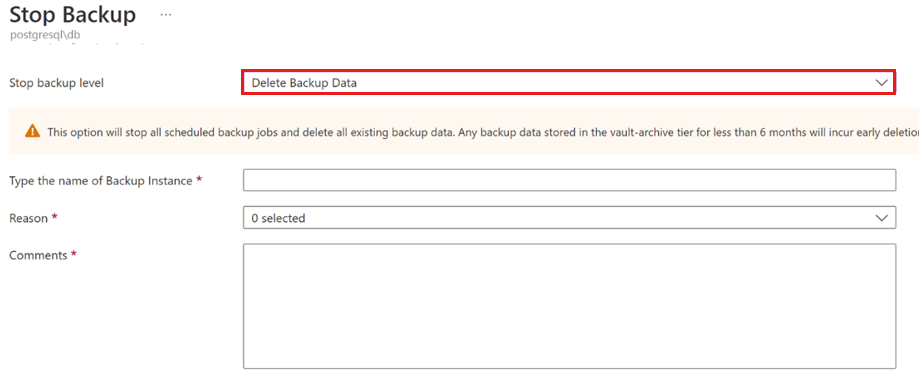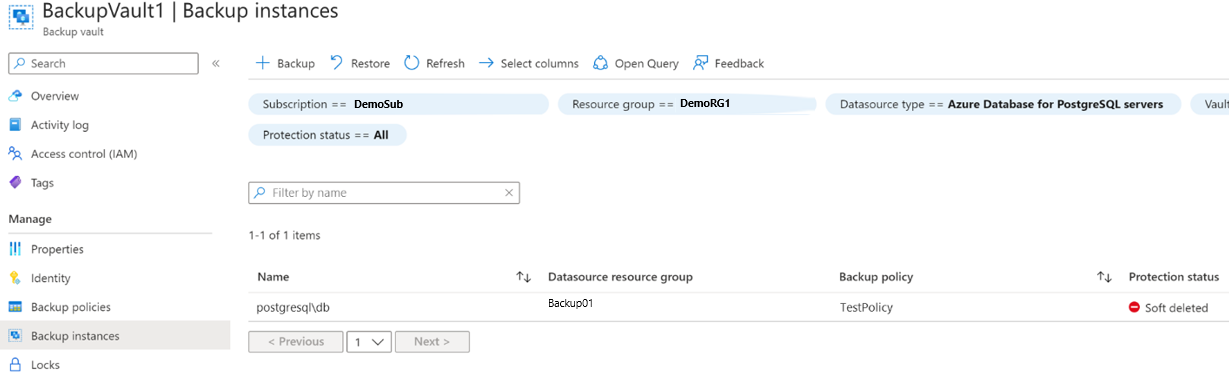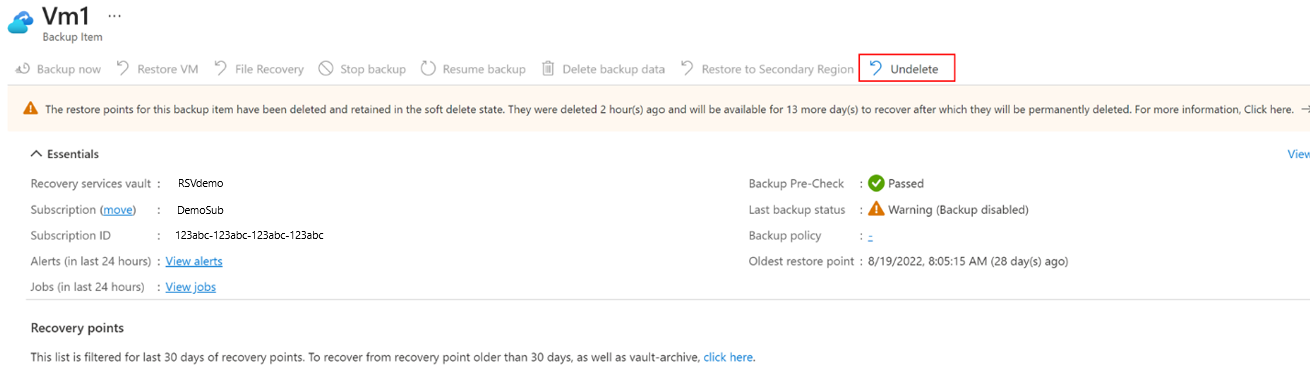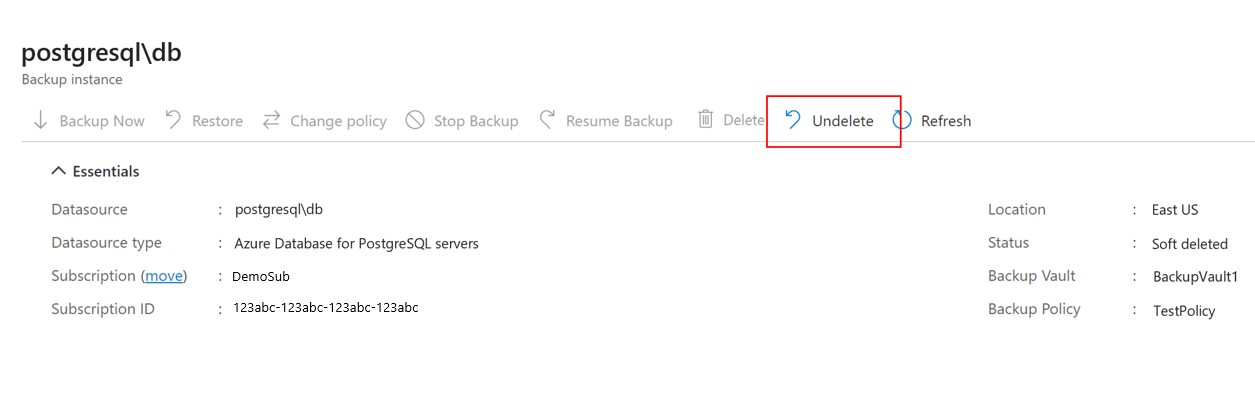チュートリアル: Azure Backup で強化された論理的な削除を使用して、論理的に削除されたデータと復旧ポイントを復旧する
このチュートリアルでは、強化された論理的な削除を有効にし、データを回復し、バックアップが削除された場合にバックアップを回復する方法について説明します。
強化された論理的な削除では、不注意または悪意による削除が発生した場合にバックアップ データを回復できる Azure Backup の論理的な削除機能が強化されています。 強化された論理的な削除では、論理的な削除を常にオンにして、悪意のあるアクターによって無効にされないように保護できます。 そのため、強化された論理的な削除を使うと、さまざまな脅威に対するバックアップの保護が強化されます。 また、この機能では、論理的に削除されたデータを保持する必要がある論理的な削除の保持期間をカスタマイズすることもできます。
Note
論理的な削除の "常にオン" 状態を有効にすると、そのコンテナーに対してこれを無効にすることはできません。
開始する前に
- 強化された論理的な削除は、Recovery Services コンテナーとバックアップ コンテナーに対してサポートされています。
- 強化された論理的な削除は、Recovery Services コンテナーや Backup コンテナーと同様にすべてのコンテナー化されたワークロードに適用されます。 ただし、現時点では、Azure Files バックアップ、BLOB の運用バックアップ、ディスクとVM スナップショット バックアップなどの運用レベルのワークロードはサポートされていません。
- ハイブリッド バックアップ (MARS、DPM、または MABS を使用) の場合、Always On の論理的な削除を有効にすると、Azure portal を介したサーバーの登録解除とバックアップの削除が禁止されます。 バックアップされたデータを保持したくない場合は、コンテナーに対して "常にオンになっている論理的な削除" を有効にしないか、サーバーの使用を停止する前に "データを削除して保護を停止" を実行することをお勧めします。
- コンテナー化されたバックアップに対する既定の論理的な削除期間である 14 日間は保持コストがかかりませんが、それを過ぎると通常のバックアップ コストが発生します。
Always On 状態で論理的な削除を有効にする
論理的な削除は、作成するすべての新しいコンテナーに対して既定で有効になります。 有効の設定を元に戻せないようにするには、[Always On の論理的な削除を有効にする] をオンにします。
コンテナーを選択してください
次の手順に従います。
[Recovery Services コンテナー]>[プロパティ] の順に移動します。
[論理的な削除] で、[更新] を選択して論理的な削除の設定を変更します。
クラウド ワークロードとハイブリッド ワークロードの論理的な削除の設定は、以前に明示的に無効にしていない限り、既に有効になっています。
[論理的な削除] ブレードで論理的な削除の設定が無効になっているワークロードの種類がある場合は、それぞれのチェック ボックスをオンにして有効にします。
Note
ハイブリッド ワークロードの論理的な削除を有効にすると、他のセキュリティ設定も有効になります (多要素認証や、オンプレミス サーバーで実行されているワークロードのバックアップに関するアラート通知など)。
"14" ~ "180" 日の間で日数を選択して、論理的な削除の保持期間を指定します。
Note
- "14" 日間の場合、論理的な削除に対するコストは発生しません。 ただし、論理的な削除の保持期間が 14 日間を超える場合、論理的な削除状態の削除済みインスタンスは課金の対象となります。 料金の詳細についてはこちらをご覧ください。
- 構成が完了すると、論理的な削除の保持期間は、コンテナー内のクラウド ワークロードとハイブリッド ワークロードの論理的に削除されたすべてのインスタンスに適用されます。
論理的な削除を有効にし、元に戻せないようにするには、[Always On の論理的な削除を有効にする] チェック ボックスをオンにします。
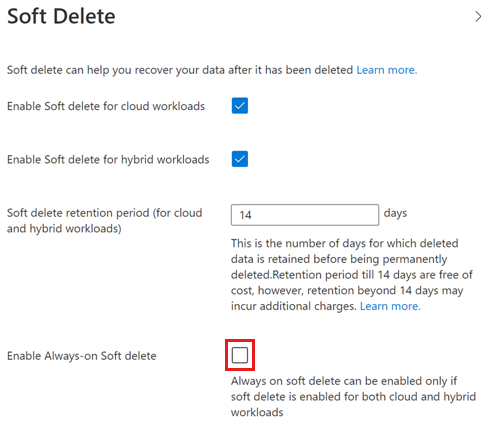
Note
[Always On の論理的な削除を有効にする] をオンにした場合は、確認チェック ボックスをオンにして続行します。 有効にした後、このコンテナーの設定を無効にすることはできません。
[更新] を選んで変更を保存します。
バックアップ項目を削除する
論理的な削除の設定が有効になっている場合でも、バックアップ項目/インスタンスを削除することはできます。 ただし、論理的な削除が有効になっている場合、削除された項目はすぐに完全に削除されるのではなく、構成された保持期間に従って論理的な削除の状態で維持されます。 論理的な削除を有効にすると、削除されたデータは "14"-"180" 日間保持され、バックアップ データの完全な削除が延期されます。
コンテナーを選択してください
次の手順に従います。
削除する "バックアップ項目" に移動します。
[バックアップの停止] を選択する
[バックアップの停止] ページで、ドロップダウン リストから [バックアップ データの削除] を選択して、インスタンスのすべてのバックアップを削除します。
該当する情報を入力し、[バックアップの停止] を選択してインスタンスのすべてのバックアップを削除します。
"削除" 操作が完了すると、バックアップ項目は論理的な削除状態に移行されます。 [バックアップ項目] では、論理的に削除された項目が "赤" でマークされ、[前回のバックアップ状態] で、項目のバックアップが無効になったことが示されます。
項目の詳細を見ると、論理的に削除された項目の復旧ポイントが表示されていません。 また、項目の状態と、項目が完全に削除されるまでの残りの日数を示す通知が表示されています。 [削除の取り消し] を選択すると、論理的に削除された項目を復旧できます。
Note
項目が論理的な削除状態である場合、バックアップ ポリシーに従って、有効期限が切れた時点での復旧ポイントのクリーンアップは実行されません。
論理的に削除されたバックアップ項目を回復する
バックアップ項目/インスタンスが論理的に削除されている場合は、完全に削除される前にそれらを復旧することができます。
コンテナーを選択してください
次の手順に従います。
"論理的な削除" 状態から復旧する "バックアップ項目" に移動します。
バックアップ センターを使用して、"バックアップ インスタンス" で "保護の状態 == 論理的に削除済み" フィルターを適用して項目に移動することもできます。
"論理的に削除された項目" に対応する [削除の取り消し] を選択します。
"バックアップ項目" の [削除の取り消し] ブレードで、[削除の取り消し] を選択して削除済み項目を復旧します。
すべての復旧ポイントが表示され、バックアップ項目が "データを保持して保護を停止" 状態に変わります。 ただし、バックアップは自動的には再開されません。 この項目のバックアップを続行するには、[バックアップの再開] を選択します。
- 論理的な削除に対する MUA は現在、Recovery Services コンテナーでのみサポートされています。
次のステップ
- Azure Backup での強化された論理的な削除についてさらに学習する。
- 復旧ポイントの論理的な削除についてさらに学習する。
フィードバック
以下は間もなく提供いたします。2024 年を通じて、コンテンツのフィードバック メカニズムとして GitHub の issue を段階的に廃止し、新しいフィードバック システムに置き換えます。 詳細については、「https://aka.ms/ContentUserFeedback」を参照してください。
フィードバックの送信と表示
![[論理的な削除] ブレードを開く方法を示すスクリーンショット。](media/backup-azure-enhanced-soft-delete/open-soft-delete-properties-blade-inline.png)
![バックアップ コンテナーの [論理的な削除] ブレードを開く方法を示すスクリーンショット。](media/backup-azure-enhanced-soft-delete/open-soft-delete-properties.png)