Azure Cloud Shell の概要
このドキュメントでは、Azure Cloud Shell の使用を開始する方法について詳しく説明します。
前提条件
Azure Cloud Shell を使用する前に、Microsoft.CloudShell リソース プロバイダーを登録する必要があります。 リソースへのアクセスは、サブスクリプションに登録する必要があるプロバイダー名前空間を通じて有効になります。 名前空間はサブスクリプションごとに 1 回だけ登録する必要があります。
すべてのリソース プロバイダー、およびサブスクリプションの登録状態を表示するには、以下を実行します。
Azure portal にサインインします。
Azure portal のメニューでサブスクリプションを検索します。 使用可能なオプションから、それを選択します。
[サブスクリプション] ページで、サブスクリプションを選びます。
[サブスクリプション] ページで、左側のメニューの [設定] を展開し、[リソース プロバイダー] を選択します。
[名前でフィルター処理...] ボックスに「
cloudshell」と入力して、リソース プロバイダーを検索します。プロバイダーの一覧から Microsoft.CloudShell リソース プロバイダーを選択します。
[登録] を選択して、状態を [登録解除] から [登録済み] に変更します。
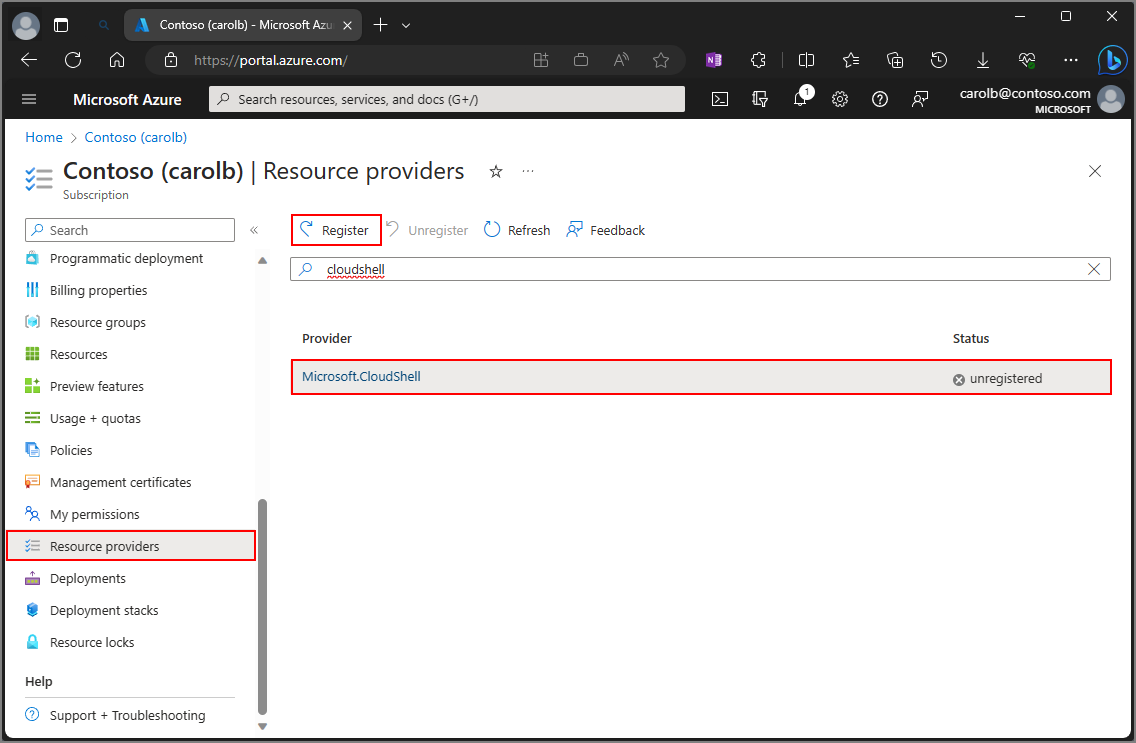
Cloud Shell の起動
Azure Portal 上部のナビゲーションから Cloud Shell を起動します。

初めて Cloud Shell を起動すると、Azure ファイル共有用の Azure Storage アカウントを作成するよう求められます。
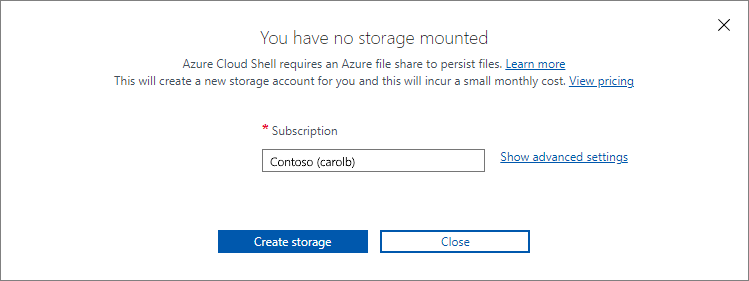
ストレージ アカウントとファイル共有の作成に使用するサブスクリプションを選択します。
[Create storage](ストレージの作成) を選択します。
Note
これらの手順を実行すると、Cloud Shell によって Standard ストレージ アカウントが作成され、ファイル共有に 5 GB のストレージが割り当てられます。 また、手動でストレージ アカウントを作成し、使うストレージ アカウントとファイル共有を指定することもできます。 Premium ストレージ アカウントを使っている場合、Cloud Shell によってファイル共有に 100 GB のストレージが割り当てられます。
シェル環境を選択する
Cloud Shell では、コマンドライン エクスペリエンスに対して Bash または PowerShell を選択できます。
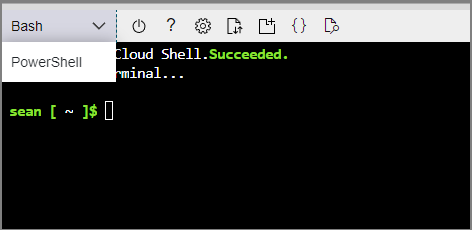
サブスクリプションの設定
自分が利用できるサブスクリプションを一覧表示します。
az account list優先するサブスクリプションを設定します。
az account set --subscription 'my-subscription-name'
ヒント
設定したサブスクリプションは、/home/<user>/.azure/azureProfile.json を使用して今後のセッション用に記憶されます。
Azure コマンドの一覧を取得する
次のコマンドを実行して、すべての Azure CLI コマンドの一覧を表示します。
az
次のコマンドを実行して、WebApps に適用される Azure CLI コマンドの一覧を取得します。
az webapp --help