Azure Cloud Shell エフェメラル セッションの概要
Cloud Shell エフェメラル セッションを使用するのが、Cloud Shell を使い始めるのに最も早い方法です。 エフェメラル セッションでは、ストレージ アカウントは必要ありません。 ウィンドウが閉じられた直後または Cloud Shell が再起動された後に発生する Cloud Shell セッションが終了すると、保存したすべてのファイルが削除され、セッション間で保持されることはありません。
前提条件
Azure Cloud Shell を使用する前に、Microsoft.CloudShell リソース プロバイダーを登録する必要があります。 リソースへのアクセスは、サブスクリプションに登録する必要があるプロバイダー名前空間を通じて有効になります。 名前空間はサブスクリプションごとに 1 回だけ登録する必要があります。
すべてのリソース プロバイダー、およびサブスクリプションの登録状態を表示するには、以下を実行します。
Azure portal にサインインします。
Azure portal のメニューでサブスクリプションを検索します。 使用可能なオプションから、それを選択します。
表示するサブスクリプションを選択します。
左側のメニューの [設定] で、 [リソース プロバイダー] を選択します。
検索ボックスに「
cloudshell」と入力して、リソース プロバイダーを検索します。プロバイダーの一覧から Microsoft.CloudShell リソース プロバイダー登録を選択します。
[登録] を選択して、状態を [登録解除] から [登録済み] に変更します。
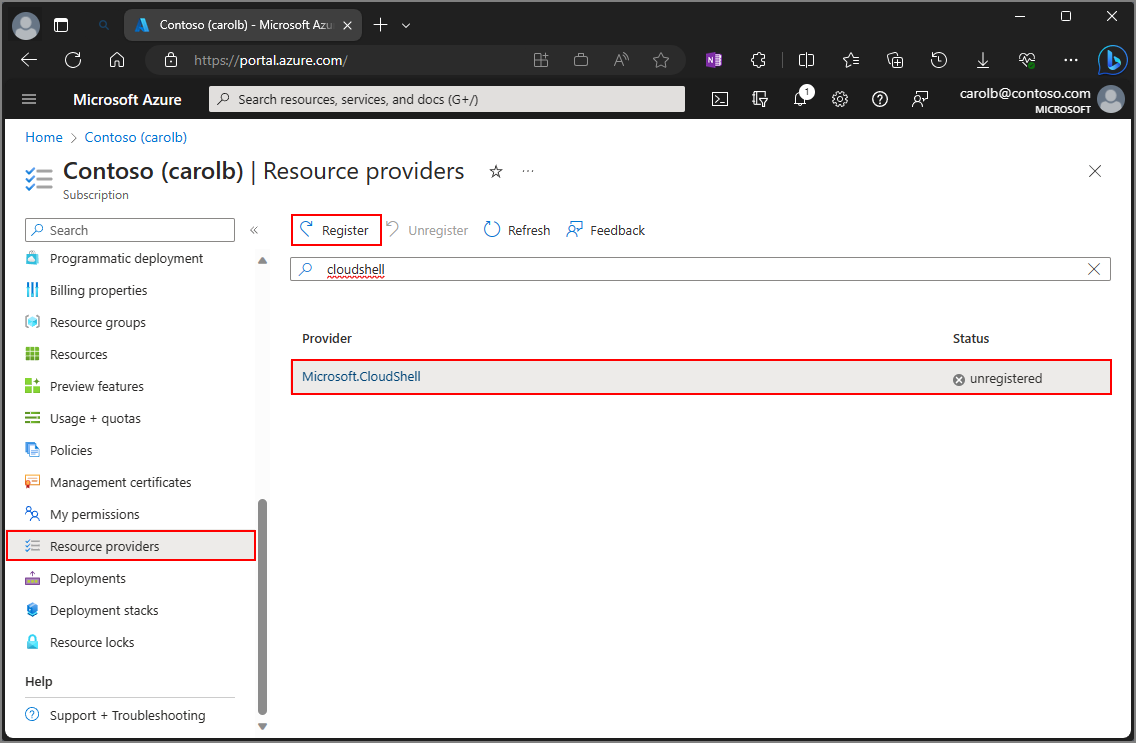
Cloud Shell の起動
Azure Portal にサインインします。
Azure Portal 上部のナビゲーションから Cloud Shell を起動します。

初めて Cloud Shell を起動すると、どのシェルを使うかを確認するダイアログが表示されます。 [Bash] または [PowerShell] を選択します。
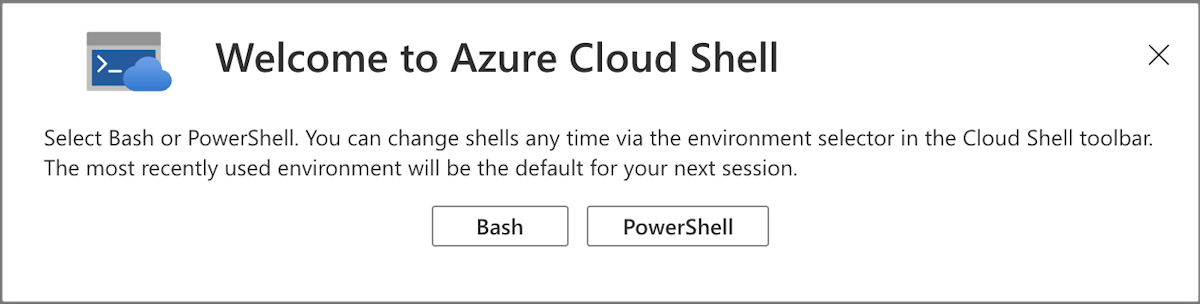
[使用を開始する] ウィンドウで、エフェメラル セッションに [ストレージ アカウントは不要] を選択します。 ドロップダウン メニューを使って、Cloud Shell に使うサブスクリプションを選び、[適用] ボタンを選びます。
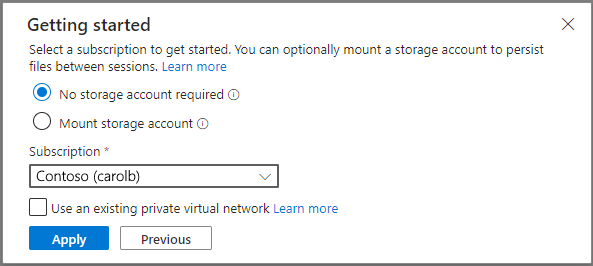
サブスクリプションの設定
自分が利用できるサブスクリプションを一覧表示します。
az account list優先するサブスクリプションを設定します。
az account set --subscription 'my-subscription-name'
ヒント
設定したサブスクリプションは、/home/<user>/.azure/azureProfile.json を使用して今後のセッション用に記憶されます。
Azure コマンドの一覧を取得する
次のコマンドを実行して、すべての Azure CLI コマンドの一覧を表示します。
az
次のコマンドを実行して、WebApps に適用される Azure CLI コマンドの一覧を取得します。
az webapp --help