Azure Cloud Shell ウィンドウの使用
ここでは、Cloud Shell ウィンドウの使用方法について説明します。
Bash 環境と PowerShell 環境のスワップ
Bash と PowerShell の環境を切り替えるには、Cloud Shell ツール バーの環境セレクターを使用します。
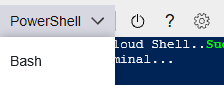
Cloud Shell の再起動
マシンの状態をリセットするには、Cloud Shell ツール バーの再起動アイコンを選択します。
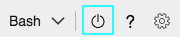
警告
Cloud Shell を再起動するとマシンの状態がリセットされ、Azure ファイル共有に保存されていないファイルはすべて失われます。
テキスト サイズの変更
ウィンドウの左上にある設定アイコンを選択し、[テキストのサイズ] オプションの上にカーソルを合わせ、目的のテキスト サイズを選択します。 選択内容は、セッション間で保持されます。
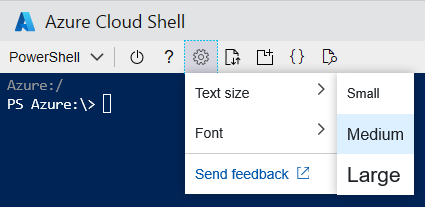
フォントの変更
ウィンドウの左上にある設定アイコンを選択し、[フォント] オプションの上にカーソルを合わせ、目的のフォントを選択します。 選択内容は、セッション間で保持されます。
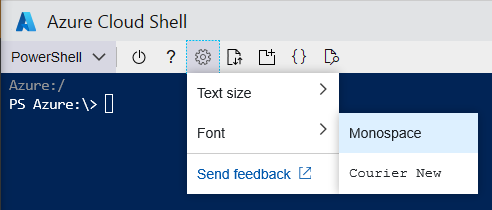
ファイルをアップロードおよびダウンロードする
ウィンドウの左上にあるファイルのアップロード/ダウンロード アイコンを選択し、[アップロード] または [ダウンロード] を選択します。
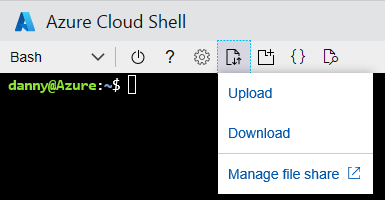
- ファイルをアップロードする場合は、ポップアップを使用して、ローカル コンピューター上のファイルを参照し、目的のファイルを選んでから、[開く] ボタンを選択します。 ファイルが
/home/userディレクトリにアップロードされます。 - ファイルをダウンロードする場合は、ポップアップ ウィンドウに完全修飾ファイル パスを入力します。 既定で表示される
/home/userディレクトリの下にあるパスなどがあります。 その後、[ダウンロード] ボタンを選択します。
注意
ファイルとパスの名前は、Cloud Shell では大文字と小文字が区別されます。 ファイル パスの大文字と小文字の区別をよく確認してください。
別の Cloud Shell ウィンドウを開く
Cloud Shell では、各セッションが別のプロセスとして存在できるようにすることで、ブラウザー タブで複数の同時セッションを行うことができます。 セッションを終了する場合は、必ず各セッション ウィンドウを終了してください。各プロセスは同一マシン上で実行していますが、それぞれが独立しているためです。 ウィンドウの左上にある、新しいセッションを開くアイコンを選択します。 新しいタブが開き、新たなセッションが既存のコンテナーに接続されます。
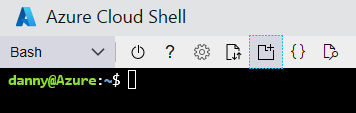
Cloud Shell エディター
「Using the Azure Cloud Shell editor (Azure Cloud Shell エディターの使用)」ページを参照してください。
Web プレビュー
ウィンドウの左上にある Web プレビュー アイコンを選択し、[構成] を選択して、開くポートを指定します。
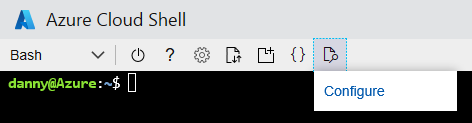
そのポートを開くだけであれば [Open port](ポートを開く) を、ポートを開いて新しいタブでそのポートをプレビューする場合は [開いて参照する] を選択します。
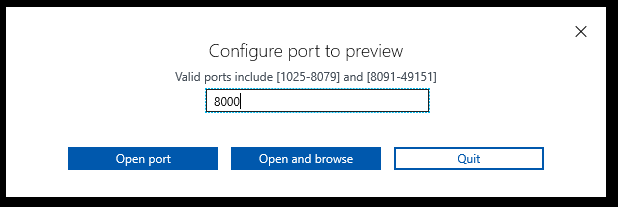
新しいタブでオープン ポートをプレビューするには、ウィンドウの左上にある Web プレビュー アイコンを選択してから、[ポートのプレビュー] を選択します。
オープン ポートを閉じるには、ウィンドウの左上にある Web プレビュー アイコンを選択し、[ポートを閉じる] を選択します。
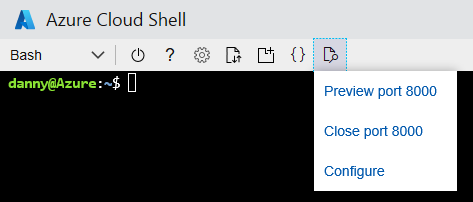
Cloud Shell ウィンドウの最小化と最大化
ウィンドウの右上にある最小化アイコンを選択すると、ウィンドウが非表示になります。 Cloud Shell アイコンを選択すると再び表示されます。 最大化アイコンを選択すると、ウィンドウの高さが最大に設定されます。 ウィンドウを元のサイズに戻すには、[復元] を選択します。

コピーと貼り付け
- Windows: Ctrl-C によるコピーはサポートされていますが、貼り付けには Shift-Insert を使用します。
- FireFox と Internet Explorer では、クリップボードのアクセス許可が正しくサポートされていない可能性があります。
- macOS: Cmd-C によるコピーと、Cmd-V によるペーストがサポートされています。
- Linux: コピーする場合は Ctrl-c、貼り付ける場合は Ctrl-Shift-v。
Note
Ctrl-C キーを押してもテキストが選択されない場合、Cloud Shell からシェルに Ctrl C 文字が送信されます。 これにより、現在実行中のコマンドが終了する場合があります。
Cloud Shell ウィンドウのサイズ変更
ツール バーの上端を上下にドラッグして Cloud Shell ウィンドウのサイズを変更します。
テキスト表示のスクロール
マウスまたはタッチパッドを使用して、ターミナルのテキストをスクロールできます。
exit コマンド
exit コマンドによりアクティブなセッションは終了します。 また、20 分間操作がない場合も、Cloud Shell はセッションを終了します。
フィードバック
以下は間もなく提供いたします。2024 年を通じて、コンテンツのフィードバック メカニズムとして GitHub の issue を段階的に廃止し、新しいフィードバック システムに置き換えます。 詳細については、「https://aka.ms/ContentUserFeedback」を参照してください。
フィードバックの送信と表示