音声とビデオの分析情報
このドキュメントでは、音声とビデオのログとメトリックを監視するために使用できる分析情報ダッシュボードの概要を説明します。
概要
コミュニケーション リソース内には、Communications Services 用に監視された Azure Monitor ログとメトリックからの分析情報を伝える多くのデータ視覚化を表示する、 Insights プレビュー 機能が用意されています。 insights 内の視覚化は、Azure Monitor ブックを介して利用できます。 Workbooks を利用するには、「診断設定で Azure Monitor を有効にする」で説明されている手順に従います。 Workbooks を有効にするには、Log Analytics ワークスペースの宛先にログを送信する必要があります。
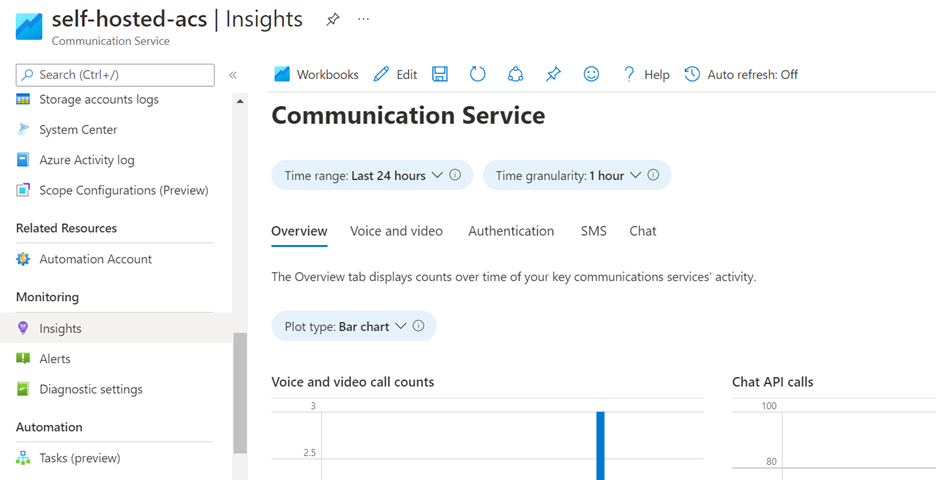
前提条件
- Workbooks を利用するには、「診断設定で Azure Monitor を有効にする」で説明されている手順に従います。
Operational Authentication Logs、Call Summary Logs、Call Diagnostic Logsを有効にする必要があります。 - Workbooks を使用するには、Log Analytics ワークスペースの宛先にログを送信する必要があります。
Communications Services 用の Azure インサイトへのアクセス
Azure Communication Services リソース内で、左側のナビゲーション バーを下にスクロールして [モニター] カテゴリに移動し、[分析情報] タブをクリックします。
![[分析情報] ナビゲーション ブレードのスクリーンショット。](../media/workbooks/acs-insights-nav.png)
認証の分析情報
[認証] タブには、アクセス トークンの発行や ID の作成などの操作によって生成される認証ログが表示されます。 表示データには、実行された操作の種類や各操作の結果が含まれます。
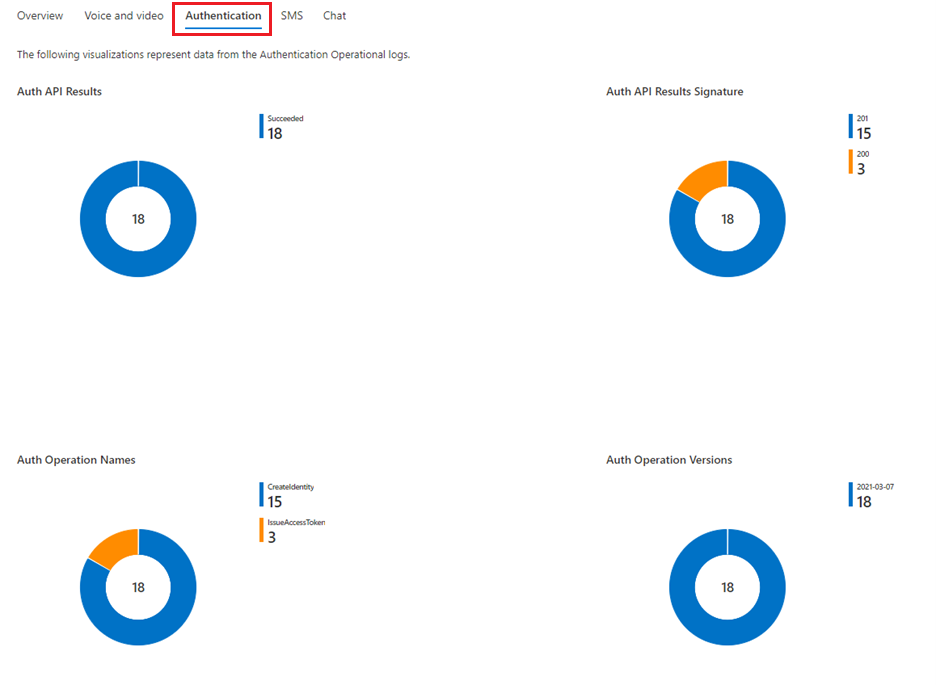
音声とビデオの分析情報
[音声とビデオ] のログはその性質上、最も複雑なため、このモダリティは 4 つのサブセクションに分かれています。
![[音声とビデオ] ナビゲーションのスクリーンショット。](../media/workbooks/voice-and-video-nav.png)
[概要] タブには、共有されているメディア ストリームの種類、通話に参加しているエンドポイントの種類 (VoIP、ボット、アプリケーション、PSTN、サーバーなど)、OS の使用状況、参加者の終了理由など、音声とビデオの使用状況に関する全般的な情報が表示されます。
![[音声とビデオ] の [要約] のスクリーンショット。](../media/workbooks/voice-and-video-summary.png)
[音声とビデオ] モダリティの下にある [ボリューム] タブでは、特定の期間 ([時間範囲] パラメーター) 内の通話数と参加者数が、時間ビン ([時間の粒度] パラメーター) に分割して表示されます。
![[音声とビデオ] の [通信量] のスクリーンショット。](../media/workbooks/voice-and-video-volume.png)
[ボリューム] タブの [グループ化] パラメーターを使用すると、通話数と参加者数を、通話の種類 (P2P か、それともグループ通話か) と相互運用機能による通話 (純粋な Azure Communication Services か、それとも Teams の相互運用機能か) のいずれかでセグメント化して視覚化することができます。
![[音声とビデオ] の [通信量] の [グループ化] を示すスクリーンショット。](../media/workbooks/voice-and-video-volume-grouping.png)
[音声とビデオ] の下にある [品質] タブでは、通話の品質分布を調べることができます。このダッシュボードでは、品質は 3 つのレベルで定義されます。
低品質のメディア ストリームの割合 ([ストリーム品質] プロット)。ストリームの品質は、少なくとも 1 つの異常なテレメトリ値がある場合に低品質に分類され、異常の範囲は次のように定義されます。
- ジッター > 30 ミリ秒
- パケット損失率 > 10%
- ラウンド トリップ時間 > 500 ミリ秒
[影響を受ける通話] の割合。影響を受ける通話は、少なくとも 1 つの低品質なストリームがある通話として定義されます。
[参加者の終了理由]。参加者が通話を終了した理由を追跡します。 最終的な理由は SIP コードで表されますが、これは、シグナリング要求の特定のステータスを説明する数値コードです。 SIP コードは、Success (成功)、Client Failure (クライアント障害)、Server Failure (サーバー障害)、Global Failure (グローバル障害)、Redirection (リダイレクト)、Provisional (暫定) の 6 つのカテゴリに分類できます。 SIP コード カテゴリの分布は左側の円グラフに表示され、参加者の終了理由に関する特定の SIP コードの一覧が右側に表示されます
![[音声とビデオ] の [品質] のスクリーンショット。](../media/workbooks/voice-and-video-quality.png)
通話で使用されるメディア ストリームの種類 ([メディアの種類] パラメーター) によって品質をフィルター処理することもできます。たとえば、ビデオ ストリーム品質の観点から影響を受ける通話のみを取得します。
![[音声とビデオ] の [品質] の [メディアの種類] パラメーターを示すスクリーンショット。](../media/workbooks/voice-and-video-quality-params.png)
エンドポイントの種類 ([エンドポイントの種類] パラメーター) でフィルター処理することもできます。たとえば、PSTN 参加者の終了理由を取得します。 これらのフィルターでは、複数の選択が可能です。
![[音声とビデオ] の [品質] の [エンドポイントの種類] パラメーターを示すスクリーンショット。](../media/workbooks/voice-and-video-params-2.png)
[詳細] タブでは、特定の時間範囲内の [音声とビデオ] 通話をすばやく参照できます。日付で通話をグループ化したり、発生したすべての通話の詳細 (通話の参加者、参加者あたりの発信ストリーム数、通話時間、通話のテレメトリ値など) を表示したりできます。
![[音声とビデオ] の [詳細] のスクリーンショット。](../media/workbooks/voice-and-video-details.png)
通話の詳細は、初期状態では非表示になっています。 通話をクリックすると、参加者の一覧が表示されます。
![[音声とビデオ] の参加者の詳細のスクリーンショット。](../media/workbooks/voice-and-video-details-participants.png)
参加者をクリックすると、その参加者の発信ストリームの一覧が、(通話時間全体に比例した) 継続時間、およびテレメトリ値 (異常値は赤で表示) と共に表示されます。
![[音声とビデオ] のストリームの詳細のスクリーンショット。](../media/workbooks/voice-and-video-details-streams.png)
ブックの詳細
Xamarin Workbooks の詳細については、Azure Monitor ブック のドキュメントを参照してください。
ダッシュボードの編集
Communication Service リソースで提供される [インサイト] ダッシュボードは、上部のナビゲーション バーの [編集] ボタンをクリックしてカスタマイズできます。
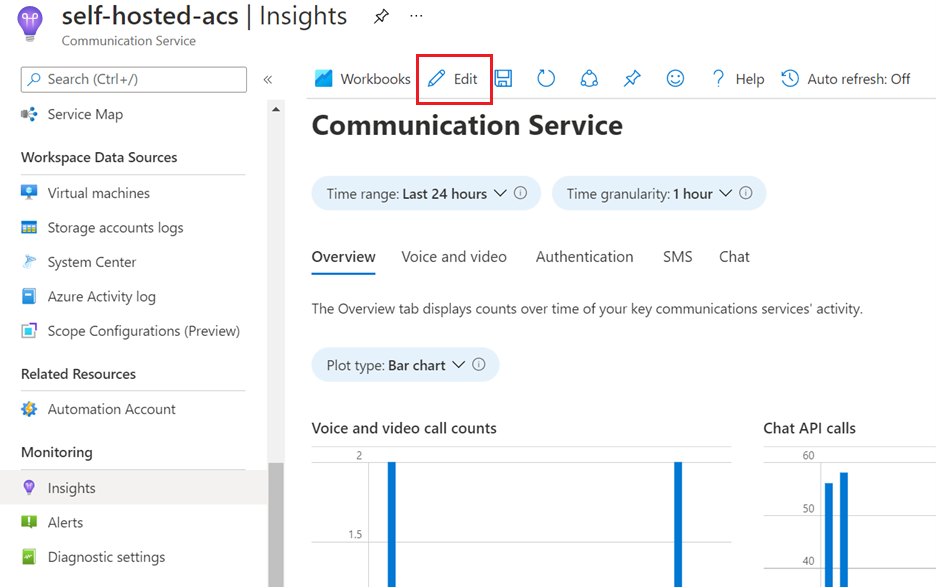
これらのダッシュボードを編集しても [分析情報] タブは変更されませんが、リソースの [Workbooks] タブからアクセスできる別のブックが作成されます:
![[Workbooks] タブのスクリーンショット。](../media/workbooks/workbooks-tab.png)
Workbooks の詳細については、Azure Monitor Workbooks に関するドキュメントを参照してください。