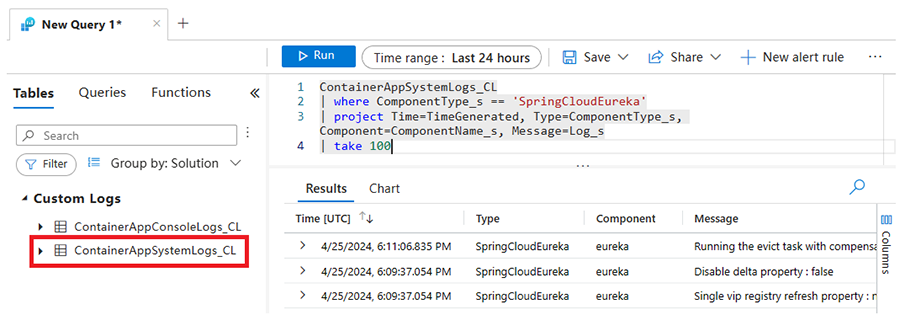チュートリアル: Azure Container Apps 内のマネージド Java コンポーネントの監視
Java コンポーネントに含まれる組み込みの監視機能を使うと、Java コンポーネントの正常性をそのライフサイクル全体を通して包括的に把握できます。 このチュートリアルでは、Java コンポーネントによって生成されたログ メッセージのクエリを実行する方法について説明します。
前提条件
このチュートリアルに必要な前提条件は次のとおりです。
| リソース | 説明 |
|---|---|
| Azure Log Analytics | マネージド Java コンポーネントの組み込み監視機能を使うには、Log Analytics または Azure Monitor を使うように Azure Log Analytics を設定します。 詳細については、「Azure Container Apps のログ ストレージと監視オプション」を参照してください。 |
| Java コンポーネント | Eureka Server や Config Server など、環境に少なくとも 1 つの Java コンポーネントを作成します。 |
ログ データのクエリ
Log Analytics は、ログ データの表示と分析に役立つツールです。 Log Analytics を使うと、Kusto クエリを記述してログ データの取得、並べ替え、フィルター処理、視覚化を行うことができます。 これらの視覚化は、アプリケーションに関する傾向を明らかにし、問題を特定するのに役立ちます。 クエリ結果を対話的に操作したり、アラート、ダッシュボード、ブックなどの他の機能と一緒に使用したりできます。
Azure portal を開いて、Azure Log Analytics ワークスペースに移動します。
サイドバーから [ログ] を選びます。
クエリ タブの [テーブル] セクションの [カスタム ログ] で、ContainerAppSystemlogs_CL テーブルを選びます。
次の Kusto クエリを入力して、Spring コンポーネントの Eureka Server ログを表示します。
ContainerAppSystemLogs_CL | where ComponentType_s == 'SpringCloudEureka' | project Time=TimeGenerated, Type=ComponentType_s, Component=ComponentName_s, Message=Log_s | take 100[実行] ボタンを選んで、クエリを実行します。
Azure CLI の log-analytics 拡張機能を使って、コンポーネント ログのクエリを実行します。
次のコマンドを実行して、Log Analytics ワークスペース ID 用の変数を作成します。
クエリを実行する前に、
<WORKSPACE_ID>を実際の Log Analytics ワークスペース ID に置き換えてください。SET $WORKSPACE_ID=<WORKSPACE_ID>次のコマンドを実行して、ログ テーブルのクエリを実行します。
az monitor log-analytics query \ --workspace $WORKSPACE_ID \ --analytics-query "ContainerAppSystemLogs_CL | where ComponentType_s == 'SpringCloudEureka' | project Time=TimeGenerated, Type=ComponentType_s, Component=ComponentName_s, Message=Log_s | take 5" --out tableproject演算子のパラメーターで、テーブルの列を指定します。
Azure Monitor を使用して Java コンポーネント ログのクエリを実行する
Azure Monitor で、Java コンポーネント ログの監視データのクエリを実行できます。
Azure portal を開き、Container Apps 環境に移動します。
サイドバーの [監視] セクションで、[ログ] を選びます。
クエリ タブの [テーブル] セクションの [Container Apps] の見出しで、ContainerAppSystemLogs テーブルを選びます。
次の Kusto クエリを入力して、Eureka Server for Spring コンポーネントのログのログ エントリを表示します。
ContainerAppSystemLogs | where ComponentType == "SpringCloudEureka" | project Time=TimeGenerated, Type=ComponentType, Component=ComponentName, Message=Log | take 100[実行] ボタンを選んで、クエリを実行します。
Azure CLI の log-analytics 拡張機能を使って、コンポーネント ログのクエリを実行します。
次のコマンドを実行して、Log Analytics ワークスペース ID 用の変数を作成します。
クエリを実行する前に、
<WORKSPACE_ID>を実際の Log Analytics ワークスペース ID に置き換えてください。SET $WORKSPACE_ID=<WORKSPACE_ID>次のコマンドを実行して、ログ テーブルのクエリを実行します。
az monitor log-analytics query --workspace $WORKSPACE_CUSTOMER_ID --analytics-query "ContainerAppSystemLogs | where ComponentType == 'SpringCloudEureka' | project Time=TimeGenerated, Type=ComponentType, Component=ComponentName, Message=Log | take 5" --out tableproject演算子のパラメーターで、テーブルの列を指定します。
次のステップ
フィードバック
以下は間もなく提供いたします。2024 年を通じて、コンテンツのフィードバック メカニズムとして GitHub の issue を段階的に廃止し、新しいフィードバック システムに置き換えます。 詳細については、「https://aka.ms/ContentUserFeedback」を参照してください。
フィードバックの送信と表示