クイックスタート: Azure portal を使用して最初のコンテナー アプリをデプロイする
Azure Container Apps を使用すると、サーバーレス プラットフォームでマイクロサービスとコンテナー化されたアプリケーションを実行できます。 Container Appsを使用すると、クラウドインフラストラクチャや複雑なコンテナーオーケストレーターを手動で管理する必要がなくなり、コンテナーを実行するメリットが得られます。
このクイックスタートでは、セキュリティで保護された Container Apps環境を作成し、Azure portal を使用して最初のコンテナー アプリをデプロイします。
前提条件
アクティブなサブスクリプションが含まれる Azure アカウントが必要です。 まだアカウントがない場合は、無料でアカウントを作成することができます。
Microsoft.Appリソースプロバイダーを登録します。
段取り
最初に Azure portal にサインインします。
コンテナー アプリの作成
コンテナー アプリを作成するには、Azure portal ホーム ページから開始します。
上部の検索バーで「コンテナー アプリ」を検索します。
検索結果でコンテナー アプリを選択します。
[作成] ボタンを選択します。
[基本] タブ
[基本] タブで、次の操作を行います。
[プロジェクトの詳細] セクションで、次の値を入力します。
設定 アクション サブスクリプション Azure サブスクリプションを選択します。 Resource group [新規作成] を選択し、「my-container-apps」と入力します。 コンテナー アプリ名 「my-container-app」と入力します。 デプロイ ソース [コンテナー イメージ] を選択します。 [Container Apps 環境] セクションに、次の値を入力します。
設定 操作 リージョン 近くのリージョンを選択します。 Container Apps 環境 既定値を使用します。 [コンテナー] タブを選択します。
[クイックスタート イメージを使用する] を選択します。
コンテナー アプリをデプロイする
ページの下部にある [レビューと作成] を選択します。
エラーが見つからなかった場合は、 [作成] ボタンが有効になります。
エラーが発生した場合は、エラーが含まれているタブに赤い点が表示されます。 適切なタブに移動します。エラーを含むフィールドは赤で強調表示されます。 すべてのエラーを修正したら、 [確認と作成] をもう一度選択します。
[作成] を選択します
"デプロイが進行中です" というメッセージを含むページが表示されます。 デプロイが正常に完了すると、"デプロイが完了しました" というメッセージが表示されます。
デプロイの確認
[リソースに移動] を選択して、新しいコンテナー アプリを表示します。
アプリケーションを表示するには、 [アプリケーションの URL] の横にあるリンクを選択します。 ブラウザーに次のメッセージが表示されます。
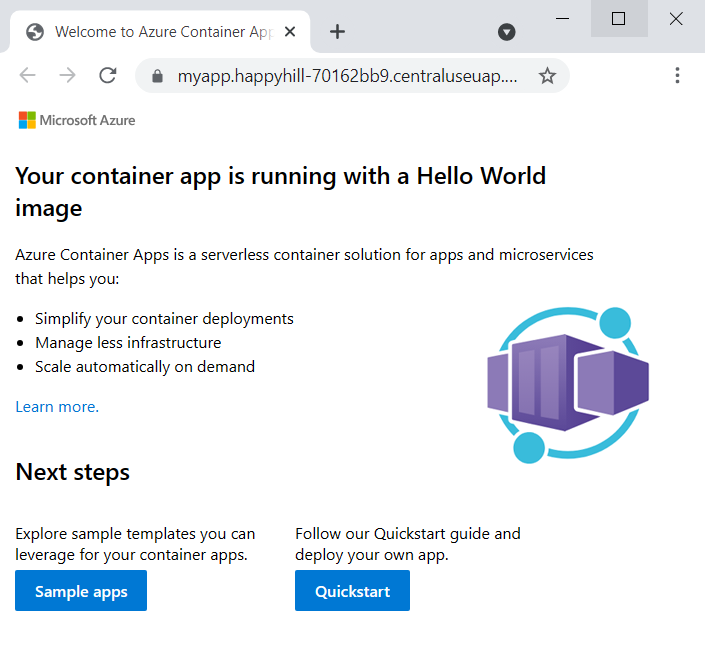
リソースをクリーンアップする
このアプリケーションを引き続き使用しない場合は、リソース グループを削除することで、コンテナー アプリと関連付けられているすべてのサービスを削除できます。
[概要] セクションで、my-container-apps リソース グループを選択します。
リソース グループ ページの [概要] の上部で [リソース グループの削除] ボタンを選択します。
["my-container-apps" を削除しますか?] 確認ダイアログにリソース グループ名「my-container-apps」を入力します 。
削除を選択します。
リソース グループを削除するプロセスが完了するまでに数分かかる場合があります。
ヒント
問題がある場合は、 GitHub の Azure Container Apps リポジトリでイシューを開いて、お知らせください。