クイック スタート:Azure portal を使用してコンテナー インスタンスを Azure 内にデプロイする
サーバーレスの Docker コンテナーを Azure 内で簡単にすばやく実行するには、Azure Container Instances を使用します。 Azure Kubernetes Service のように完全なコンテナー オーケストレーション プラットフォームが不要な場合は、コンテナー インスタンス オンデマンドにアプリケーションをデプロイします。
このクイック スタートでは、Azure portal を使用して、分離された Docker コンテナーをデプロイし、そのアプリケーションを完全修飾ドメイン名 (FQDN) を介して使用できるようにします。 いくつかの設定を構成し、コンテナーをデプロイした後は、実行中のアプリケーションを参照できます。
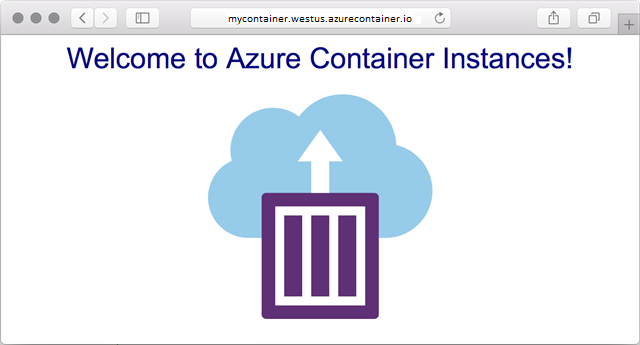
Azure へのサインイン
Azure portal にサインインします。
Azure サブスクリプションをお持ちでない場合は、開始する前に 無料アカウント を作成してください。
コンテナー インスタンスの作成
Azure portal のホームページで、[リソースの作成] を選択します。
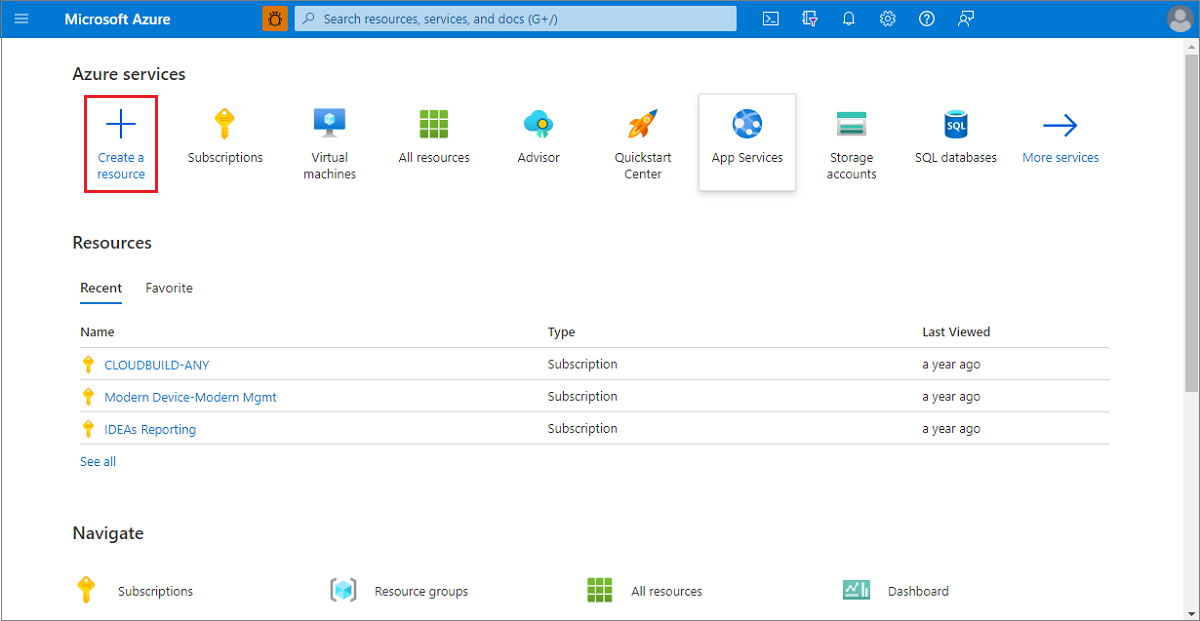
[コンテナー]>[Container Instances] を選択します。
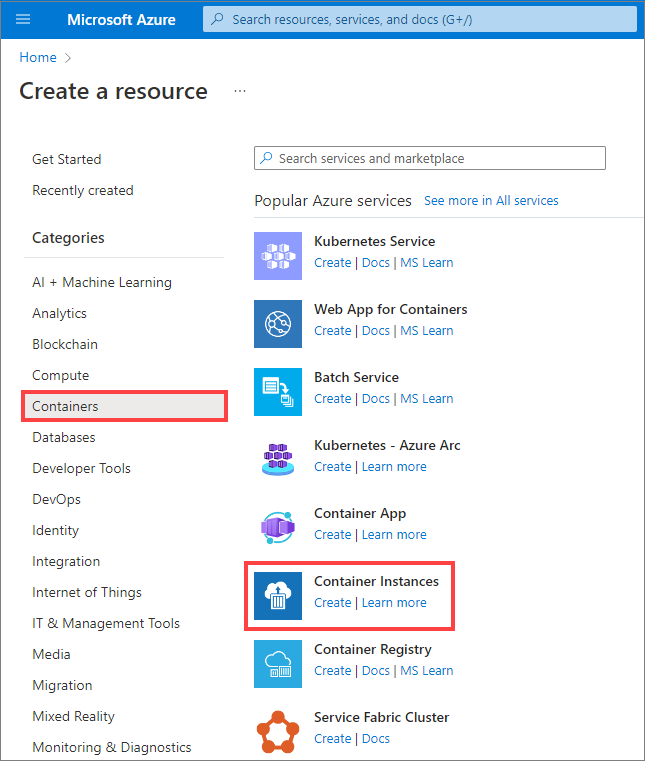
[基本] ページで、サブスクリプションを選択し、[リソース グループ]、[コンテナー名]、[イメージのソース]、および [コンテナー イメージ] に次の値を入力します。
- リソース グループ: 新規作成>
myresourcegroup - コンテナー 名:
mycontainer - イメージのソース: クイックスタートのイメージ
- コンテナー イメージ:
mcr.microsoft.com/azuredocs/aci-helloworld:latest(Linux)
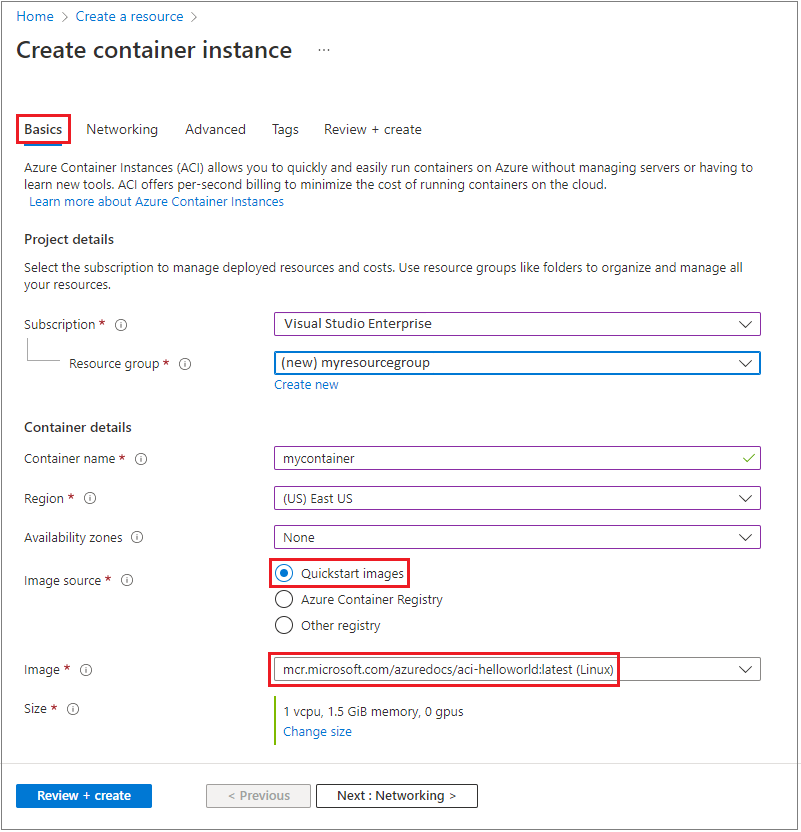
注意
このクイックスタートでは、既定の設定を使用して、パブリックの Microsoft aci-helloworld:latest イメージをデプロイします。 このサンプル Linux イメージには、静的な HTML ページを返す、Node.js で作成された小さな Web アプリがパッケージ化されています。 また、Azure Container Registry、Docker Hub、または他のレジストリに格納されている独自のコンテナー イメージを使用することもできます。
その他の値は既定値のままにして、[Next: Networking] (次へ: ネットワーク) を選択します。
[Networking](ネットワーク) ページで、コンテナーの DNS 名ラベルを指定します。 この名前は、コンテナー インスタンスを作成する Azure リージョン内で一意である必要があります。 コンテナーには、<dns-name-label>.<region>.azurecontainer.io でパブリックに到達できます。 エラー メッセージ "DNS 名ラベルは利用できません" が表示された場合は、別の DNS 名ラベルを試してください。
自動生成されたハッシュがコンテナー インスタンスの完全修飾ドメイン名 (FQDN) に DNS 名ラベルとして追加されて、悪意のあるサブドメインの乗っ取りを防ぎます。 FQDN の [DNS 名ラベル スコープの再利用] を指定します。 次のいずれかのオプションを選択できます。
- Tenant
- サブスクリプション
- リソース グループ
- 再利用なし
- すべてを再利用 (このオプションは安全性が最も低くなります。)
この例では、[テナント] を選択します。
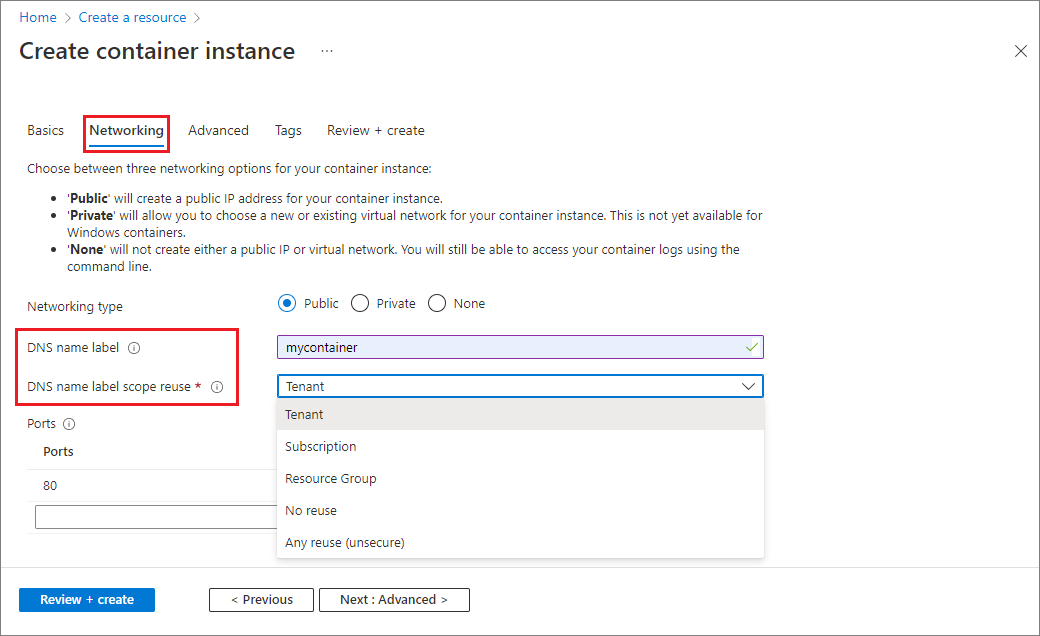
その他の設定はすべて既定値のままにして、[確認と作成] を選択します。
検証が完了すると、コンテナーの設定の概要が表示されます。 [作成] を選択して、コンテナーのデプロイ要求を送信します。
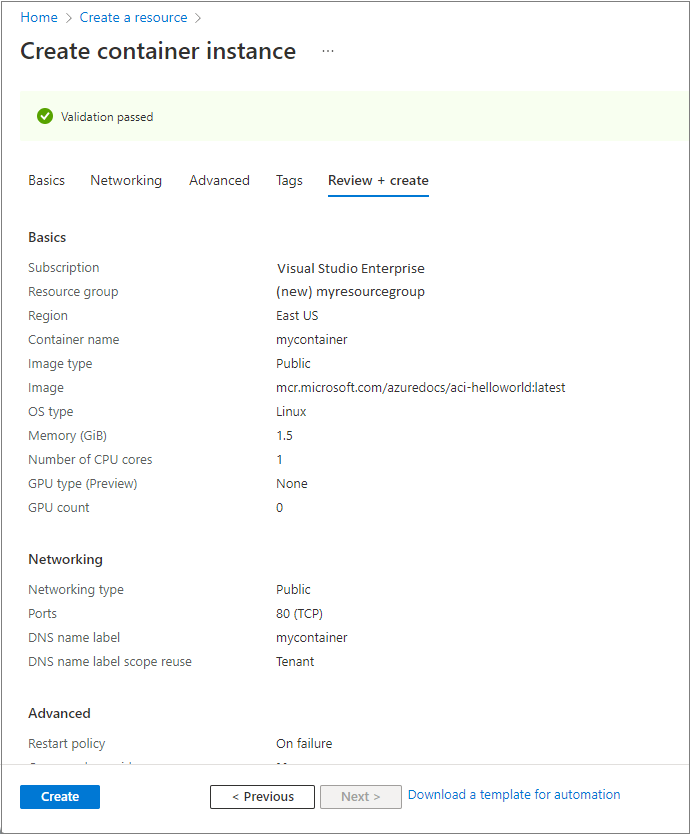
デプロイが開始されると、デプロイが進行中であることを示す通知が表示されます。 コンテナー グループがデプロイされると、別の通知が表示されます。
[リソース グループ]>[myresourcegroup]>[mycontainer] の順に移動して、コンテナー グループの概要を開きます。 コンテナー インスタンスの [FQDN] とその [状態] をメモします。
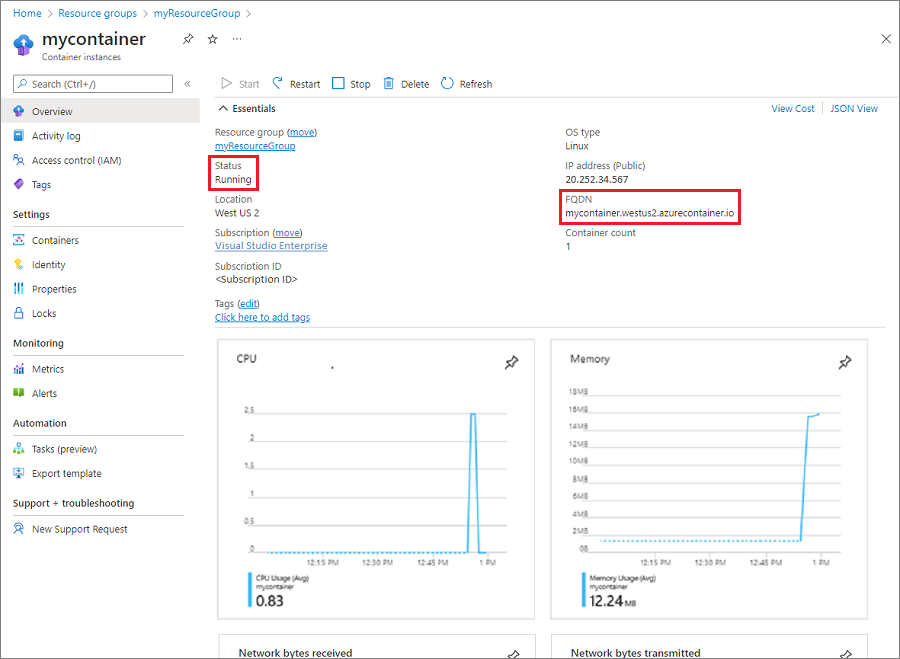
[状態] が [実行中] になったら、ブラウザーでコンテナーの FQDN に移動します。
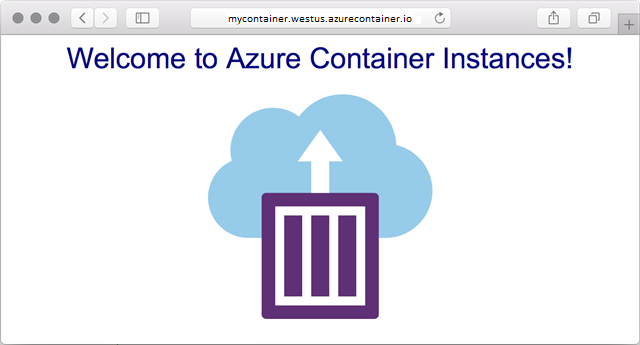
お疲れさまでした。 いくつかの設定を構成するだけで、パブリックにアクセスできるアプリケーションが Azure Container Instances にデプロイされました。
コンテナー ログの表示
コンテナー インスタンスのログを表示すると、コンテナーやコンテナーで実行されるアプリケーションの問題をトラブルシューティングする際に役立ちます。
コンテナーのログを表示するには、 [設定] で [コンテナー]>[ログ] の順に選択します。 ブラウザーでアプリケーションを表示したときに生成された HTTP GET 要求が表示されます。
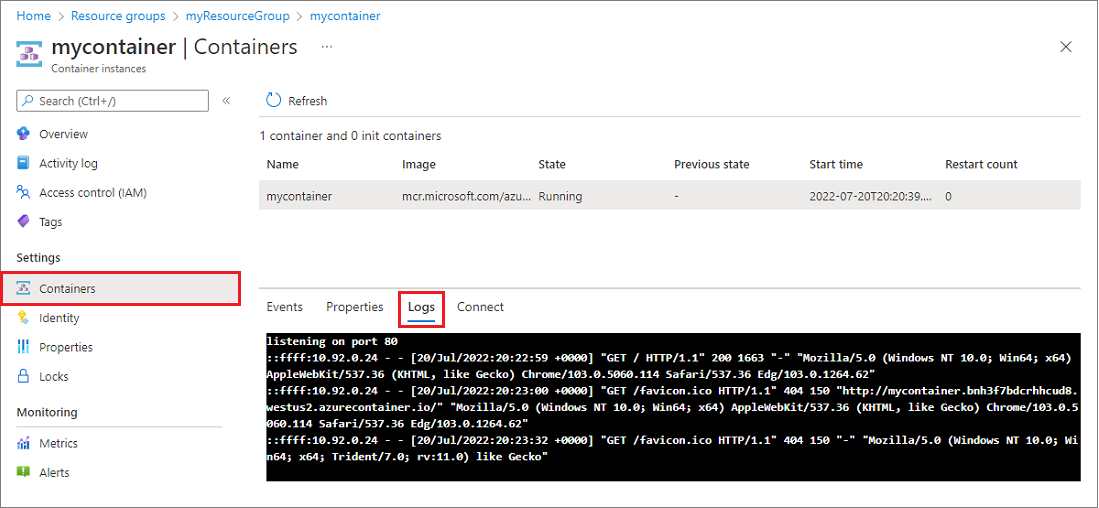
リソースをクリーンアップする
コンテナーを使い終えたら、mycontainer コンテナー インスタンスの [概要] を選択し、 [削除] を選択します。
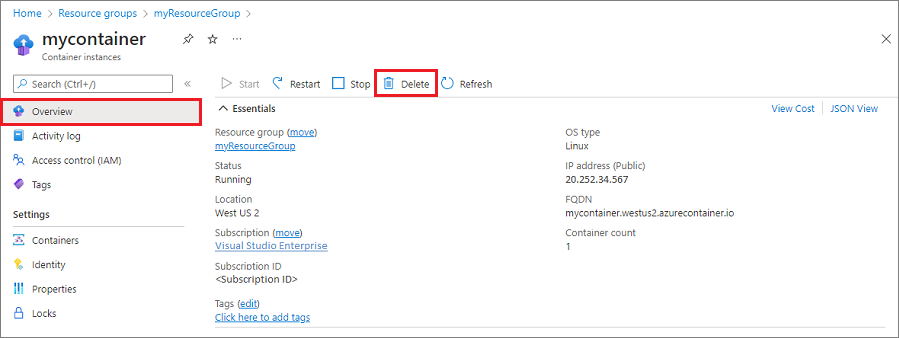
確認のダイアログが表示されたら、 [はい] を選択します。
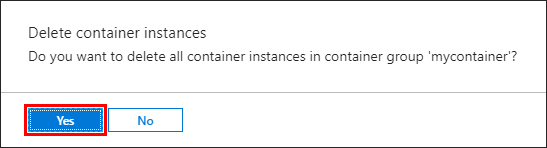
次のステップ
このクイック スタートでは、パブリック Microsoft イメージから Azure コンテナー インスタンスを作成しました。 コンテナー イメージをビルドし、プライベート Azure コンテナー レジストリからデプロイする場合は、Azure Container Instances のチュートリアルに進んでください。