Azure 料金計算ツールでコストを見積もる
Azure 料金計算ツールは、予想される使用量から推定コストを算出し、Azure 使用量の計画と予算の策定作業を簡単にするのに役立ちます。 この Web ベースのツールは、中小企業の経営者にも、エンタープライズ規模の組織にも、クラウド支出について根拠ある判断材料に基づく意思決定を行うために役立ちます。 また、ログイン時には、Azure 使用量について、交渉に基づく価格設定や割引価格まで反映したコスト見積もりが計算ツールによって示されます。 この記事では、Azure 料金計算ツールの使用方法について説明します。
Note
- Azure 総保有コスト (TCO) 計算ツールを使用して、アプリケーション ワークロードを Microsoft Azure に移行することで実現できるコスト削減額を見積もることもできます。
- この記事中に示されている価格は、計算ツールの機能に関する理解を助けるための例です。 実際の価格ではありません。
Azure 料金計算ツールにアクセスする
料金計算ツールには、以下に示す 2 つの方法でアクセスできます。
- [https://resources.azure.com](https://azure.microsoft.com/pricing/calculator/) に移動します
-または-
- Azure Web サイトにアクセスし、ナビゲーション メニューの [価格] にある料金計算ツールのリンクを選択します。
Azure 料金計算ツールについて
料金計算ツールのページには、以下に示す 3 つの主要なセクションがあります。
製品ピッカー - 計算ツールによるコスト見積もりが可能なすべての Azure サービスが表示されます。 このセクションには、検索ボックス、Azure サービス カテゴリ、製品カードが表示されます。
[製品] タブの横には、後述する他のタブがあります。 また、後述するさまざまな機能を使用する際の認証用 [ログイン] リンクがあります。
見積もりと製品構成 - 料金計算ツールは見積もりの作成に役立ちます。見積もりは、ショッピング カートのように Azure 製品を集めて構成されます。
製品を追加するまでは、見積もりの表示は空白になっています。 次に例を示します。
見積もりに製品を追加すると、見積もりの表示に以下のセクションが追加されます。
- 見積もりツールは、見積もりの上部に表示されます。
- 製品構成は、見積もりツールの下に表示されます。
見積もりの概要 - 見積もりの概要は、製品構成の下に表示されます。
さらに別のサービスを見積もりに追加していくと、各サービスごとの製品構成セクションが表示されます。
見積もりの下には、次のステップを実行するためのリンクがいくつか表示されます。 また、Azure 料金計算ツールのエクスペリエンス改善に役立つ意見を送信できるフィードバック リンクもあります。
見積もりを構成する
料金計算ツールを初めて使用するときは、見積もりが空の状態から作業を開始します。
- 製品ピッカーで、目的の製品を見つけます。 カタログを参照するか、Azure サービス名を検索することができます。
- 製品タイルを選択し、見積もりに追加します。 追加された製品は既定の構成になっています。
- 構成の上部には、リージョン、製品タイプ、レベルなど、大まかな種別に関するフィルターが表示されます。 フィルターを適用して製品の選択を絞り込みます。 表示される構成の内容は、選択したサブ製品の特性を反映して変化します。
- 既定の構成に変更を加え、月間消費量の推定値を表示します。 見積もり内容は、構成の変化に合わせて自動的に更新されます。 たとえば、仮想マシンは、既定では 1 か月 (730 時間) 実行される構成になっています。 構成を 200 時間に変更すると、見積もりは自動的に更新されます。
- 一部の製品には、予約インスタンスや割引プランなど、特別な料金プランが用意されています。 場合によっては、そのようなオプションを選択することでコストを削減できます。
- 選択した製品と料金プランに応じて、見積もりは初期コストと月額コストに分割されます。
- 初期コストは、製品を実際に使用する前に発生するコストです。
- 月額コストは、製品を使用した後に発生します。
- これは必須ではありませんが、お使いの構成には一意の名前を付けておくことをお勧めします。 一意の名前が付いていると、大規模な見積もりの中から特定の構成を見つけやすくなります。
- 以上の手順を繰り返し、各種の必要な製品を見積もりに追加します。
- 最後に、サポート プランを忘れずに追加します。 Basic、Developer、Standard、Professional Direct の選択肢があります。 詳細については、「サポート プランの比較」を参照してください。
以下の図は仮想マシンの構成例です。
料金計算ツールの高度な機能を利用する
以下に、見積もりの例と、この見積もりに含まれるすべての要素およびオプションについての詳細な説明を示します。
| 品目番号 | 名前 | 説明 |
|---|---|---|
| 1 | あなたの見積もり | 複数の見積もりを作成し、複数の What-If シナリオを構築できます。 また、チームやアプリケーションごとに見積もりを分けて作成することもできます。 |
| 2 | すべて展開 | すべての構成を展開表示し、個々の製品構成の内容を詳細に表示します。 |
| 3 | すべて折りたたむ | すべての構成表示を折りたたみ、見積もりに含まれる製品の概要レベルの情報のみを表示します。 |
| 4 | サービスの並べ替え | 見積もりに含まれる製品を並べ替え、グループ分けします。 たとえば、製品タイプ別やアプリケーション別のグループ化ができます。 |
| 5 | すべて削除 | 見積もりからすべての製品を削除し、空の見積もりから作成をやり直します。 この操作を元に戻すことはできません。 |
| 6 | 詳細情報 | 特定の製品や価格について詳細情報を確認する場合や、製品ドキュメントを参照する場合に選択します。 |
| 7 | Clone | 現在の製品と現在の構成を複製し、似た項目を手早く作成します。 |
| 8 | 削除 | 選択した製品と構成を削除します。 この操作を元に戻すことはできません。 |
| 9 | Export | 現在の見積もりを Excel ファイルにエクスポートします。 エクスポートしたファイルは他のユーザーと共有できます。 |
| 10 | および | 見積もりの進行状況を保存します。 |
| 11 | 名前を付けて保存 | 保存する見積もりの名前を変更します。 |
| 12 | 共有 | 見積もりを参照する一意のリンクを作成します。 作成したリンクは他のユーザーと共有できます。 ただし、他のユーザーが見積もりに変更を加えることはできません。 |
| 13 | 通貨 | コスト見積もりの通貨を変更します。 |
計算ツールのデータについて
このセクションでは、価格情報の取得元、計算の仕組み、および、計算ツールに表示される価格の代替情報源について詳しく説明します。
Azure 料金計算ツールに表示されるユニット単価の情報は、Azure Retail Prices API で取得されるデータに基づいています。
Azure 料金計算ツールによるコスト見積もりには、さまざまな要因が反映されます。 その仕組みを次に示します。
- 製品構成 - 料金計算ツールは、ユーザーによって選択されたさまざまな製品パラメーター (リージョン、サイズ、オペレーティング システム、レベル、その他の特定の性質など) に基づいて、各製品のユニット単価を Azure Retail Pricing API で取得します。
- 消費量の見積もり - さらに、料金計算ツールは、ユーザーから入力された使用量情報 (時間や単位など) に基づいて消費量を見積もり、推定コストを算出します。
- 料金プラン - ユーザーは、さまざまな料金プランや割引オプションを製品ごとに選択できます。 これには、従量課金制、1 年または 3 年の予約インスタンス、割引料金による節約プランが含まれます。 異なる料金プランを選択すると、異なる価格設定が適用されます。
プログラムから価格情報にアクセスする必要がある場合や、より詳細な価格データが必要な場合は、Azure Retail Pricing API を使用してください。 この API では、すべての Azure サービスについて、さまざまなリージョンと通貨を含めた包括的な小売価格情報を得ることができます。 詳細については、「Azure Retail Prices API」を参照してください。
貴社契約に特有の価格設定に基づいた見積もりを表示する
この計算ツールは、小売で Azure サービスを利用する場合のコストを知るのに役立つだけでなく、交渉に基づいた、貴社の Azure 請求先アカウントのみに適用される料金を見積もることもできます。 交渉に基づく価格設定を適用すると、より正確にコストを推定できます。
料金計算ツールの見積もりの下部に、[ライセンス プログラム] という項目があります。
ログインした後 (ページ上部からの "サインイン" で Azure portal を表示する操作のことではありません)、[ライセンス プログラム] リスト項目を選択し、以下のオプションを表示します。
- Microsoft 顧客契約 (MCA)
- Enterprise Agreement (EA)
- 新しいコマースのクラウド ソリューション プロバイダー (CSP)
- Microsoft Online Service Agreement (MOSA)
MCA 請求先アカウントに、交渉に基づく価格設定が適用される場合:
- [ライセンス プログラム] で、[Microsoft 顧客契約 (MCA)] オプションを選択します。
- [選択されていません (変更)] を選択します。
![[選択されていません (変更)] オプションを示すスクリーンショット。](media/pricing-calculator/none-selected-change.png)
- 請求先アカウントを選択し、[適用] を選択します。
![[請求先アカウントの選択] 領域を示すスクリーンショット。](media/pricing-calculator/choose-billing-account.png)
- 次に、課金プロファイルを選択し、[適用] を選択します。
![[課金プロファイルの選択] 領域を示すスクリーンショット。](media/pricing-calculator/choose-billing-profile.png)
計算ツールによる見積もりが、MCA の価格シート情報を反映して更新されます。
EA 請求先アカウントに、交渉に基づく価格設定が適用される場合:
- [ライセンス プログラム] の一覧から、[Enterprise Agreement (EA)] オプションを選択します。
![一覧の [Enterprise Agreement (EA)] 項目を示すスクリーンショット。](media/pricing-calculator/select-program-offer-enterprise-agreement.png)
- [契約の選択] 領域で、加入契約または課金アカウント ID を選択し、[適用] を選択します。
![[契約の選択] 領域を示すスクリーンショット。](media/pricing-calculator/select-choose-agreement-enterprise-agreement.png)
計算ツールによる見積もりが、EA の価格シート情報を反映して更新されます。
加入契約の選択を変更する場合は、[ライセンス プログラム] の右側にある [選択した契約] リンクを選択します。 次に例を示します。
新しいコマース エクスペリエンスに移行したクラウド ソリューション プロバイダー (CSP) パートナーの場合は、[ライセンス プログラム] で [Microsoft 顧客契約 (MCA)] オプションを選択して見積もりを表示できます。
Note
計算ツールでは、パートナー獲得クレジット (PEC) を適用した見積もりは実行できません。毎月の見積もりに、PEC の予想額を手動で適用する必要があります。
計算ツールにログインして交渉に基づく価格設定を表示できるアクセス権がない場合は、管理者または Azure アカウント マネージャーにご相談ください。
料金計算ツールの改善にご協力ください
料金計算ツールに関するフィードバックのご提供には、ページの下部にあるリンクをお使いください。 皆様のご意見をお待ちしております。
次のステップ
- Azure 料金計算ツールで価格の見積もりを計算する。
- Azure Retail Prices API についての詳細情報を見る。
フィードバック
以下は間もなく提供いたします。2024 年を通じて、コンテンツのフィードバック メカニズムとして GitHub の issue を段階的に廃止し、新しいフィードバック システムに置き換えます。 詳細については、「https://aka.ms/ContentUserFeedback」を参照してください。
フィードバックの送信と表示
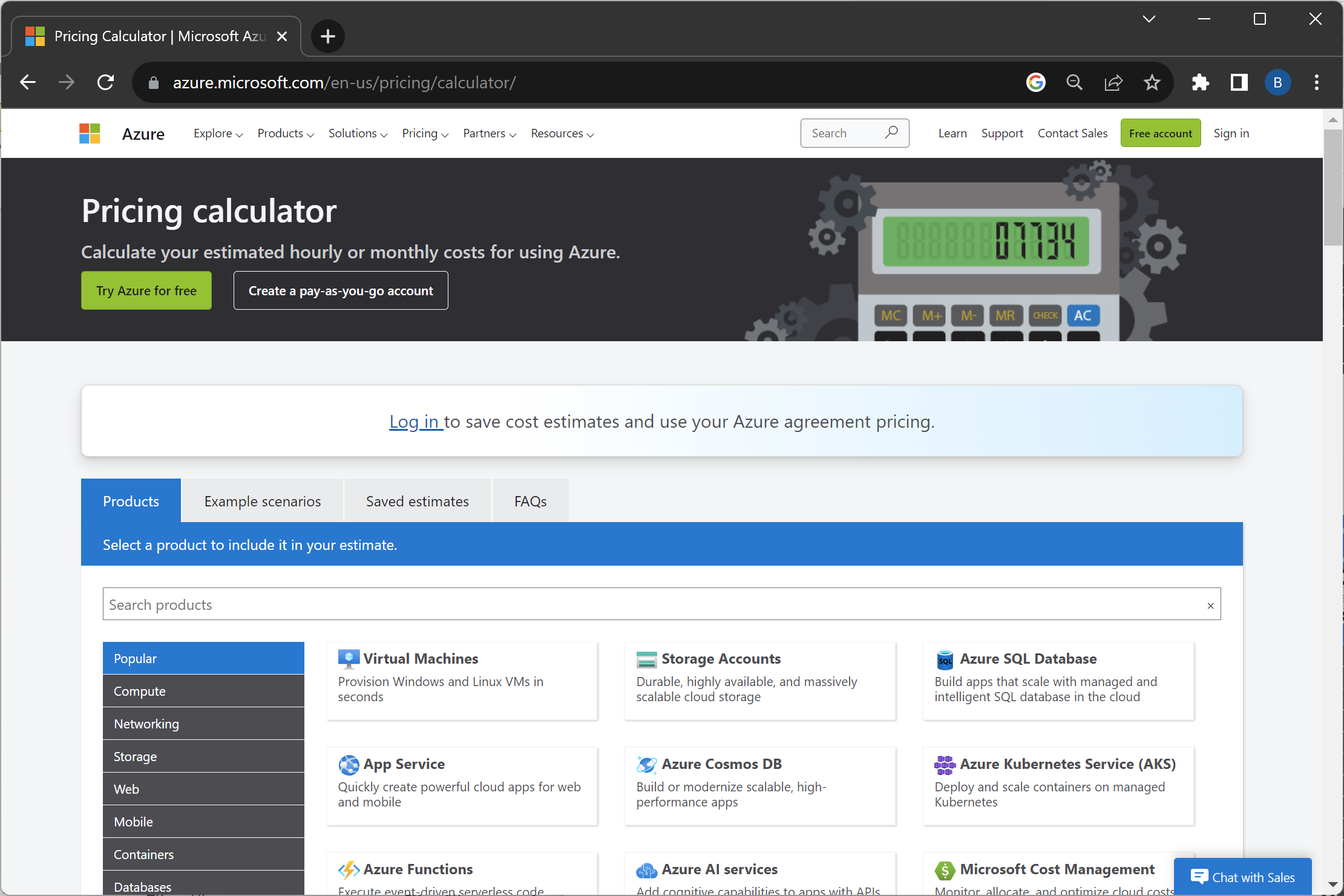
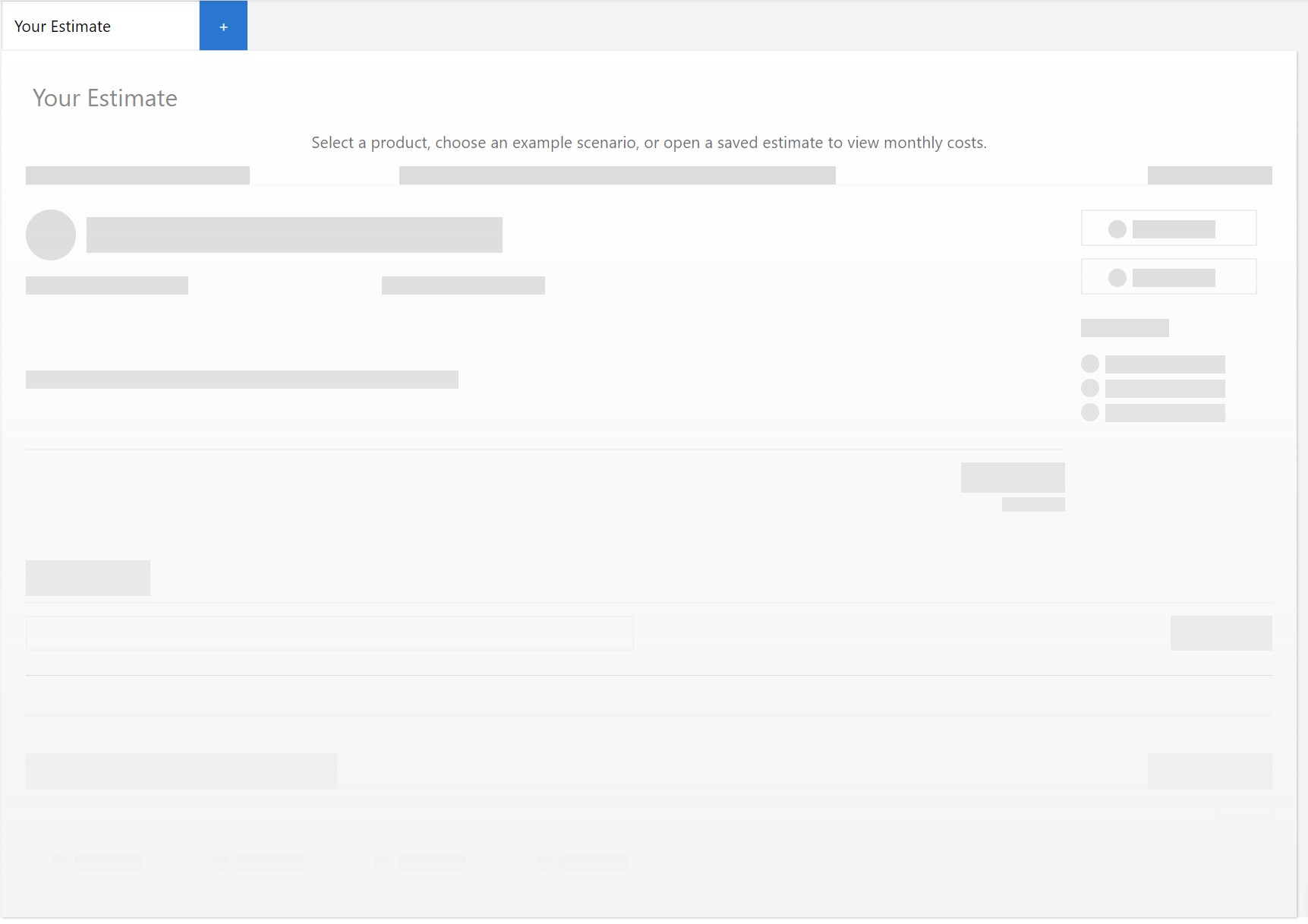
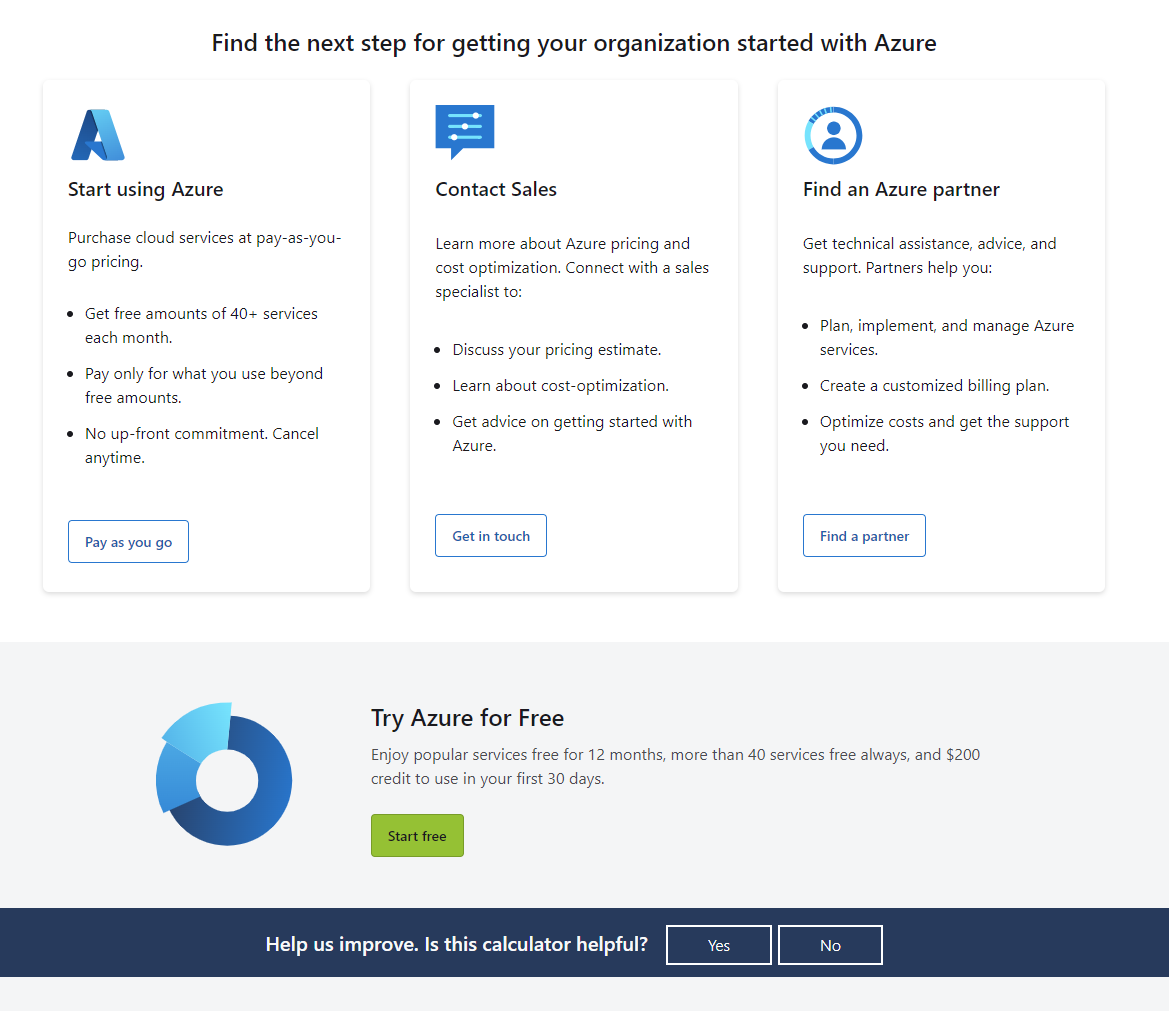
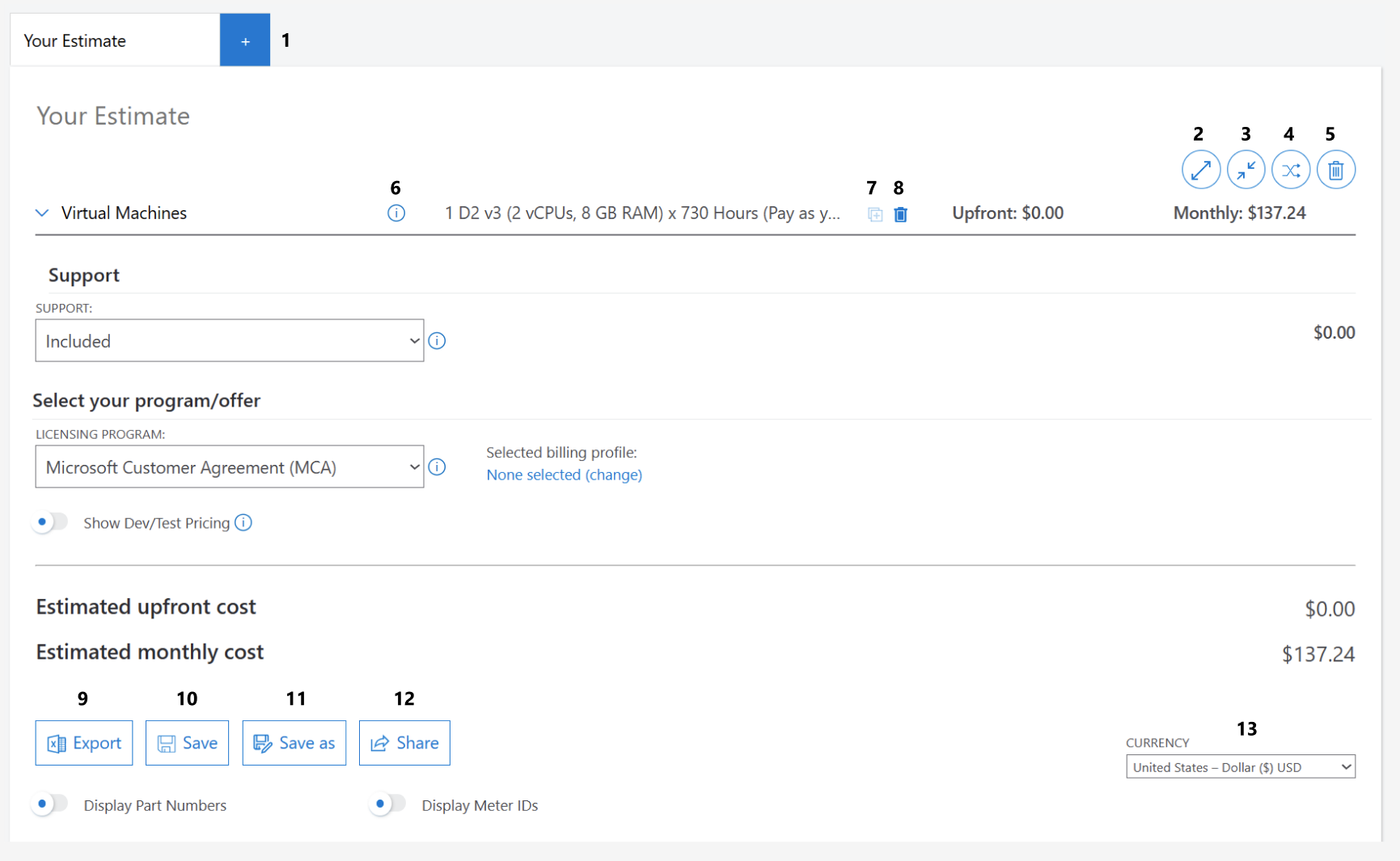
![[ライセンス プログラム] セレクターを示すスクリーンショット。](media/pricing-calculator/select-program-offer.png)
![[選択した契約] オプションを示すスクリーンショット。](media/pricing-calculator/selected-agreement-enterprise-agreement-change.png)
