クイック スタート:Azure Data Explorer クラスターとデータベースを作成する
[アーティクル] 07/03/2023
3 人の共同作成者
フィードバック
この記事の内容
Azure Data Explorer は、ログと利用統計情報データのための高速で拡張性に優れたデータ探索サービスです。 Azure Data Explorerを使用するには、まずクラスターを作成してから、そのクラスターに 1 つ以上のデータベースを作成します。 この記事では、無料のクラスターとデータベースを作成する方法、または完全なクラスターとデータベースを作成する方法について説明します。 どちらが適切かを判断するには、機能の比較 をチェックします。
この記事では、完全なクラスターがAzure portalに作成されます。 C#、Python、Go、Azure CLI、PowerShell、または Azure Resource Manager (ARM) テンプレートを使用して、完全なクラスターとデータベースを作成することもできます。 詳細については、「 クラスターとデータベースの作成 」を参照してください。
クラスター サブスクリプションの制限については、「Azure Data Explorerの制限 」を参照してください。
前提条件
前提条件は、空きクラスターと完全クラスターのどちらを作成するかによって異なります。 関連するタブを選択します。
無料のクラスターを作成するための Microsoft アカウントまたはMicrosoft Entraユーザー ID。 Azure サブスクリプションやクレジット カードは必要ありません。
クラスターの作成
関連するタブを選択して、無料または完全なクラスターを作成する方法を確認します。
無料のクラスターを作成するには:
[マイ クラスター] にアクセスし、[クラスターの作成] を選択します。
[無料クラスターの作成] ダイアログで、次の情報を使用してクラスターの詳細を入力します。
設定
推奨値
説明
クラスターの表示名
MyFreeCluster
クラスターの表示名。 デプロイの一部として一意のクラスター名が生成され、その名前にドメイン名 [region]. kusto. windows. net が追加されます。
データベース名
MyDatabase
作成するデータベースの名前。 名前はクラスター内で一意にする必要があります。
場所を選択する
ヨーロッパ
クラスターが作成される場所。
サービス使用条件を確認し、対応するチェックボックスをオンにして同意します。
[作成] を選択して、クラスターをプロビジョニングします。 通常、プロビジョニングには数分かかります。
コンピューティング リソースとストレージ リソースの定義済みセットを使って、Azure リソース グループ内に Azure Data Explorer クラスターを作成します。
ポータルの左上隅にある [+ リソースの作成] ボタンを選択します。
Azure Data Explorer を検索します。
[Azure Data Explorer] で [作成] を選択します。
次の情報を基本クラスターの詳細として入力します。
設定
推奨値
フィールドの説明
サブスクリプション
該当するサブスクリプション
クラスターに使用する Azure サブスクリプションを選択します。
Resource group
該当するリソース グループ
既存のリソース グループを使用するか、新しいリソース グループを作成します。
クラスター名
一意のクラスター名
クラスターを識別する一意の名前を選択します。 指定したクラスター名に、ドメイン名 [region].kusto.windows.net が付加されます。 名前に使用できるのは、小文字と数字だけです。 4 文字以上 22 文字以内にする必要があります。
リージョン
米国西部 または米国西部 2
このクイックスタートでは、米国西部 または米国西部 2 (可用性ゾーンを使用している場合) を選択します。 運用システムでは、ニーズに最も適したリージョンを選択します。
ワークロード
Dev/Test
このクイック スタートでは、 [Dev/Test] を選択します。 実稼働環境システムでは、ニーズに最も適した仕様を選択します。
Compute specification (コンピューティングの仕様)
Dev(No SLA)_Standard_E2a_v4
このクイックスタートでは、 [Dev(No SLA)_Standard_E2a_v4] を選択します。 実稼働環境システムでは、ニーズに最も適した仕様を選択します。
可用性ゾーン
オン
この機能を有効にすると、リージョン内の複数の物理ゾーンにクラスター ストレージとコンピューティング リソースが分散され、保護と可用性が強化されます。 既定では、リージョンでゾーンがサポートされている場合、この機能は有効になります。 コンピューティング インスタンスで使用できるゾーンが 3 未満の場合、ポータルにはサポートされているゾーンの数が表示されます。 可用性ゾーンへのデプロイは、クラスターの作成時に可能です。また 、後で移行することもできます 。 詳細については、「Azure Availability Zones」を 参照してください。
[確認と作成] を選択してクラスターの詳細を確認し、次の画面で [作成] を選択して、クラスターをプロビジョニングします。 通常、プロビジョニングには約 10 分かかります。
デプロイが完了したら、 [リソースに移動] を選択します。
注意
デプロイが "SubscriptionNotRegistered" というエラーで失敗する場合は、操作を再試行してください。
「Azure リソース プロバイダーと種類 」で説明されているサブスクリプションに Kusto リソース プロバイダーが登録されていない場合、デプロイは失敗します。 デプロイが失敗すると、Kusto リソース プロバイダーによってそれ自身がサブスクリプションに登録されるので、再度実行すると成功します。
データベースを作成する
関連するタブを選択して、クラスター内にデータベースを作成する方法を確認します。
無料のクラスターにデータベースを作成するには:
Azure Data Explorer Web UI を 開きます。
左側のメニューから [ マイ クラスター ] を選択します。
[ アクション] で 、[ データベースの作成 ] パネルを見つけます。 そのうえで [Create](作成) を選択します。
データベースの名前を入力します。 [ 次へ: データベースの作成] を選択します 。
完全なクラスターにデータベースを作成するには:
Azure portal 内のクラスターに移動します。
[概要] タブで [データベースの作成] を選択します。
フォームに次の情報を入力します。
設定
推奨値
フィールドの説明
[Admin]
選択済みの既定値
管理者フィールドは無効化されています。 新しい管理者は、データベースの作成後に追加できます。
データベース名
TestDatabase
作成するデータベースの名前。 名前はクラスター内で一意にする必要があります。
保持期間
365
データがクエリに使用できることが保証される日数。 期間は、データが取り込まれた時間から測定されます。
Cache period (キャッシュ期間)
31
クエリを最適化するために、SSD ストレージまたは RAM で頻繁にクエリされるデータを保存する日数。
[作成] を選択してデータベースを作成します。 通常、作成にかかる時間は 1 分未満です。 プロセスが完了すると、クラスターの [概要] タブに表示が戻ります。
データベースでコマンドを実行する
クラスターとデータベースを作成したら、クエリとコマンドを実行できます。 データベースにはまだデータがありませんが、ツールの動作を確認できます。
[ アクション] で 、[ クエリ データ ] パネルを見つけます。 次に、[ クエリ ] を選択します。
.show databases コマンドをクエリ ウィンドウに貼り付けた後、 [実行] を選択します。 結果セットには、クラスター内の唯一のデータベースである TestDatabase が表示されます。
.show tables コマンドをクエリ ウィンドウに貼り付け、 [実行] を選択します。 まだテーブルがないため、このコマンドでは空の結果セットが返されます。 このシリーズの次の記事では、テーブルを追加します。
自分のクラスターで [クエリ] を選択します。
.show databases コマンドをクエリ ウィンドウに貼り付けた後、 [実行] を選択します。
結果セットには、クラスター内の唯一のデータベースである TestDatabase が表示されます。
.show tables コマンドをクエリ ウィンドウに貼り付け、 [実行] を選択します。
まだテーブルがないため、このコマンドでは空の結果セットが返されます。 このシリーズの次の記事で、テーブルを追加します。
クラスターを停止して再起動する
無料のクラスターを停止して再起動することはできません。
ビジネス ニーズに応じて、クラスターを停止して再起動できます。 クラスターを停止すると、クラスター全体のコストの大部分を占めるコンピューティング リソースが解放されるため、データベースを削除することなくコストが大幅に削減されます。
クラスターを停止するには、 [概要] タブの上部にある [停止] を選択します。
注意
クラスターを停止すると、データをクエリに使用できず、新しいデータを取り込むことはできません。
クラスターを再起動するには、[概要] タブの上部にある [開始] を選択します。
クラスターが再起動された場合、(初回のプロビジョニング同様) 利用できるようになるまでに約 10 分かかります。 データをホット キャッシュに読み込むためにさらに時間がかかります。
リソースをクリーンアップする
他のクイック スタートやチュートリアルを行う場合は、作成したリソースをそのままにします。 それ以外の場合は、コストの発生を回避するためにリソース グループをクリーンアップします。
Azure portal で、左端の [リソース グループ] を選択し、自分の Data Explorer クラスターが含まれているリソース グループを選択します。
[リソース グループの削除] を選択して、リソース グループ全体を削除します。 既存のリソース グループを使用している場合は、Data Explorer クラスターだけを選択できます。
次のステップ
![[クラスターの作成] オプションを示す [マイ クラスター] ページのスクリーンショット。](includes/media/start-for-free-web-ui/start-for-free-create-cluster.png)
![クラスター作成の詳細を示す [無料クラスターの作成] ダイアログのスクリーンショット。](includes/media/start-for-free-web-ui/start-for-free-create-cluster-dialog.png)
![[リソースの作成] ボタンのスクリーンショット。](media/create-cluster-and-database/create-resource.png)
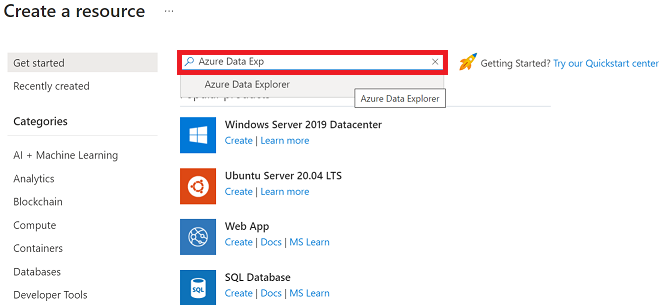
![[クラスターの作成] ウィンドウのスクリーンショット](media/create-cluster-and-database/create-click.png)
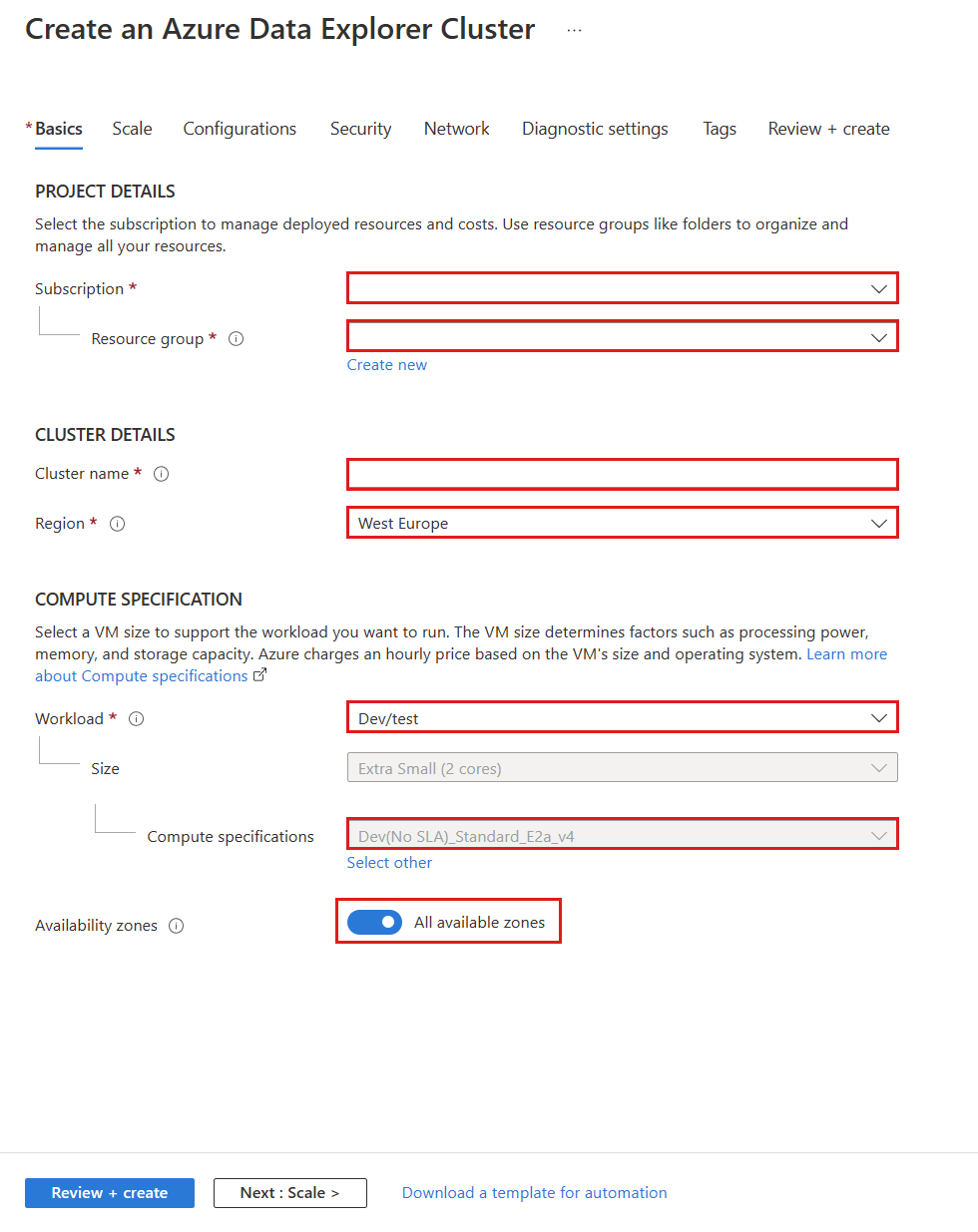
![[リソースに移動] ボタンのスクリーンショット。](media/create-cluster-and-database/notification-resource.png)
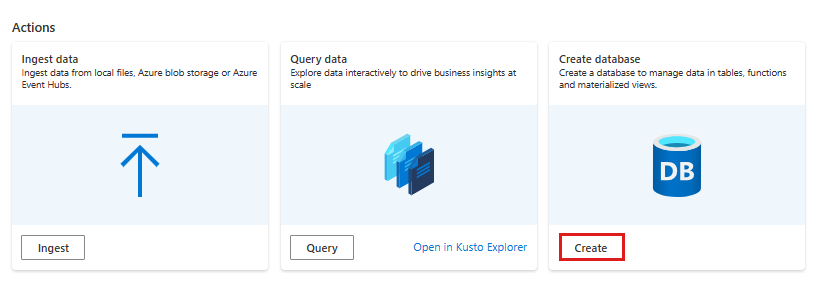
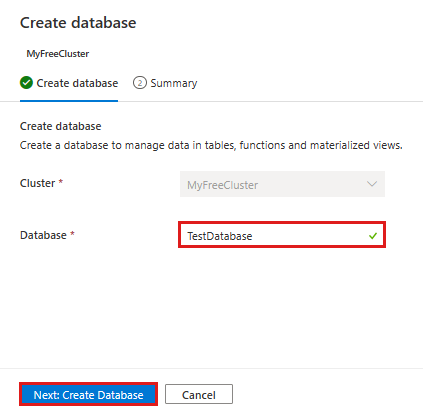
![[データベースの作成] ウィンドウのスクリーンショット。](media/create-cluster-and-database/database-creation.png)
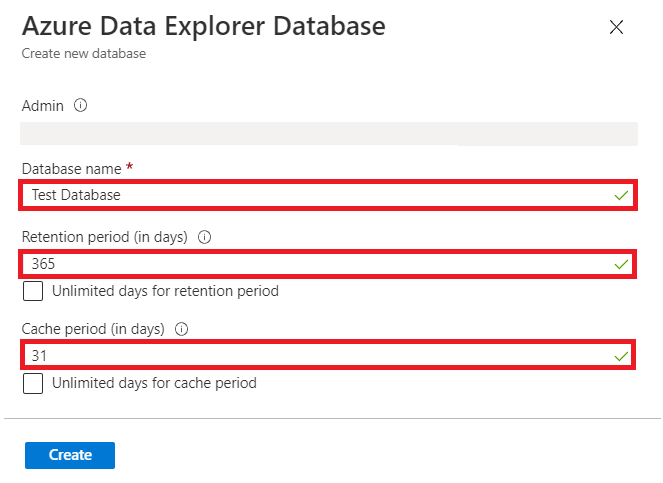
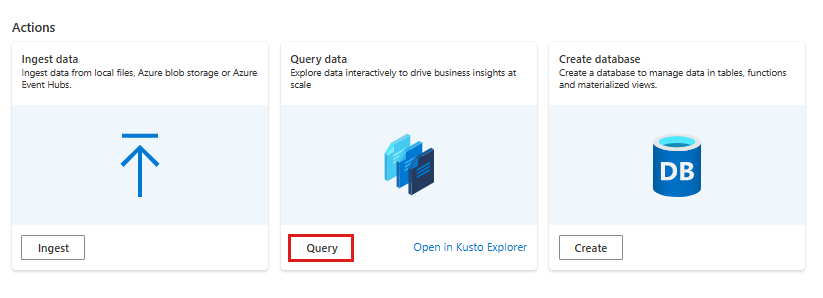
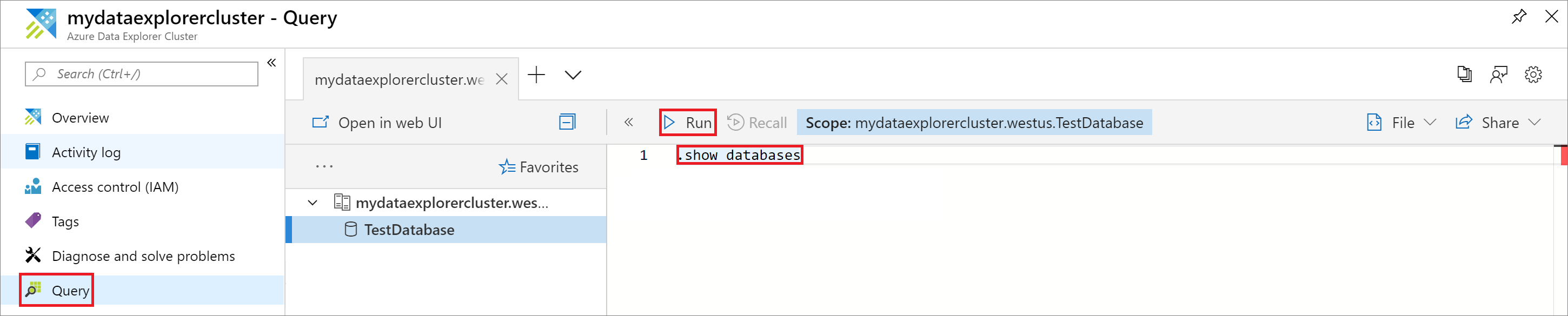
![Azure portal とクラスターの [停止] ボタンのスクリーンショット。](media/create-cluster-and-database/stop-button.png)