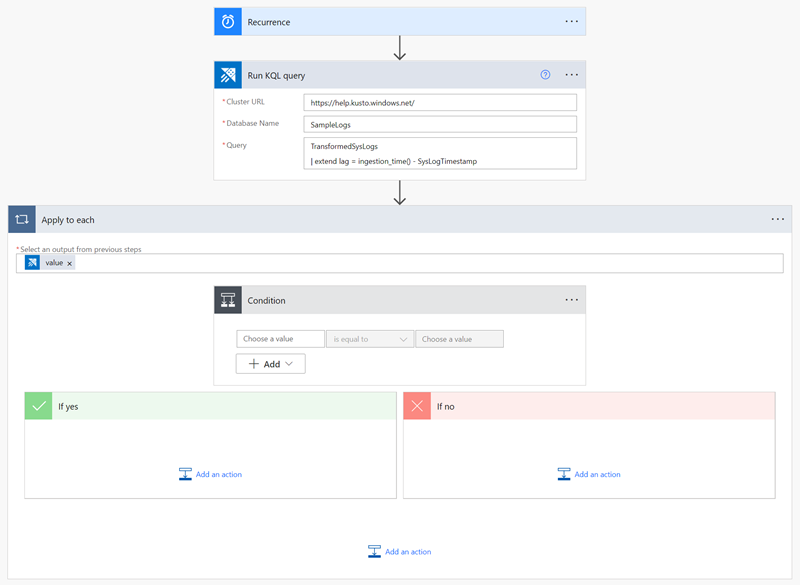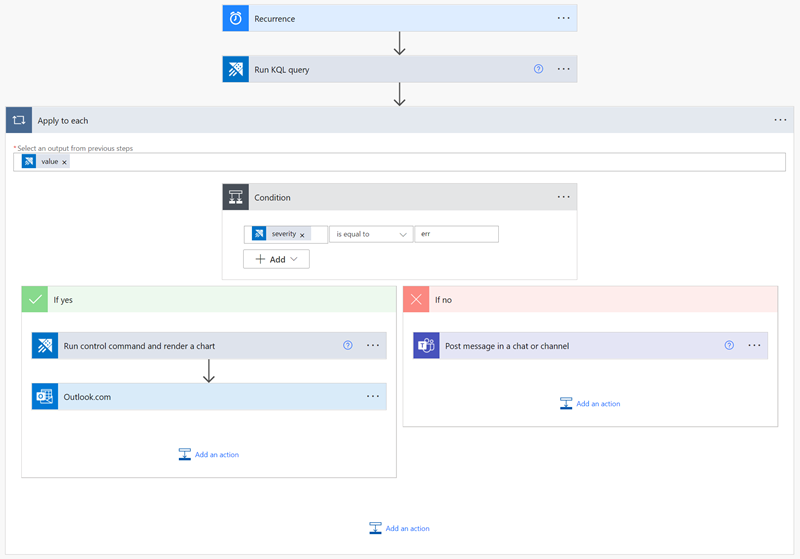Power Automate に接続する Azure Data Explorer コネクタの使用例
Azure Data Explorer Power Automate (旧称 Microsoft Flow) コネクタを使用すると、Azure Data Explorer で、Microsoft Power Automate のフロー機能を使用できます。 Kusto のクエリとコマンドを、スケジュール設定されたタスクまたはトリガーされたタスクの一環として、自動的に実行することができます。 この記事では、一般的な Power Automate コネクタの使用例をいくつか紹介します。
詳細については、「Azure Data Explorer Power Automate コネクタ」を参照してください。
Power Automate コネクタと SQL データベース
Power Automate コネクタを使用して、データに対してクエリを実行し、SQL データベースで集計します。
注意
Power Automate コネクタは、少量の出力データのみに使用してください。 SQL の挿入操作は、行ごとに個別に行われます。
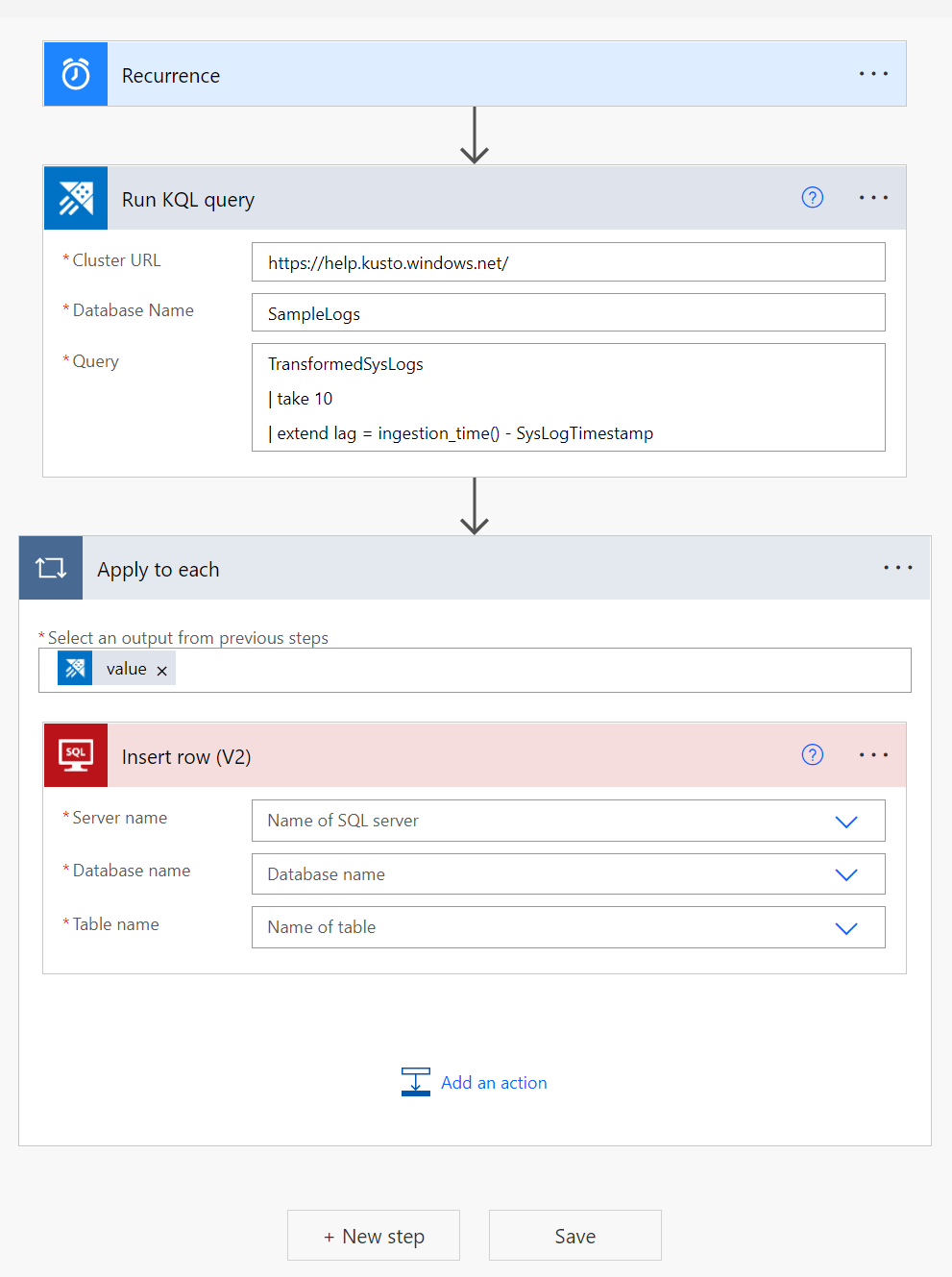
Microsoft Power BI データセットにデータをプッシュする
Power Automate コネクタと Power BI コネクタを使用して、Kusto クエリから Power BI ストリーミング データセットにデータをプッシュできます。
新しい [クエリの実行と結果の一覧表示] アクションを作成します。
[新しいステップ] を選択します。
[アクションの追加] を選択し、Power BI を検索します。
[Power BI]>[データセットに行を追加する] を選択します。
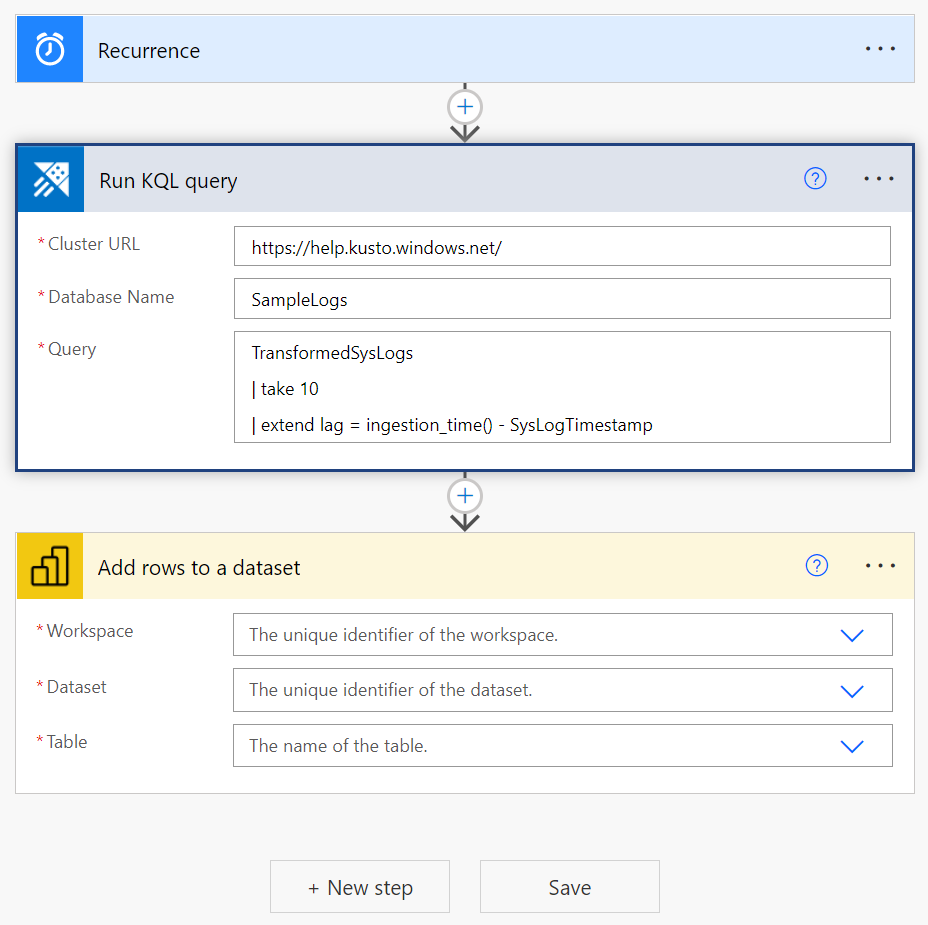
データのプッシュ先となる [ワークスペース] 、 [データセット] 、および [テーブル] を入力します。
動的コンテンツのダイアログ ボックスで、データセット スキーマと関連する Kusto クエリ結果を含むペイロードを追加します。
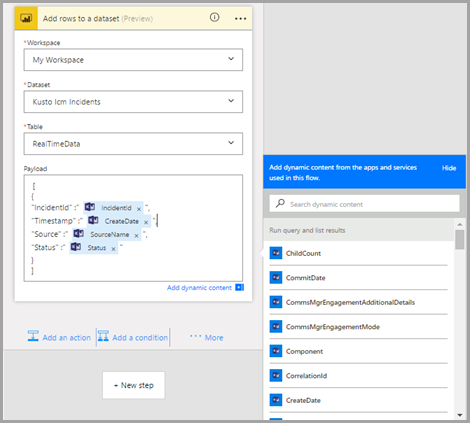
Power BI アクションが、Kusto クエリ結果テーブルの各行に自動的に適用されます。
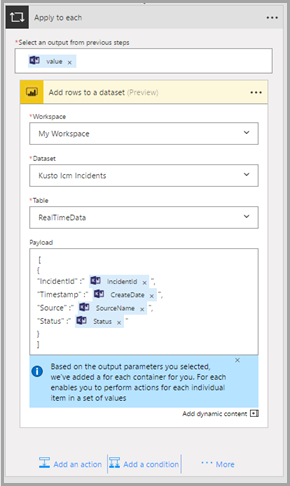
条件付きクエリ
Kusto クエリの結果は、Power Automate の次のアクションの入力または条件として使用できます。
次の例では、Kusto に対して、過去 1 日間に発生したインシデントのクエリを実行します。 解決されたインシデントごとに、Slack メッセージが投稿され、プッシュ通知が作成されます。 引き続きアクティブになっているインシデントごとに、Kusto に対して、同様のインシデントに関する詳細情報のクエリを実行します。 この情報はメールとして送信され、関連するタスクが Azure DevOps Server で開きます。
同様のフローを作成するには、以下の手順を実行します。
新しい [クエリの実行と結果の一覧表示] アクションを作成します。
[新しいステップ]>[条件コントロール] の順に選択します。
動的コンテンツのウィンドウで、次のアクションの条件として使用するパラメーターを選択します。
"リレーションシップ" と "値" の種類を選択して、特定のパラメーターに特定の条件を設定します。
この条件は、クエリ結果テーブルの各行に適用されます。
条件が true および false の場合のアクションを追加します。
Kusto クエリの結果値を、次のアクションの入力として使用できます。 動的コンテンツのウィンドウで、結果値を選択します。 次の例では、 [Slack - メッセージの投稿] アクションと [Visual Studio - 新しい作業項目を作成します] アクションが追加しました。これには Kusto クエリのデータが含まれています。
![[Slack - メッセージの投稿] アクションのスクリーンショット。](media/flow-usage/flow-slack.png)
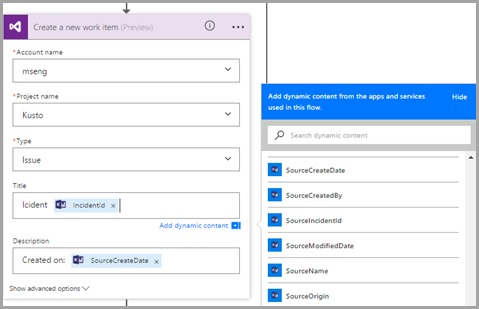
この例では、インシデントがまだアクティブである場合、Kusto に対してクエリを実行して、過去に同じソースからのインシデントが解決された方法に関する情報を取得します。
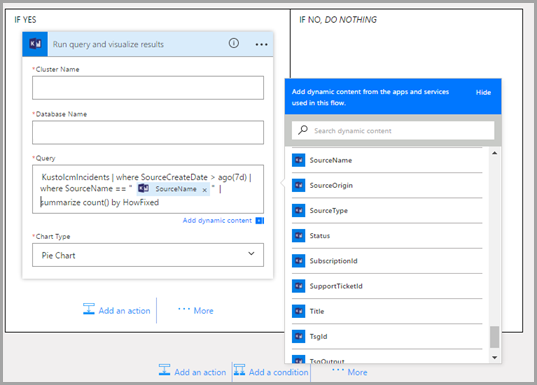
この情報を円グラフとして視覚化し、チームにメールで送信します。
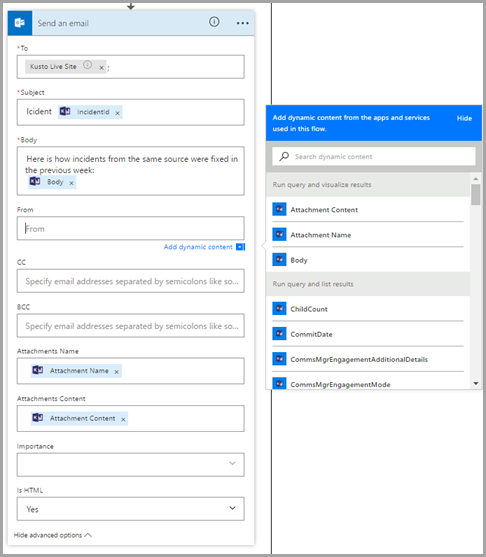
複数の Azure Data Explorer Flow のグラフをメールで送信する
繰り返しトリガーを含む新しいフローを作成し、フローの間隔と頻度を定義します。
1 つ以上の [Kusto - クエリの実行と結果の視覚化] アクションを使用して、新しいステップを追加します。
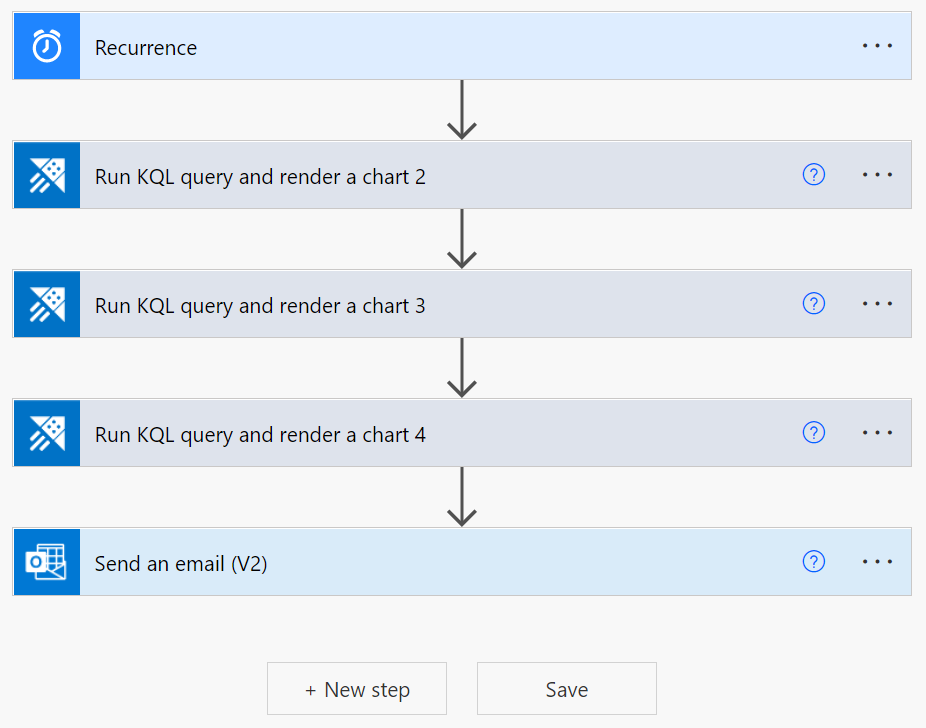
[Kusto - クエリの実行と結果の視覚化] アクションごとに、次のフィールドを定義します。
- クラスター URL。
- データベース名。
- クエリおよびグラフの種類 (HTML テーブル、円グラフ、時間グラフ、横棒グラフ、カスタム値など)。
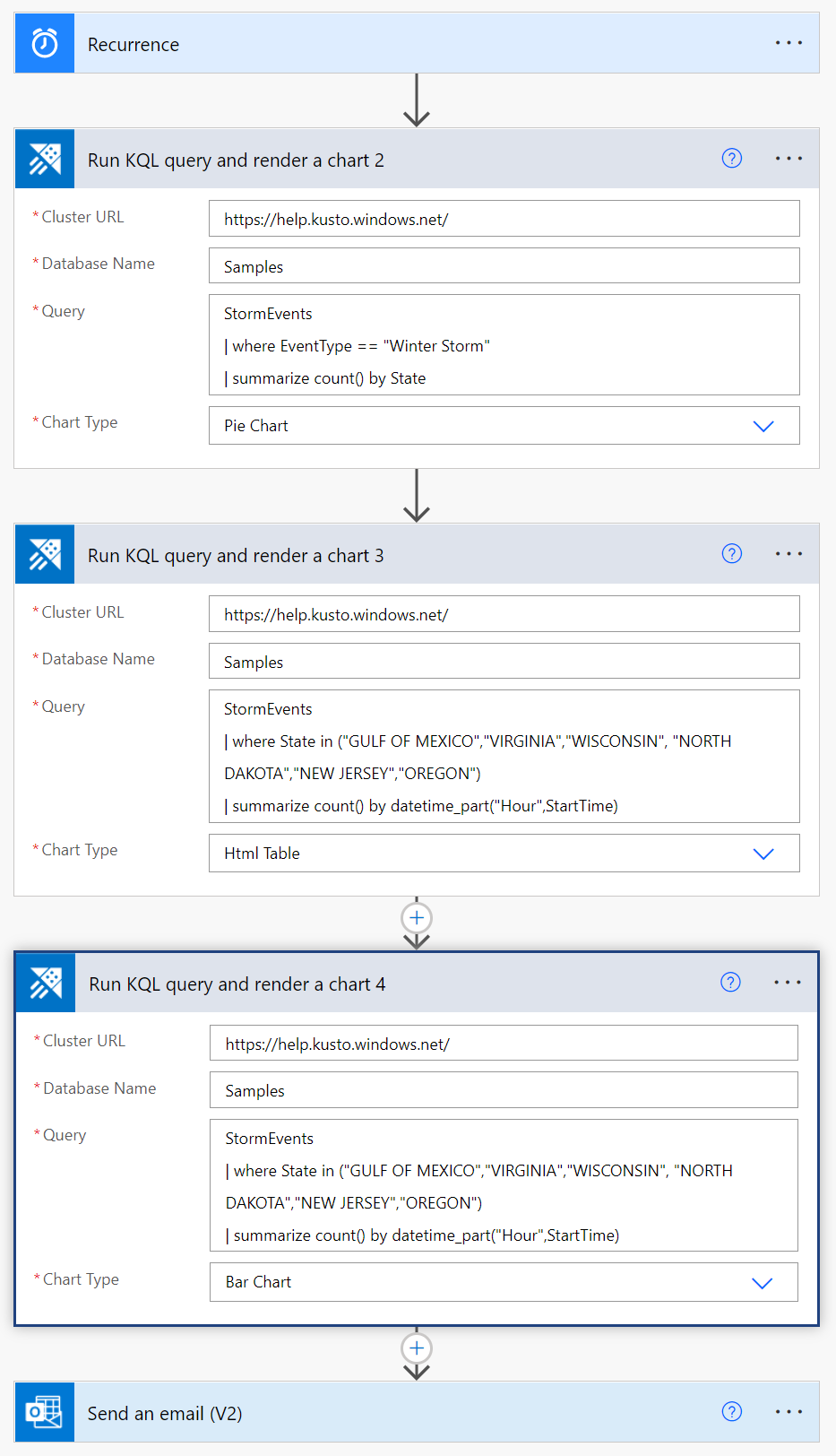
[メールの送信 (v2)] アクションを追加します。
- 本文セクションで、コード ビュー アイコンを選択します。
- [本文] フィールドに必要な BodyHtml を挿入し、クエリの視覚化された結果がメールの本文に含まれるようにします。
- メールに添付ファイルを追加するには、 [添付ファイル名] と [添付ファイルのコンテンツ] を追加します。
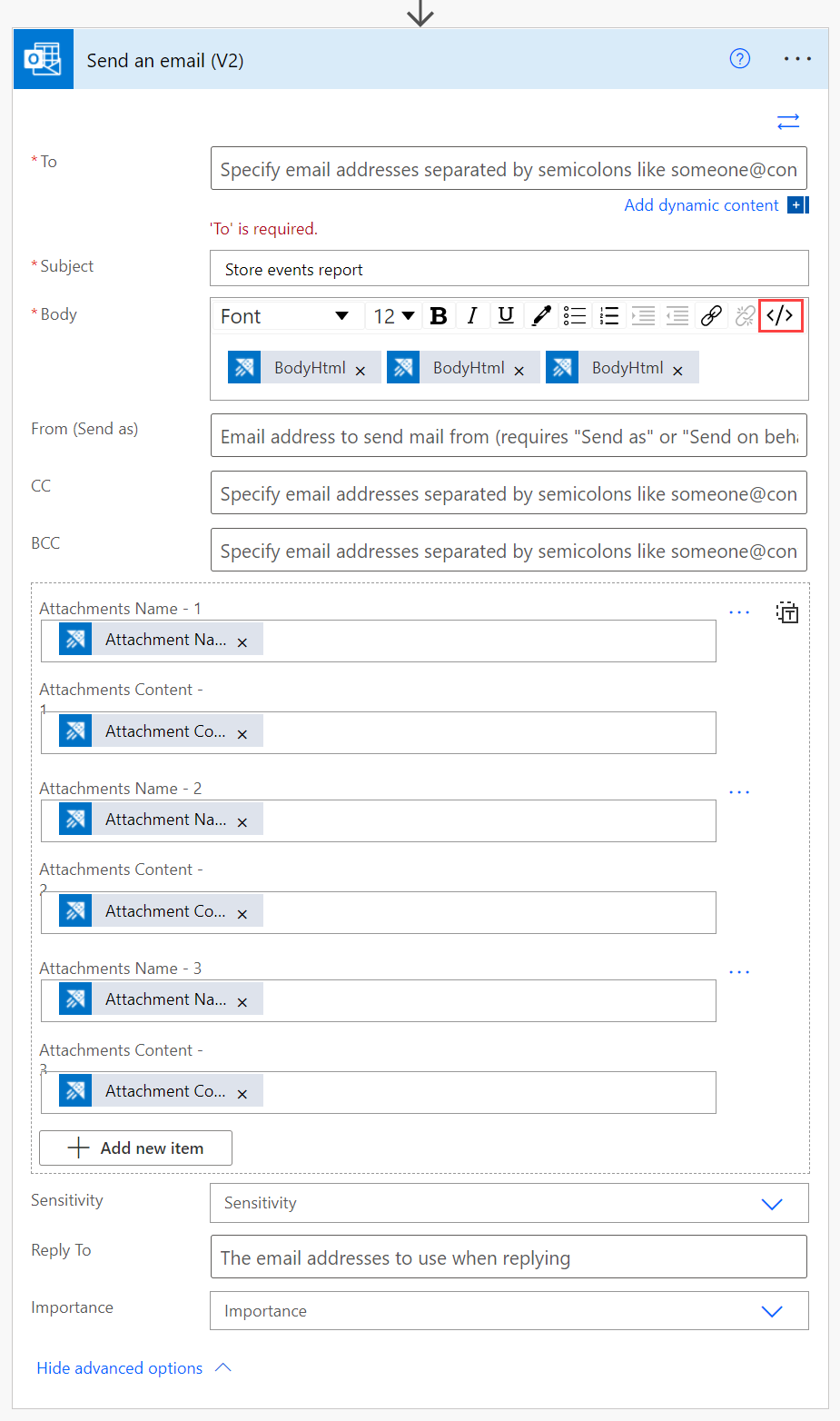
メール アクション作成の詳細については、「Kusto クエリの結果をメールで送信する」を参照してください。
結果:
関連コンテンツ
- Azure Kusto Logic App コネクタを使用して、スケジュールされたタスクまたはトリガーされたタスクの一部として Kusto クエリとコマンドを実行します。