クイック スタート: サンプル データのクエリを実行する
Azure Data Explorer では、Azure Data Explorer クラスターに接続し、Kusto 照会言語 (KQL) コマンドとクエリを書き込み、実行、共有できる Web エクスペリエンスが提供されます。 Web エクスペリエンスは、Azure portal で利用でき、スタンドアロン Web アプリケーション (Azure Data Explorer Web UI) としても使用できます。 このクイックスタートでは、スタンドアロンの Azure Data Explorer Web UI でデータのクエリを実行する方法について説明します。
Azure Data Explorer Web UI では、クエリを記述するときにクエリ エディターに提案と警告が表示されます。 受け取る提案と警告をカスタマイズするには、「 クエリの推奨事項を設定する」を参照してください。
前提条件
- Microsoft アカウントまたはMicrosoft Entraユーザー ID。 Azure サブスクリプションは不要です。
- Azure Data Explorer クラスターとデータベース。 一般公開されている ヘルプ クラスター を使用するか 、クラスターとデータベースを作成します。
- Azure Data Explorer の Web UI にサインインします。
クラスターを追加する
Web UI を初めて開くと、[ クエリ ] ページに ヘルプ クラスターへの接続が表示されます。 このクイックスタートの例では、ヘルプ クラスターのStormEventsデータベースのSamplesテーブルを使用します。
別のクラスターでクエリを実行する場合は、そのクラスターへの接続を追加する必要があります。
新しいクラスター接続を追加するには、次の操作を行います。
- 左側のメニューで [クエリ] を選択します。
- 左上のウィンドウで、[接続の 追加] を選択します。
- [ 接続の追加 ] ダイアログ ボックスで、クラスターの [接続 URI ] と [ 表示名] を入力します。
- [ 追加] を選択 して接続を追加します。
ヘルプ クラスターが表示されない場合は、前の手順を使用して追加します。 接続 URI として "help" を使用します。
クエリを実行する
クエリを実行するには、クエリ コンテキストを設定するために、クエリを実行するデータベースを選択する必要があります。
[クラスター接続] ウィンドウの help クラスターの下の Samples データベースを選択します。
![[サンプル] データベースが選択されているスクリーンショット。](media/web-query-data/samples-db-context.png)
次のクエリをコピーしてクエリ ウィンドウに貼り付けます。 ウィンドウの上部にある [Run](実行) を選択します。
StormEvents | sort by StartTime desc | take 10このクエリを実行すると、StormEvents テーブルから最新の 10 レコードが返されます。 結果は次のテーブルのようになります。
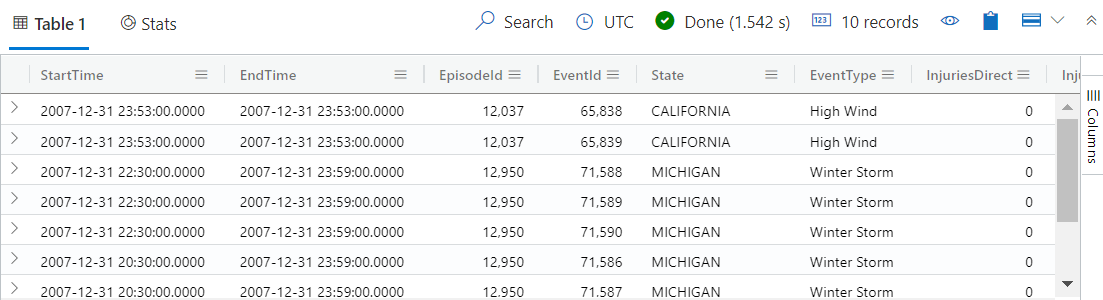
次のクエリをコピーし、クエリ ウィンドウの最初のクエリの下に貼り付けます。 最初のクエリのように異なる行に書式設定されていないことに注意してください。
StormEvents | sort by StartTime desc | project StartTime, EndTime, State, EventType, DamageProperty, EpisodeNarrative | take 10新しいクエリを選択します。 Shift + Alt + F キーを押して、クエリを次のように書式設定します。

[実行] を選択するか、Shift + Enter キーを押して、クエリを実行します。 このクエリでは 1 番目と同じレコードが返されますが、
projectステートメントで指定されている列のみが含まれます。 結果は次のテーブルのようになります。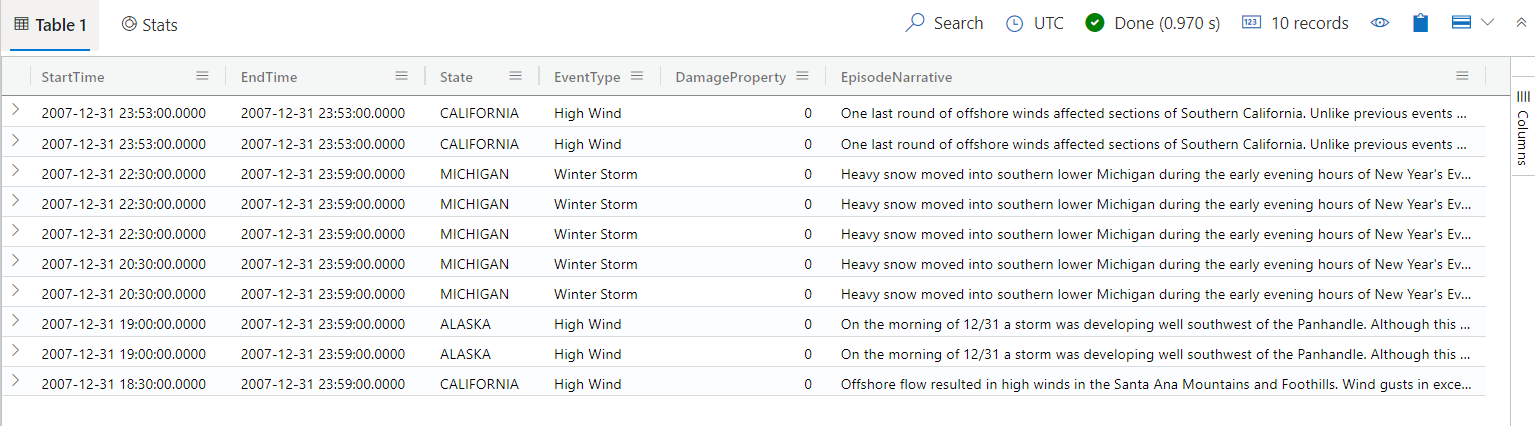
ヒント
クエリを再実行する必要なしに、最初のクエリの結果セットを表示するには、クエリ ウィンドウの上部の [Recall](リコール) を選択します。 分析では複数のクエリを実行することがよくあり、 [Recall](リコール) を使用すると前のクエリの結果を取得できます。
もう 1 つクエリを実行し、異なる種類の出力を見てみましょう。
StormEvents | summarize event_count=count(), mid = avg(BeginLat) by State | sort by mid | where event_count > 1800 | project State, event_count | render columnchart結果は次のグラフのようになります。
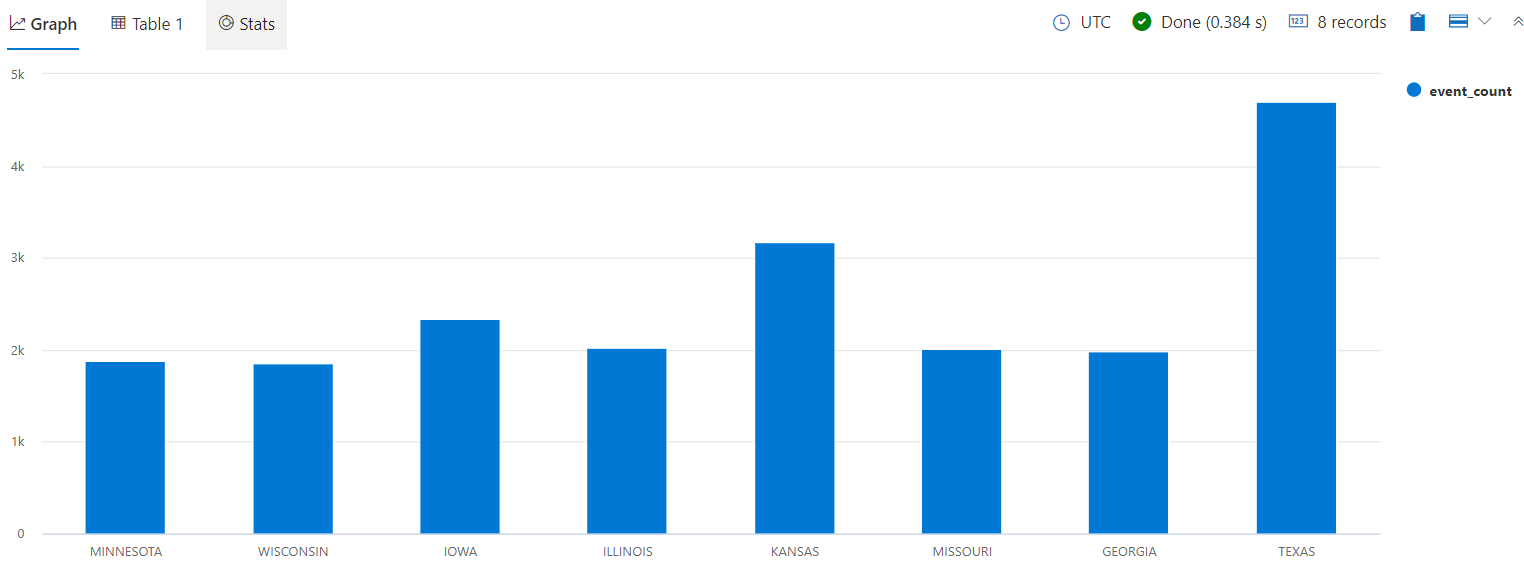
注意
クエリ式の空白行は、クエリのどの部分が実行されるかに影響を与える可能性があります。
- テキストが選択されていない場合は、クエリまたはコマンドが空白行で区切られていると想定されます。
- テキストが選択されている場合は、選択したテキストが実行されます。
フィードバックの提供
アプリケーションの右上にあるフィードバック アイコン
 を選択します。
を選択します。フィードバックを入力し、 [Submit](送信) を選択してください。
リソースをクリーンアップする
このクイック スタートではリソースは何も作成しませんでしたが、アプリケーションから一方または両方のクラスターを削除したい場合は、クラスターを右クリックして、 [Remove connection](接続を削除) を選択します。 もう 1 つのオプションとしては、 [設定]>[全般] タブから、 [Clear local state](ローカル状態のクリア) を選択します。この操作を行うと、すべてのクラスター接続が削除され、開いているすべてのクエリ タブが閉じられます。