マッピング データ フローの Flowlet
Flowlet とは
Flowlet とは、アクティビティの再利用可能なコンテナーです。既存のマッピング データ フローから作成するか、最初から作成することができます。 パターンを再利用することで、ロジックの重複を防ぎ、同じロジックを多くのマッピング データ フローに適用することができます。
Flowlet を使えば、アドレスのクリーニングや文字列のトリミングなどを行うロジックを作成できます。 また、その入力と出力を呼び出し元のデータ フローの列にマップすることで、動的なコード再利用エクスペリエンスを実現できます。
作業の開始
Flowlet を作成するには、マッピング データ フローのメニュー オプションから [新しい Flowlet] アクションを選択します。
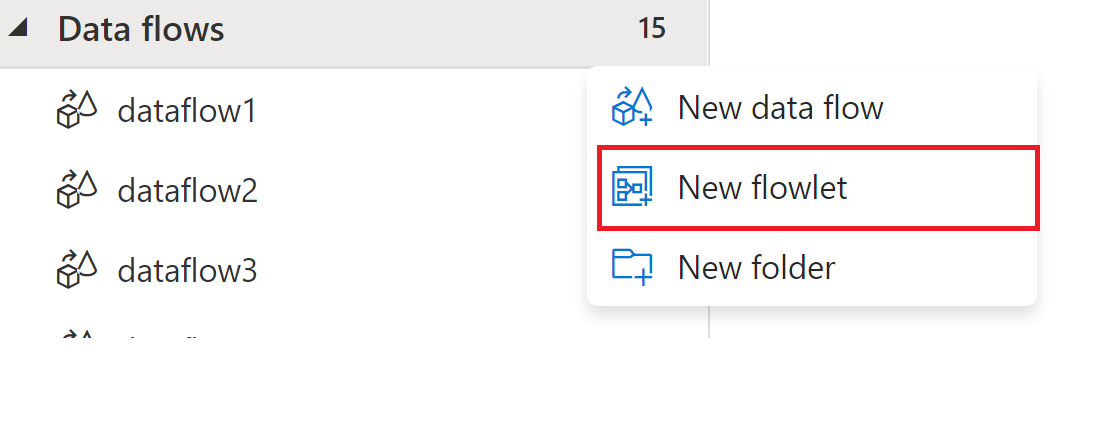
これにより、入力、出力、変換アクティビティに追加できる新しい Flowlet が作成されます。
Flowlet のデザイン画面
Flowlet のデザイン画面は、マッピング データ フローのデザイン画面と似ています。 主な違いは、以下に説明する入力、出力、デバッグのエクスペリエンスです。
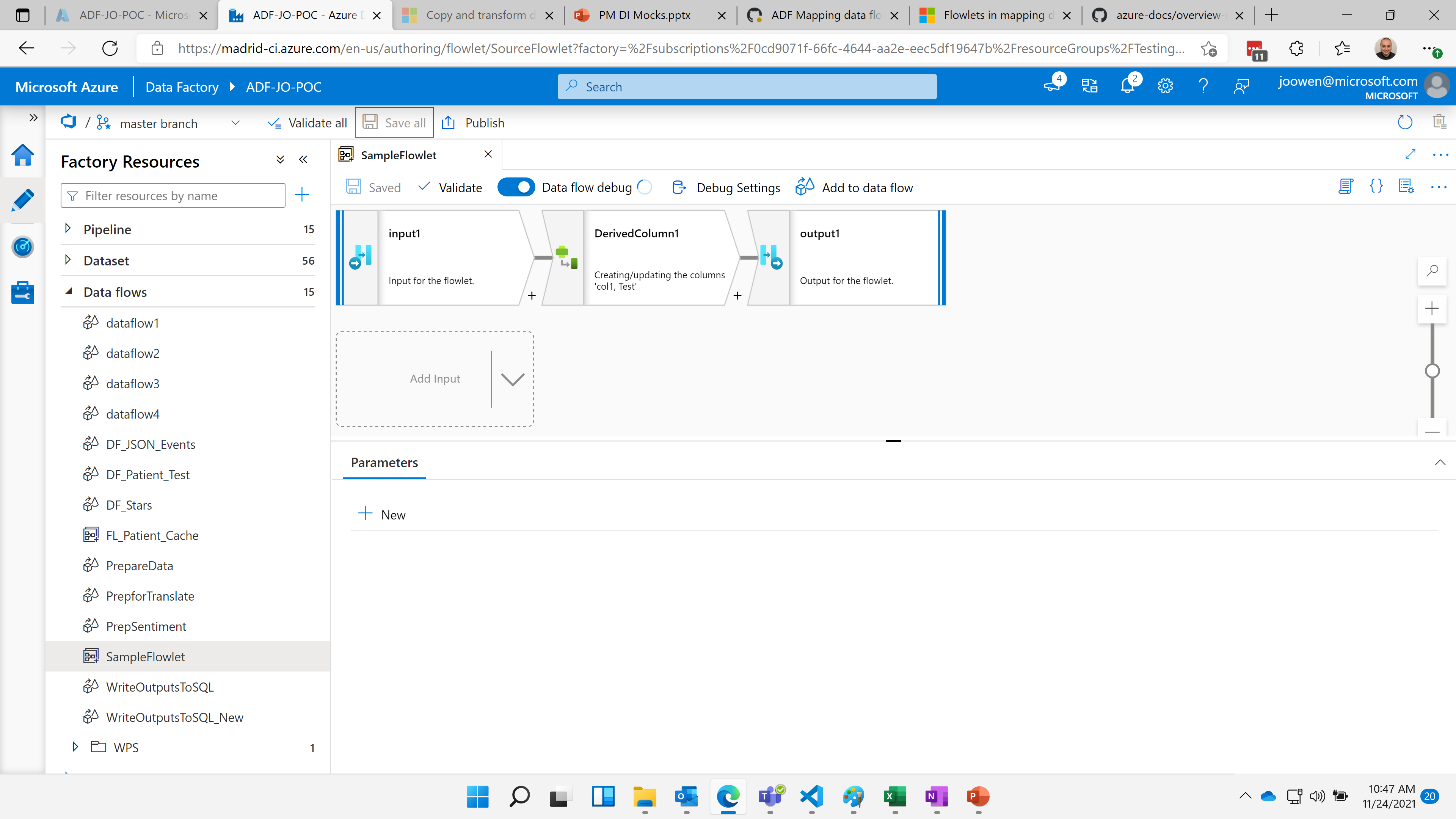
Flowlet の入力
Flowlet の入力には、呼び出し元のマッピング データ フローから期待される入力列を定義します。 その呼び出し元のマッピング データ フローにより、ストリームの列を、入力から定義した列にマップします。 その結果、Flowlet から列に対して再利用可能なロジックを実行できるようになり、さらに Flowlet が適用される列に対する呼び出し元のマッピング データ フローに柔軟性を持たせることができます。
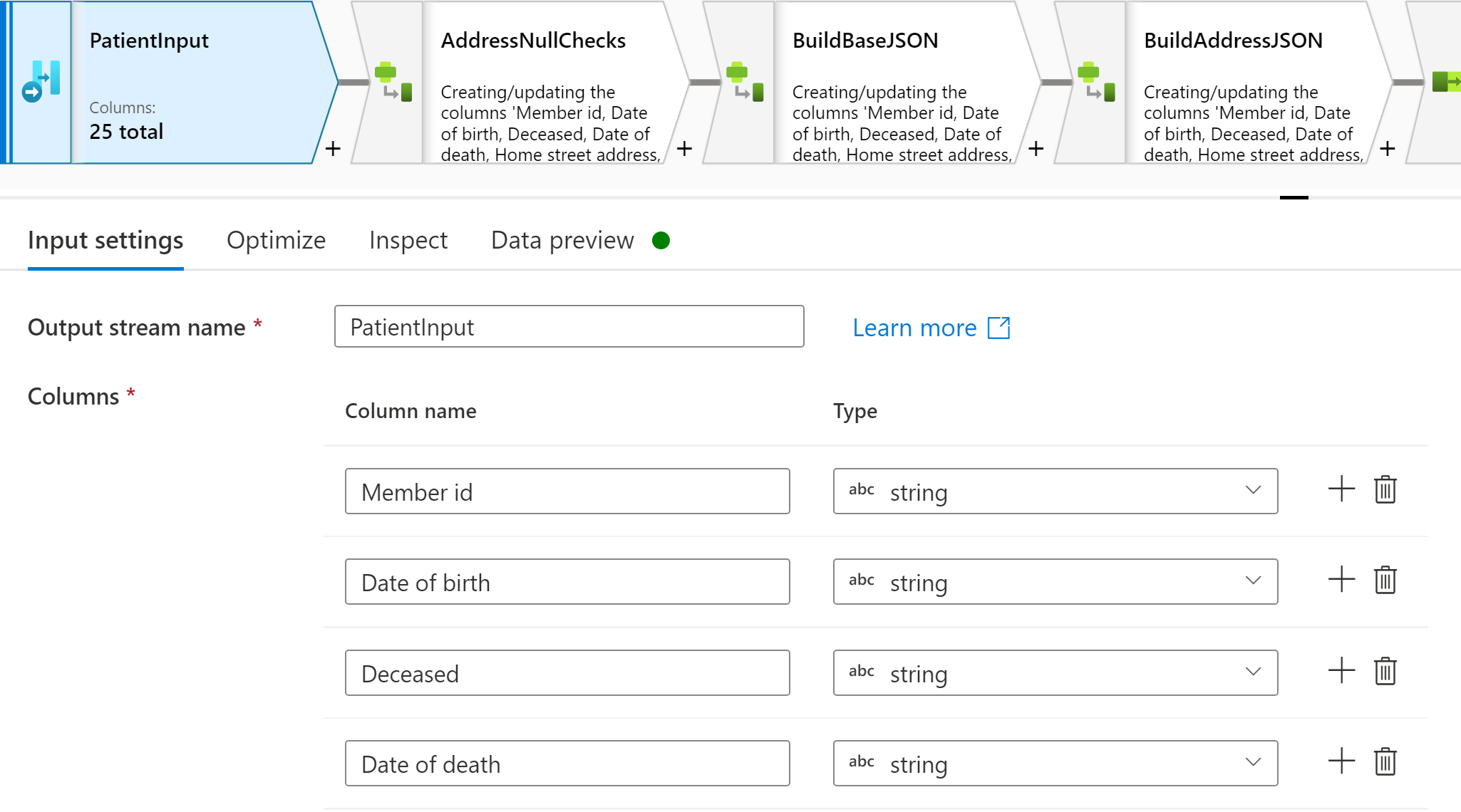
Flowlet の出力
Flowlet の出力には、呼び出し元のマッピング データ フローに出力されることを期待できる出力列を定義します。 Flowlet 内で変換が実行された後、結果の出力列が呼び出し元のマッピング データ フローに送信されます。
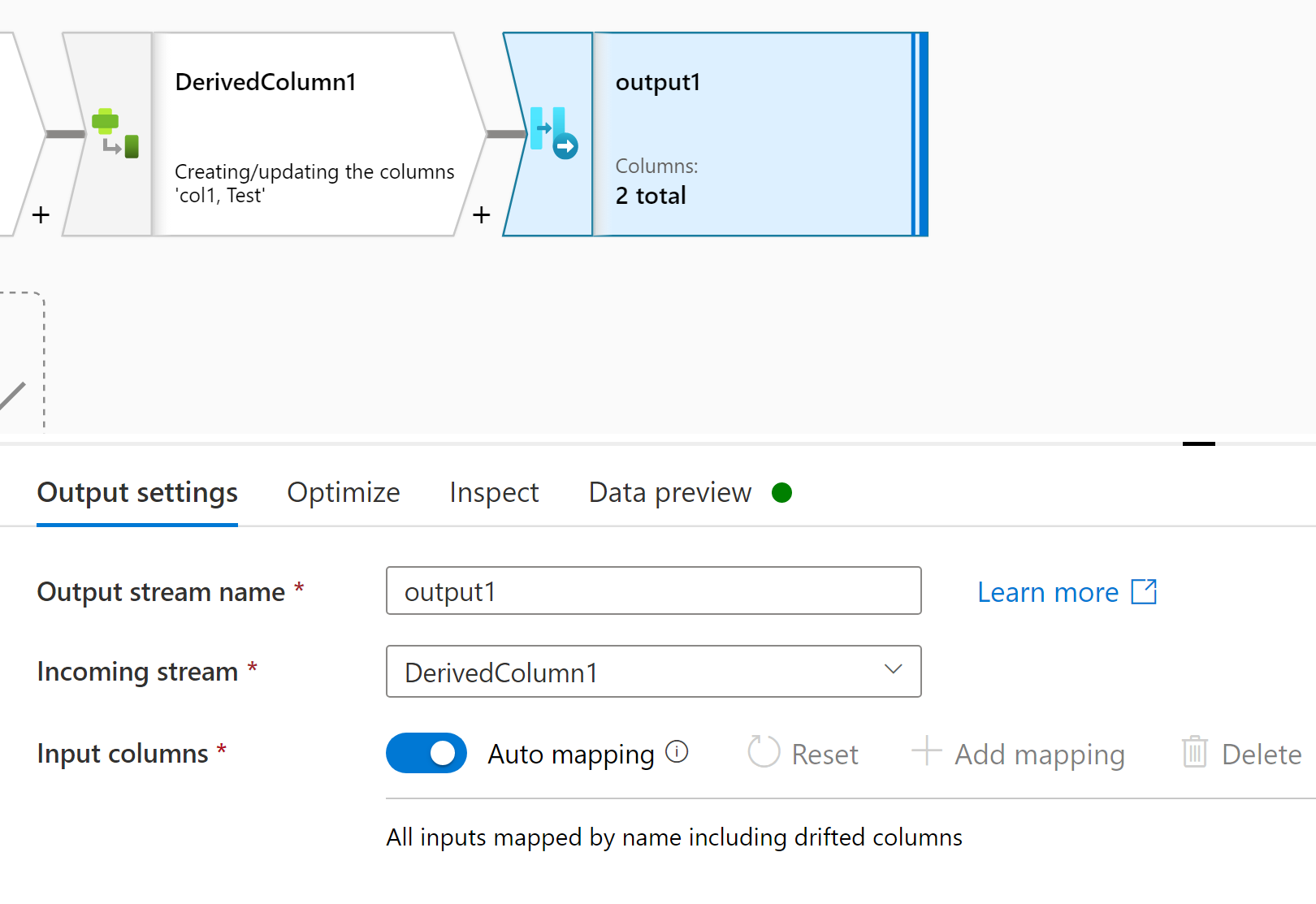
Flowlet のデバッグ
Flowlet のデバッグには、マッピング データ フローのデバッグ エクスペリエンスとは異なる点がいくつかあります。
まず、プレビュー データは Flowlet の出力でのみ利用できます。 データをプレビューするには、必ず Flowlet 出力を選び、[データのプレビュー] タブを選びます。
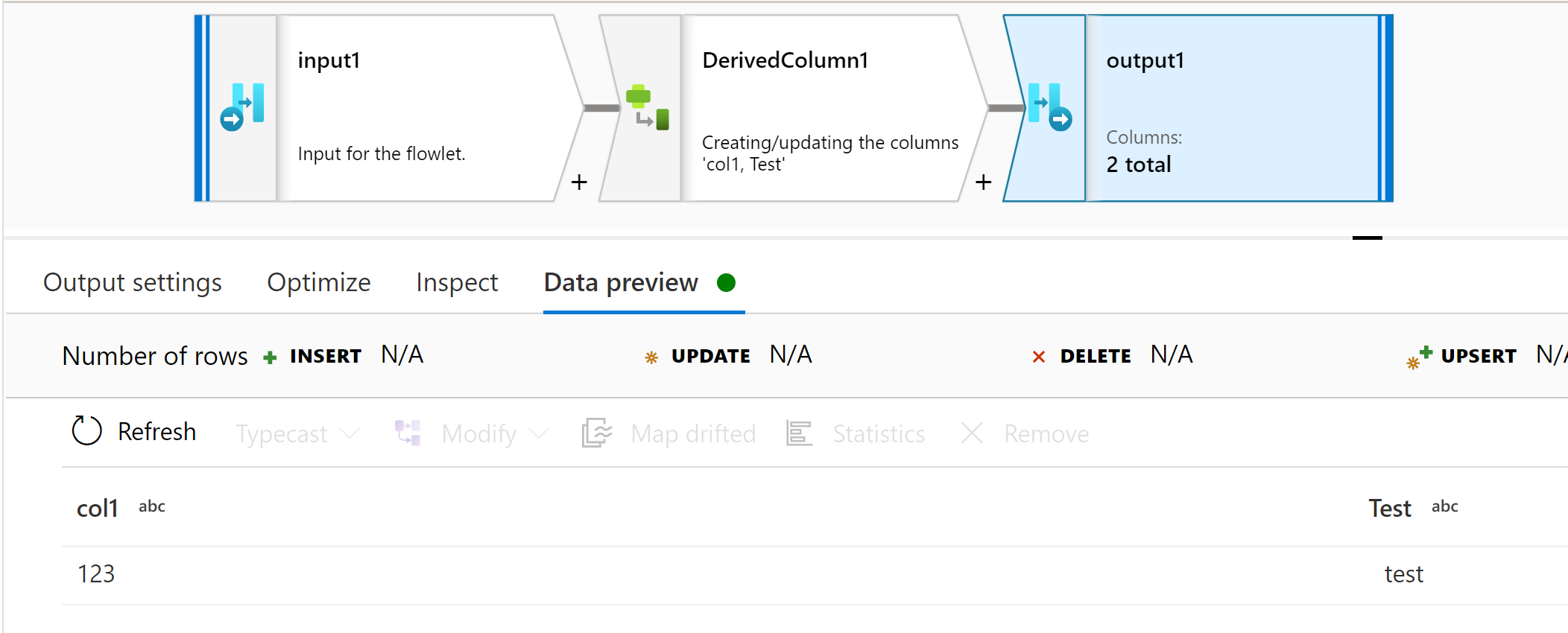
次に、Flowlet は入力に動的にマップされるので、それらをデバッグするために、Flowlet でユーザーがテスト データを入力し、Flowlet に送信できるようになります。 デバッグ設定の下には、入力列と一致するテスト データを入力するグリッドが表示されます。 列数が多い入力の場合は、必要に応じて全画面表示アイコンを選びます。
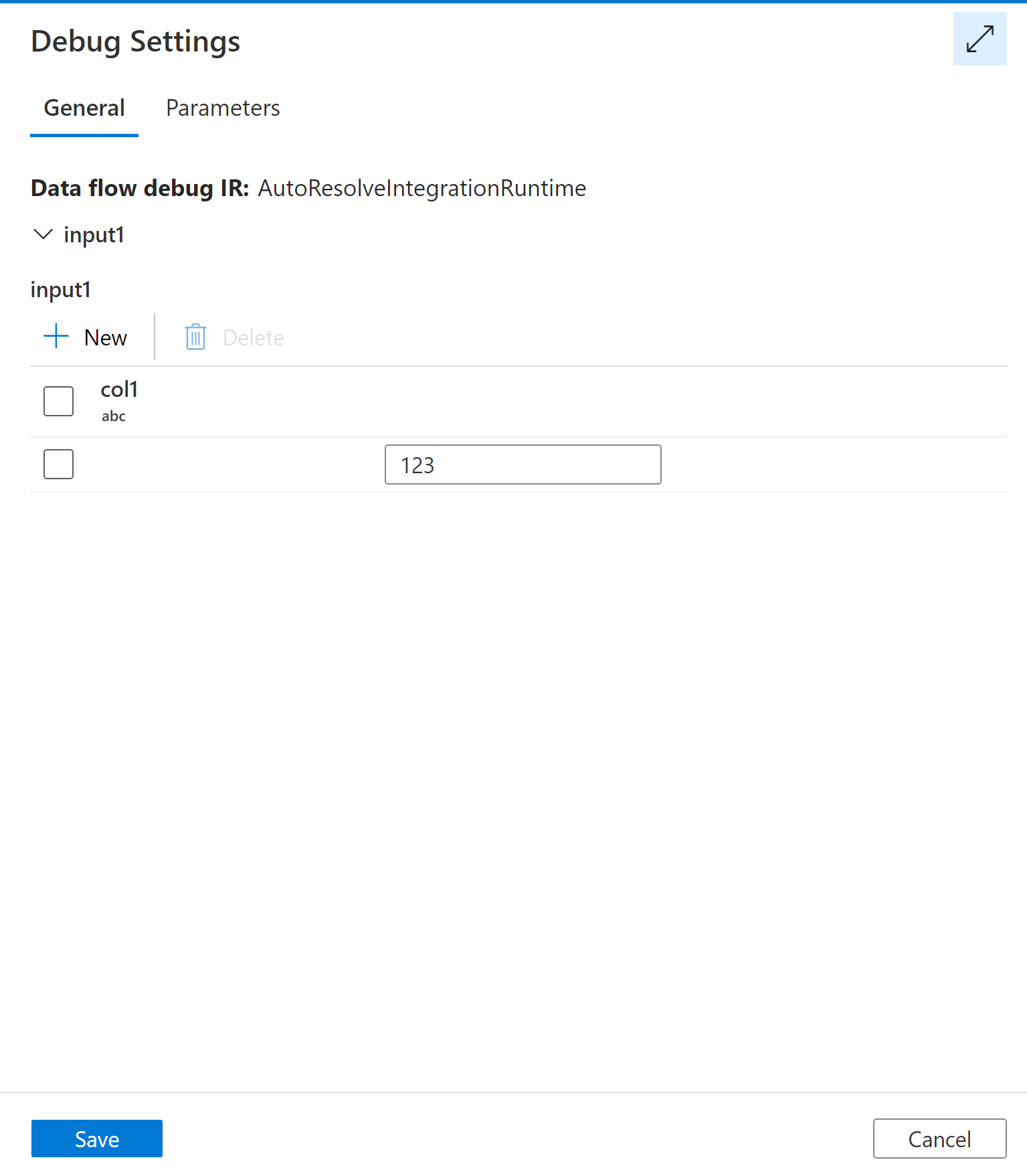
Flowlet を作成するその他の方法
Flowlet は、既存のマッピング データ フローから作成することもできます。 そのため、ユーザーは既に作成されたロジックをすばやく再利用できます。
1 つの変換アクティビティの場合、マッピング データ フロー アクティビティを右クリックして [Create a new flowlet](新しい Flowlet の作成) を選びます。 これで、そのアクティビティと、アクティビティの入力に合わせた入力で Flowlet が作成されます。
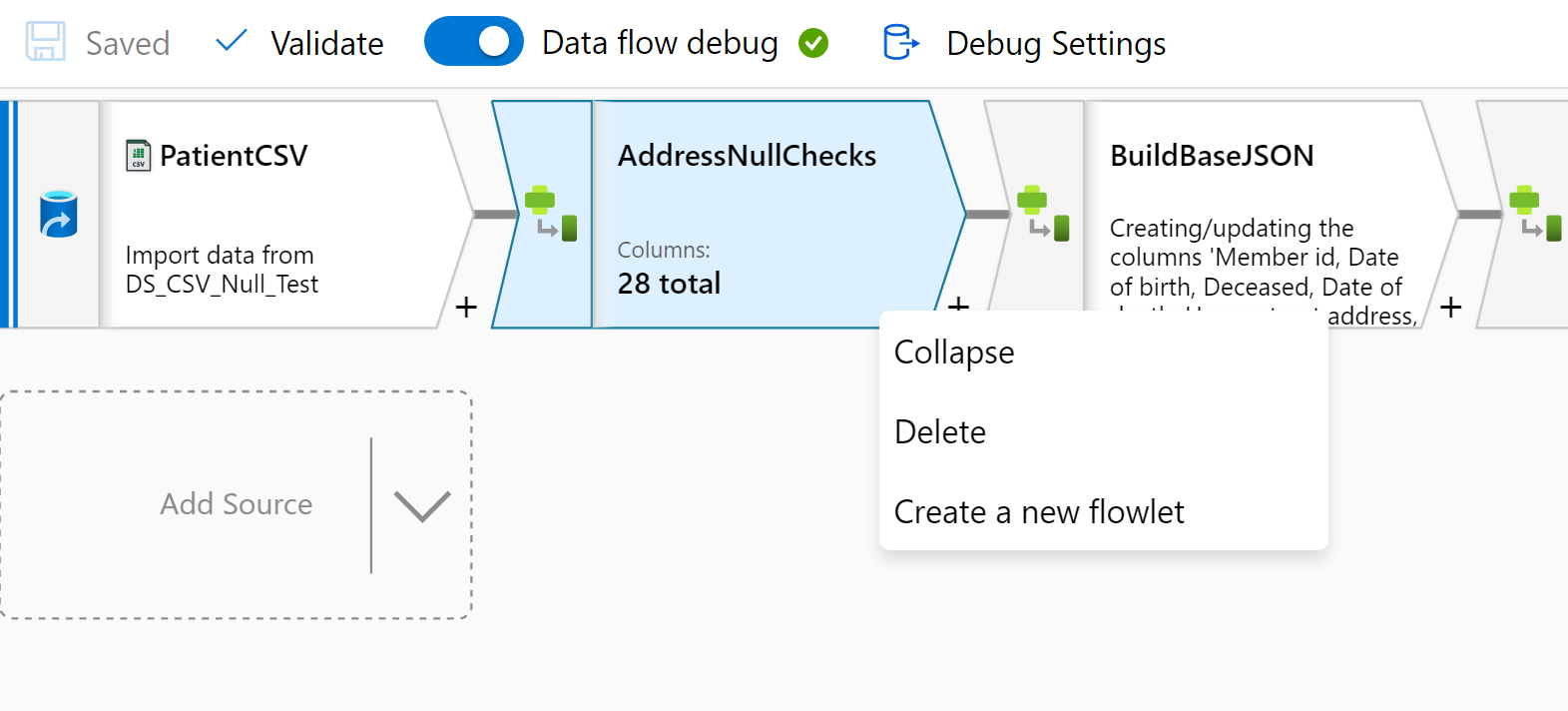
複数選択を有効にしている場合、複数のマッピング データ フロー アクティビティを選ぶこともできます。 これを行うには、四角形を描画して複数のアクティビティをなげなわで選ぶか、Shift キーを押しながら選ぶという方法で複数のアクティビティを選びます。 次に、右クリックして [新しい Flowlet の作成] を選びます。
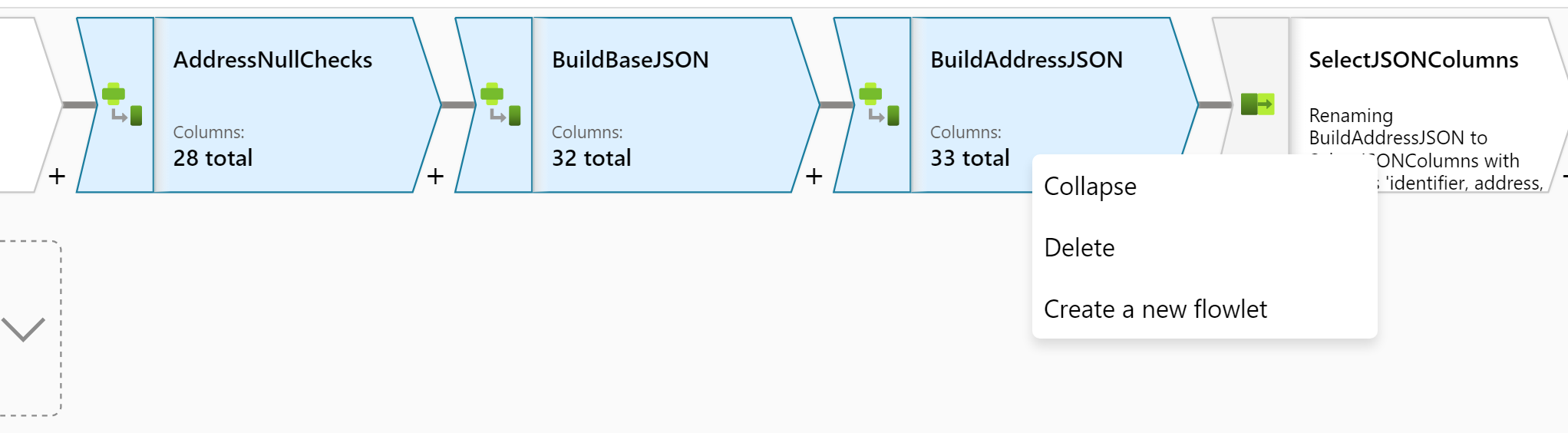
マッピング データ フロー内の Flowlet の実行
Flowlet が作成されたら、Flowlet 変換を使ってマッピング データ フローのアクティビティから Flowlet を実行できます。
詳細については、「マッピング データ フローでの Flowlet 変換 | Microsoft Docs」を参照してください。