Azure Stack Edge Pro GPU デバイスで kubectl を使用して Kubernetes クラスターに接続して管理する
適用対象: Azure Stack Edge Pro - GPU
Azure Stack Edge Pro - GPU Azure Stack Edge Pro 2
Azure Stack Edge Pro 2 Azure Stack Edge Pro R
Azure Stack Edge Pro R Azure Stack Edge Mini R
Azure Stack Edge Mini R
Azure Stack Edge Pro デバイスでは、コンピューティング ロールを構成するときに Kubernetes クラスターが作成されます。 Kubernetes クラスターが作成されると、kubectl などのネイティブ ツールを使用して、クライアント マシンからローカルでクラスターに接続し、管理できます。
この記事では、お使いの Azure Stack Edge Pro デバイス上の Kubernetes クラスターに接続し、kubectl を使用してそれを管理する方法について説明します。
前提条件
開始する前に次の点を確認します。
Azure Stack Edge Pro デバイスにアクセスできること。
Azure Stack Edge Pro のアクティブ化に関する記事の説明に従って、Azure Stack Edge Pro デバイスをアクティブ化していること。
デバイスでコンピューティング ロールが有効になっていること。 Kubernetes クラスターは、Azure Stack Edge Pro デバイスでのコンピューティングの構成に関するページの手順に従ってデバイスでコンピューティングを構成したときにもそのデバイスに作成されています。
デバイスにアクセスするために、PowerShell 5.0 以降を実行している Windows クライアント システムにアクセスできること。 サポートされているオペレーティング システムが搭載されている他のクライアントを使用することもできます。
ローカル Web UI の [デバイス] ページで Kubernetes API エンドポイントを取得していること。 詳細については、Kubernetes API エンドポイントの取得に関するセクションの手順を参照してください。
PowerShell インターフェイスに接続する
Kubernetes クラスターが作成されたら、このクラスターにアクセスして名前空間とユーザーを作成し、ユーザーを名前空間に割り当てることができます。 そのためには、デバイスの PowerShell インターフェイスに接続する必要があります。 PowerShell を実行している Windows クライアントで次の手順に従います。
デバイスにリモート接続する手順は、クライアントのオペレーティング システムによって異なります。
Windows クライアントからリモートで接続する
前提条件
開始する前に次の点を確認します。
Windows クライアントで、Windows PowerShell 5.0 以降が実行されている。
Windows クライアントに、デバイスにインストールされているノード証明書に対応する署名チェーン (ルート証明書) がある。 詳細な手順については、Windows クライアントに証明書をインストールするに関するページを参照してください。
Windows クライアントの
C:\Windows\System32\drivers\etcにあるhostsファイルに、次の形式のノード証明書に対応するエントリがある。<Device IP> <Node serial number>.<DNS domain of the device>hostsファイルのエントリ例を以下に示します。10.100.10.10 1HXQG13.wdshcsso.com
詳しい手順
Windows クライアントからリモートで接続するには、次の手順に従います。
Windows PowerShell セッションを管理者として実行します。
Windows リモート管理サービスがクライアントで実行されていることを確認します。 コマンド プロンプトに、次のコマンドを入力します。
winrm quickconfig詳細については、「Windows リモート管理のためのインストールと構成」をご覧ください。
hostsファイルで使用される接続文字列に変数を割り当てます。$Name = "<Node serial number>.<DNS domain of the device>"<Node serial number>と<DNS domain of the device>は、デバイスのノードのシリアル番号と DNS ドメインに置き換えます。 ノードのシリアル番号の値は、デバイスのローカル Web UI の [証明書] ページから、そして DNS ドメインは [デバイス] ページから取得できます。デバイスの接続文字列をクライアントの信頼されたホスト一覧に追加するために、次のコマンドを入力します。
Set-Item WSMan:\localhost\Client\TrustedHosts $Name -Concatenate -Forceデバイスの Windows PowerShell セッションを開始します。
Enter-PSSession -ComputerName $Name -Credential ~\EdgeUser -ConfigurationName Minishell -UseSSL信頼関係に関連するエラーが表示された場合は、デバイスにアップロードされたノード証明書の署名チェーンが、デバイスにアクセスしているクライアントにもインストールされているかどうかを確認します。
パスワードの入力を求められたら、入力します。 ローカル Web UI へのサインインに使用するパスワードと同じものを使用してください。 既定のローカル Web UI パスワードは Password1 です。 リモート PowerShell を使用してデバイスに正常に接続すると、次のサンプル出力が表示されます。
Windows PowerShell Copyright (C) Microsoft Corporation. All rights reserved. PS C:\WINDOWS\system32> winrm quickconfig WinRM service is already running on this machine. PS C:\WINDOWS\system32> $Name = "1HXQG13.wdshcsso.com" PS C:\WINDOWS\system32> Set-Item WSMan:\localhost\Client\TrustedHosts $Name -Concatenate -Force PS C:\WINDOWS\system32> Enter-PSSession -ComputerName $Name -Credential ~\EdgeUser -ConfigurationName Minishell -UseSSL WARNING: The Windows PowerShell interface of your device is intended to be used only for the initial network configuration. Please engage Microsoft Support if you need to access this interface to troubleshoot any potential issues you may be experiencing. Changes made through this interface without involving Microsoft Support could result in an unsupported configuration. [1HXQG13.wdshcsso.com]: PS>
-UseSSL オプションを使用すると、PowerShell を介して https 経由でリモート処理が行われます。 PowerShell を介してリモート接続する場合は、常に https を使用することをお勧めします。 信頼されたネットワーク内では、http 経由の PowerShell を介したリモート処理を使用できます。 最初に、ローカル UI で http 経由のリモート PowerShell を有効にします。 その後、-UseSSL オプションを指定せずに、前の手順を使用してデバイスの PowerShell インターフェイスに接続できます。
証明書を使用していない場合 (証明書を使用することをお勧めします)、セッション オプション -SkipCACheck -SkipCNCheck -SkipRevocationCheck を使用して証明書の妥当性確認をスキップできます。
$sessOptions = New-PSSessionOption -SkipCACheck -SkipCNCheck -SkipRevocationCheck
Enter-PSSession -ComputerName $Name -Credential ~\EdgeUser -ConfigurationName Minishell -UseSSL -SessionOption $sessOptions
証明書の確認をスキップする場合の出力例を次に示します。
PS C:\WINDOWS\system32> $Name = "1HXQG13.wdshcsso.com"
PS C:\WINDOWS\system32> $sessOptions = New-PSSessionOption -SkipCACheck -SkipCNCheck -SkipRevocationCheck
PS C:\WINDOWS\system32> $sessOptions
MaximumConnectionRedirectionCount : 5
NoCompression : False
NoMachineProfile : False
ProxyAccessType : None
ProxyAuthentication : Negotiate
ProxyCredential :
SkipCACheck : True
SkipCNCheck : True
SkipRevocationCheck : True
OperationTimeout : 00:03:00
NoEncryption : False
UseUTF16 : False
IncludePortInSPN : False
OutputBufferingMode : None
MaxConnectionRetryCount : 0
Culture :
UICulture :
MaximumReceivedDataSizePerCommand :
MaximumReceivedObjectSize :
ApplicationArguments :
OpenTimeout : 00:03:00
CancelTimeout : 00:01:00
IdleTimeout : -00:00:00.0010000
PS C:\WINDOWS\system32> Enter-PSSession -ComputerName $Name -Credential ~\EdgeUser -ConfigurationName Minishell -UseSSL -SessionOption $sessOptions
WARNING: The Windows PowerShell interface of your device is intended to be used only for the initial network configuration. Please
engage Microsoft Support if you need to access this interface to troubleshoot any potential issues you may be experiencing.
Changes made through this interface without involving Microsoft Support could result in an unsupported configuration.
[1HXQG13.wdshcsso.com]: PS>
重要
現在のリリースでは、Windows クライアント経由でのみデバイスの PowerShell インターフェイスに接続できます。 -UseSSL オプションは、Linux クライアントでは機能しません。
Kubernetes RBAC を使用してクラスター アクセスを構成する
Kubernetes クラスターが作成されたら、コマンドラインから kubectl を使用してそのクラスターにアクセスできます。
このアプローチでは、名前空間とユーザーを作成します。 その後、ユーザーを名前空間に関連付けます。 また、config ファイルを取得する必要もあります。これを使用すると、Azure Stack Edge Pro デバイスの PowerShell インターフェイスに接続する必要なく、Kubernetes クライアントを使用して、作成した Kubernetes クラスターと直接通信できます。
名前空間を作成する。 型:
New-HcsKubernetesNamespace -Namespace <string>Note
名前空間とユーザー名の両方に、DNS サブドメインの命名規則が適用されます。
出力例を次に示します。
[10.100.10.10]: PS> New-HcsKubernetesNamespace -Namespace "myasetest1"ユーザーを作成し、構成ファイルを取得します。 型:
New-HcsKubernetesUser -UserName <string>Note
ユーザー名として aseuser を使用することはできません。これは、Azure Stack Edge Pro の IoT 名前空間に関連付けられた既定のユーザー用に予約されているためです。
構成ファイルの出力例を次に示します。
[10.100.10.10]: PS> New-HcsKubernetesUser -UserName "aseuser1" apiVersion: v1 clusters: - cluster: certificate-authority-data: LS0tLS1CRUdJTiBDRVJUSUZJQ0FURS0tLS0tCk1JSUN5RENDQWJDZ0F3SUJBZ0lCQURBTkJna3Foa2lHOXcwQkFRc0ZBREFWTVJNd0VRWURWUVFERXdwcmRXSmwKY201bGRHVnpNQjRYRFRJd01ERXlPVEUyTlRFeE4xb1hEVE13TURFeU5qRTJOVEV4TjFvd0ZURVRNQkVHQTFVRQpBeE1LYTNWaVpYSnVaWFJsY3pDQ0FTSXdEUVlKS29aSWh2Y05BUUVCQlFBRGdnRVBBRENDQVFvQ2dnRUJBTXNpCkdZUHB0U1VWcDhKZEdVcHE1MVBURWhsZm8wWkk3YXFBdUlrOHZWdUFCZHJQK1FBSzFxcEN1di93NjIwbUtpZ0QKak1aT3Q4QkREREppWHF6UDZRZm5Oc0U2VXBHMnh0YnYrcTZHV2R5K0t6WkxMbXlwWGY3VjlzZEJnejVKVDNvYQpIdzFja2NTUklHSlV3UWxTbklNaHJUS3JUNDZFUUp3d282TmlNUzZMZDZieVk3WkUrTGg3OS9aNEhLanhTRmhMClc5ZG8veThZR3FXUDZmZTFmMmVmSkhUeGtwR05HZE1UVjNuOFlCZ0pSRzdrNjh0N2MrZ1NhbUlVWVJpTUNSNFAKYlFxcFpscWYvV2REZEJHOFh6aDJ0M1l4SkVIMm00T0Z1cSsvUitMYm95aHdKbmNMdVJ5OEpNZWlwTEQ3UlN0QwpZTDNNR0EzN2JieTRyYm4zVzg4Q0F3RUFBYU1qTUNFd0RnWURWUjBQQVFIL0JBUURBZ0trTUE4R0ExVWRFd0VCCi93UUZNQU1CQWY4d0RRWUpLb1pJaHZjTkFRRUxCUUFEZ2dFQkFNbzFwWlBtQzV1cmRPZUJhSWQ4eEQzRkxCMG8KTlErbXBXMWpDd0ZtY3h6dUtlWmRsNXc2N0tuS2JTcDR0TXo1cXg3bUtSc0UxcnBoWkh2VHlKUXg1ZFk2ZE1Kdgp5d2FQZjBpT05TNlU2cC9INE12U1dJaEtJZ1FuTnE1dDh4TjJCNnZpQW41RmZoRkx6WEQrUlZGSm42cnovWkZnCmV6MHpxTkNKYmcvelFucFROcmQ2cnFFRHpoSVFZOVdYVWQycFh3ZXRqUXJpMkpZamh4NmtEcTVoRkZTM0FLUnIKOWlQTVQxaWNkR1NUMFVvM1hIZ1k2ck45WGp3MHFrY2I0Sy83UlVVWlRvS3dKamROR3lNTnpad000L2puR0p5SwpQTE9ycU5Ddlkvb0lkVEM5eVZVY3VRbXVlR0VqT20xUnN1RDFHYVE0RTZwakppVWJpMVdrajJ1bFhOWT0KLS0tLS1FTkQgQ0VSVElGSUNBVEUtLS0tLQo= server: https://10.128.47.90:6443 name: kubernetes contexts: - context: cluster: kubernetes user: aseuser1 name: aseuser1@kubernetes current-context: aseuser1@kubernetes kind: Config preferences: {} users: - name: aseuser1 user: client-certificate-data: LS0tLS1CRUdJTiBDRVJUSUZJQ0FURS0tLS0tCk1JSUMwVENDQWJtZ0F3SUJBZ0lJWlFXcjY2cGFWSm93RFFZSktvWklodmNOQVFFTEJRQXdGVEVUTUJFR0ExVUUKQXhNS2EzVmlaWEp1WlhSbGN6QWVGdzB5TURBeE1qa3hOalV4TVRkYUZ3MHlNVEF4TWpneU1qVTJNVGRhTUJNeApFVEFQQmdOVkJBTVRDR0Z6WlhWelpYSXhNSUlCSWpBTkJna3Foa2lHOXcwQkFRRUZBQU9DQVE4QU1JSUJDZ0tDCkFRRUF4R3RDaXJ2cVhGYm5wVmtaYlVPRWQ3cXg2UzNVZ092MlhHRHNKM2VYWXN0bUxQVjMrQnlBcWwyN211L1AKaWdmaWt6MG9QSW1iYmtvcVJkamlYckxFZnk0N3dHcEhzdUhUOHNLY2tHTnJleFE2bXhaZ29xaU1nL2FuMUpMdwpiOFEvVnlQaWdVdUt6eVBseEhUZmlmSVM5MzR1VnZVZUc0dzlMRjAyZ2s2Nitpc0ZtanhsVmhseWRMNlc2UmZTCjl0OGpNMEFkdEpJL0xNbE13RHJJRVdFKzM4WDVNelJhQkJYNnlzNDFWSkZxekcwdW14dHdxN2pGOXp1UTE4ekIKalRZaDl3OWVKcDJwS2Fvak5tNE9SSDh4SzVSaUhocjJ2anFJWXkxRDd2WDh0b0U1K05HNmxHZjh5L1NvQnNRbQpmOG9vL1k3SEZmQXVGdlN6WUc1RUlQTFM4UUlEQVFBQm95Y3dKVEFPQmdOVkhROEJBZjhFQkFNQ0JhQXdFd1lEClZSMGxCQXd3Q2dZSUt3WUJCUVVIQXdJd0RRWUpLb1pJaHZjTkFRRUxCUUFEZ2dFQkFNR1BxY0YzS1BCbHZ0K24KN1NOcGE3anhWYkhZVGxyNTgwVWxzek93WEwwVnVPUUlCYmN2djIzZk9HNkhDZlQ0bWxBU0JRWVNZcmpLMjJTTwpTWld4cjNQUDlhVzNHajkxc0ttSnc1ZUF1WFhQbUJpK1RWQzBvY0ZLaEQvZ0o1aC93YnBaVndpVjVyRWE5Kzc2CnhNcFAzRld6dG5tT1hPaEl6UFNlR3B4YWpwQXd3ZXd4QU0yb0xGRFZFcy9XTFFMODJZM3NFcE93NVNaSVJJNXMKUHhMUTVnV1ZPM2x2SXcwZ3IrdkJlanZSOUZKaWVuTWFRdGdjSVgyRmpDaDBRMHVYRkdsTVNXWEljbjRLRTR0TApQSFFMalRSVUwyVnRXcW1YZ1RBM3RzN01DcGNRTFdPZFJUYkpSejZCbkc1aXVwcDdOSlFvYW9YcWpNVk5DVDZCCllYMEd0Skk9Ci0tLS0tRU5EIENFUlRJRklDQVRFLS0tLS0K client-key-data: LS0tLS1CRUdJTiBSU0EgUFJJVkFURSBLRVktLS0tLQpNSUlFb2dJQkFBS0NBUUVBeEd0Q2lydnFYRmJucFZrWmJVT0VkN3F4NlMzVWdPdjJYR0RzSjNlWFlzdG1MUFYzCitCeUFxbDI3bXUvUGlnZmlrejBvUEltYmJrb3FSZGppWHJMRWZ5NDd3R3BIc3VIVDhzS2NrR05yZXhRNm14WmcKb3FpTWcvYW4xSkx3YjhRL1Z5UGlnVXVLenlQbHhIVGZpZklTOTM0dVZ2VWVHNHc5TEYwMmdrNjYraXNGbWp4bApWaGx5ZEw2VzZSZlM5dDhqTTBBZHRKSS9MTWxNd0RySUVXRSszOFg1TXpSYUJCWDZ5czQxVkpGcXpHMHVteHR3CnE3akY5enVRMTh6QmpUWWg5dzllSnAycEthb2pObTRPUkg4eEs1UmlIaHIydmpxSVl5MUQ3dlg4dG9FNStORzYKbEdmOHkvU29Cc1FtZjhvby9ZN0hGZkF1RnZTellHNUVJUExTOFFJREFRQUJBb0lCQUVVSUVXM2kxMTQycU5raQo5RjNEWWZZV1pscTJZYjRoc0FjTmhWSGxwUTN5d0dsQ3FEUktDQ3BZSVF3MkJqSFR6WnpEM0xWU0E0K0NmMUxuCkE4QVdnaHJVcStsWE1QVzhpcG9DTGJaTlNzUUord0x3bld2dFl0MHFQaGZtd0p2M1UrK1RUQkwyOHNVVUw3ZVkKLzh0aWlhbno3ZU5mNklIMENyZmgxcnQ3WWhsemtRd1hBVHNScVJja0dMaTgrdGN5WnVzdGFhbENUSzBGRTdCaQpBUGE5a2w1SG56eCs4TTcvNWladHkwTUIxYWpWMnlGblBkUmlKSFVCb1AxVVV0QUthYjVZU0RvNllkZ2pIUTRHCjNWN1l1YWZobnVFMXA0VVIvUkloVVdjRlVVaTFBOFpZMFdnd1BDTmhnMWpQZU5vb2Y1UHpRbEY1OTRBREVwUUYKOFR2bG92RUNnWUVBOWZZbUxyY0tlQ0JiMTFoQVhoTi91Z1RTbU5xNnpFL1pPSWl6M0xwckdjRDhvWDdCVW9GcgplelkxbktSS2tkczE5OERnVjlQZUhuNzllQTRoMjM5RkIwNFFhMUJBdUVMRzRsdHJ3VlNxaFBENUR6YkcrSEhSCnJtYThVMEpUSmVVS0tJVjRUUGxlTzFtK2tjbkRJVXY1ckpwZDVXU3RvcUhXdk9RZkEvRUF0VlVDZ1lFQXpHOTcKTitCZVVvbFNiREttVUNGdTdPZGhYSXJYR3RnSEorZ2JOMDlnSHRURG5PY0IxZ1NzNkpZa1FPQU9qbWFxK05lRAp5SUF1NytheWlFRmpyT2tzTGhkSTREUXNkWFZveFFGVko1V1JwWlk3UTVRaFZpYUR2enR4NDlzSDlKSkplM2U0Cnl3NWdpNGkxKy90MnY2eWRKcWdNQ0xxOHlEdFRrcE9PSitkbkp5MENnWUJwZ3lpcURaZU9KTU9CUTdpSkl2QSsKQ21lVmJ1K0hTaEd6TU9HSHBPamc2V3IybEh1Mk94S3lqblM5TjdWTmtLNDhGQitwVFpnUm1RUi9CZ0Q4T2tLUQplYXFOZnFYazViQ1AxZ3dKcVpwazRVTFdoZmNoQ1NLY0lESlZ2VFFTSTRrU0RQK29kYWs0Nkt6WnVhWGRtTXdJCmdVZ2FhZkFhdmpaeVhhSDRmT0NDNlFLQmdHVXJCaDh3dVh5KzJEc1RGWnF4OE9McjNoS2Q0clUyRXRSODJIc1cKbk1xbEgraVZxU0x3VFdFTWJBUnUzTVU3cVlCYnBxdWlRNWdVNG1UcmR4Z3FpK0tEUTEwd2RJL3IrbDBEdTlCTApCRGlkajlaeGg4M0tZWWhSTXBzLzJULys1TDVsRU4zcnozczl2RkZtcisxS3pycENqeklDdDBtZmtrd0hHV0pGCjhaWkJBb0dBVXB3aUIrcWlHbkpxU1FtZHNSZFVabGFBaTRpbGhaa01RYTRHem95ZFQ3OTVHTm44ZThBRjd3WHMKTGpyYjdEV1FwakdCMnZpUlkySUZBVmIyKzZsdDlwOVJRMTZnSmxpNU5ZRXVvQWRoWXBsVWdBZGFHWHNGNHdabwo3SHFHTHBGdmUxVU5Gb0dQdkxpWUNrUFVYdGduQ3dNb0R2SEpKNzVYMXl6ckh6cmxUS1k9Ci0tLS0tRU5EIFJTQSBQUklWQVRFIEtFWS0tLS0tCg== [10.100.10.10]: PS>構成ファイルはプレーンテキストで表示されます。 このファイルをコピーし、config ファイルとして保存します。
重要
構成ファイルは .txt ファイルとして保存せず、ファイル拡張子なしで保存してください。
この構成ファイルは、ローカル コンピューター上のユーザー プロファイルの
.kubeフォルダーに存在する必要があります。 このファイルをユーザー プロファイルのそのフォルダーにコピーします。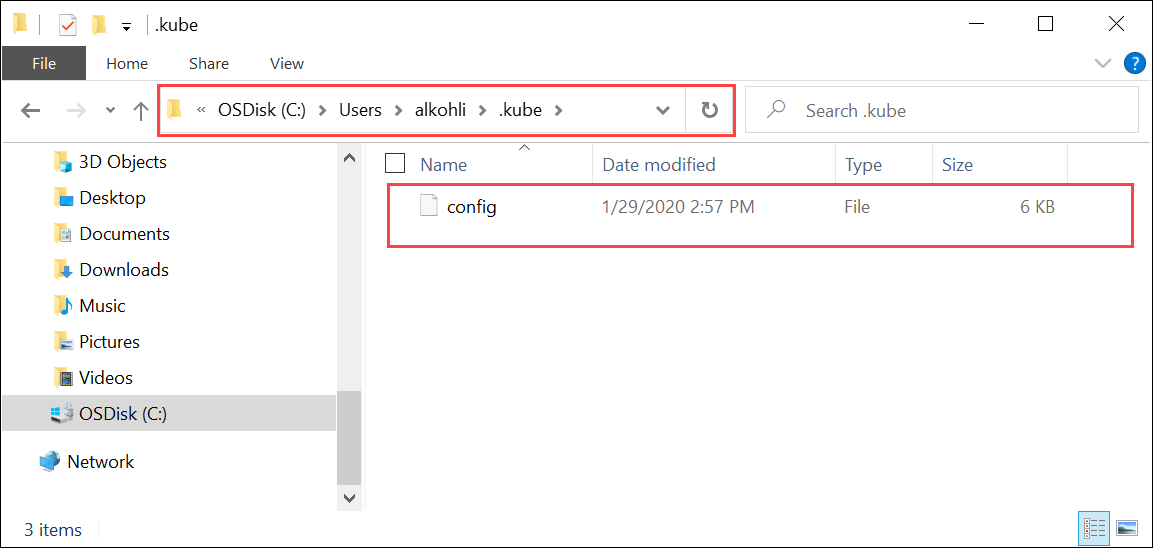
作成したユーザーに名前空間を関連付けます。 型:
Grant-HcsKubernetesNamespaceAccess -Namespace <string> -UserName <string>出力例を次に示します。
[10.100.10.10]: PS>Grant-HcsKubernetesNamespaceAccess -Namespace "myasetest1" -UserName "aseuser1"構成ファイルを作成したら、クラスターに物理的にアクセスする必要はありません。 クライアントが Azure Stack Edge Pro デバイスの IP に対して ping を実行できる場合は、kubectl コマンドを使用してクラスターに命令できます。
クライアントで新しい PowerShell セッションを開始します。 デバイスのインターフェイスに接続する必要はありません。 これで、次のコマンドを使用してクライアントに
kubectlをインストールできるようになりました。PS C:\windows\system32> curl.exe -LO "https://dl.k8s.io/release/v1.25.0/bin/windows/amd64/kubectl.exe" PS C:\windows\system32>たとえば、Kubernetes マスター ノードで v1.25.0 が実行されていた場合は、クライアントに v1.25.0 をインストールします。
重要
マスターとのマイナー バージョンの差が 1 未満のクライアントをダウンロードしてください。 ただし、クライアントのバージョンは、マスターよりも最大 1 マイナー バージョン上位であってもかまいません。 たとえば、v1.3 のマスターは v1.1、v1.2、v1.3 のノードで動作し、v1.2、v1.3、v1.4 のクライアントで動作します。 Kubernetes クライアント バージョンの詳細については、「Kubernetes バージョンとバージョン スキュー サポート ポリシー」を参照してください。 Azure Stack Edge Pro の Kubernetes サーバー バージョンの詳細については、Kubernetes サーバー バージョンの取得に関するページを参照してください。 Docker for Windows やその他のツールを実行している場合は、
kubectlがシステムにプレインストールされていることもあります。 この kubernetes クラスターを使用するには、このセクションに示すように特定のバージョンのkubectlをダウンロードすることが重要です。インストールには数分かかります。
インストールされたバージョンがダウンロードしたものであることを確認します。 システムで
kubectl.exeがインストールされた場所への絶対パスを指定する必要があります。PS C:\Users\myuser> C:\windows\system32\kubectl.exe version Client Version: version.Info{Major:"1", Minor:"15", GitVersion:"v1.15.2", GitCommit:"f6278300bebbb750328ac16ee6dd3aa7d3549568", GitTreeState:"clean", BuildDate:"2019-08-05T09:23:26Z", GoVersion:"go1.12.5", Compiler:"gc", Platform:"windows/amd64"} Server Version: version.Info{Major:"1", Minor:"15", GitVersion:"v1.15.1", GitCommit:"4485c6f18cee9a5d3c3b4e523bd27972b1b53892", GitTreeState:"clean", BuildDate:"2019-07-18T09:09:21Z", GoVersion:"go1.12.5", Compiler:"gc", Platform:"linux/amd64"} PS C:\Users\myuser>Kubernetes クラスターの管理に使用する
kubectlコマンドの詳細については、「kubectl の概要」を参照してください。システム上の hosts ファイルに DNS エントリを追加します。
メモ帳を管理者として実行し、
C:\windows\system32\drivers\etc\hostsにあるhostsファイルを開きます。前の手順でローカル UI の [デバイス] ページから保存した情報を使用して、hosts ファイルにエントリを作成します。
たとえば、このエンドポイント
https://compute.asedevice.microsoftdatabox.com/[10.100.10.10]をコピーして、デバイスの IP アドレスと DNS ドメインを含む次のエントリを作成します。10.100.10.10 compute.asedevice.microsoftdatabox.com
Kubernetes ポッドに接続できることを確認するには、次のように入力します。
PS C:\Users\myuser> kubectl get pods -n "myasetest1" No resources found. PS C:\Users\myuser>
これで、アプリケーションを名前空間にデプロイし、それらのアプリケーションとそのログを表示できます。
重要
管理者アクセス権を必要とするコマンドなど、実行できないコマンドは多数あります。 名前空間で許可されている操作のみを実行できます。
Kubernetes クラスターを削除する
Kubernetes クラスターを削除するには、IoT Edge 構成を削除する必要があります。
詳細な手順については、IoT Edge 構成の管理に関するページを参照してください。