Azure Stack Edge Pro GPU デバイスで Azure Monitor を有効にする
適用対象: Azure Stack Edge Pro - GPU
Azure Stack Edge Pro - GPU Azure Stack Edge Pro 2
Azure Stack Edge Pro 2 Azure Stack Edge Pro R
Azure Stack Edge Pro R Azure Stack Edge Mini R
Azure Stack Edge Mini R
Azure Stack Edge Pro GPU デバイス上のコンテナーの監視は、複数のコンピューティング アプリケーションを実行している場合に特に重要です。 Azure Monitor を使用すると、デバイスで実行されている Kubernetes クラスターからコンテナー ログとメモリおよびプロセッサ メトリックを収集できます。
この記事では、デバイスで Azure Monitor を有効にし、Log Analytics ワークスペースでコンテナー ログを収集するために必要な手順について説明します。 現在、Azure Stack Edge Pro GPU デバイスでは、Azure Monitor メトリック ストアはサポートされていません。
Note
デバイスの Kubernetes クラスターで Azure Arc が有効になっている場合は、「Azure Arc 対応 Kubernetes クラスター用の Azure Monitor Container Insights」の手順に従ってコンテナーの監視を設定します。
前提条件
開始する前に、次の条件を満たしている必要があります。
- Azure Stack Edge Pro デバイス。 デバイスが「チュートリアル: デバイスをアクティブにする」の手順に従って、アクティブになっていることを確認すること。
- お使いのデバイスで、「チュートリアル: Azure Stack Edge Pro GPU デバイスにコンピューティングを構成する」の手順に従ってコンピューティングの構成を完了していること。 お使いのデバイスには、関連付けられた IoT Hub リソース、IoT デバイス、および IoT Edge デバイスが必要です。
Log Analytics ワークスペースの作成
Log Analytics ワークスペースを作成するには、次の手順を実行します。 Log Analytics ワークスペースは、ログ データが収集されて格納される論理ストレージ ユニットです。
Azure portal で [+ リソースの作成] を選択し、Log Analytics ワークスペースを検索してから [作成] を選択します。
[Log Analytics ワークスペースの作成] で、次の設定を構成します。 残りの部分は既定値のままにします。
[基本] タブで、ワークスペースのサブスクリプション、リソース グループ、名前、およびリージョンを指定します。
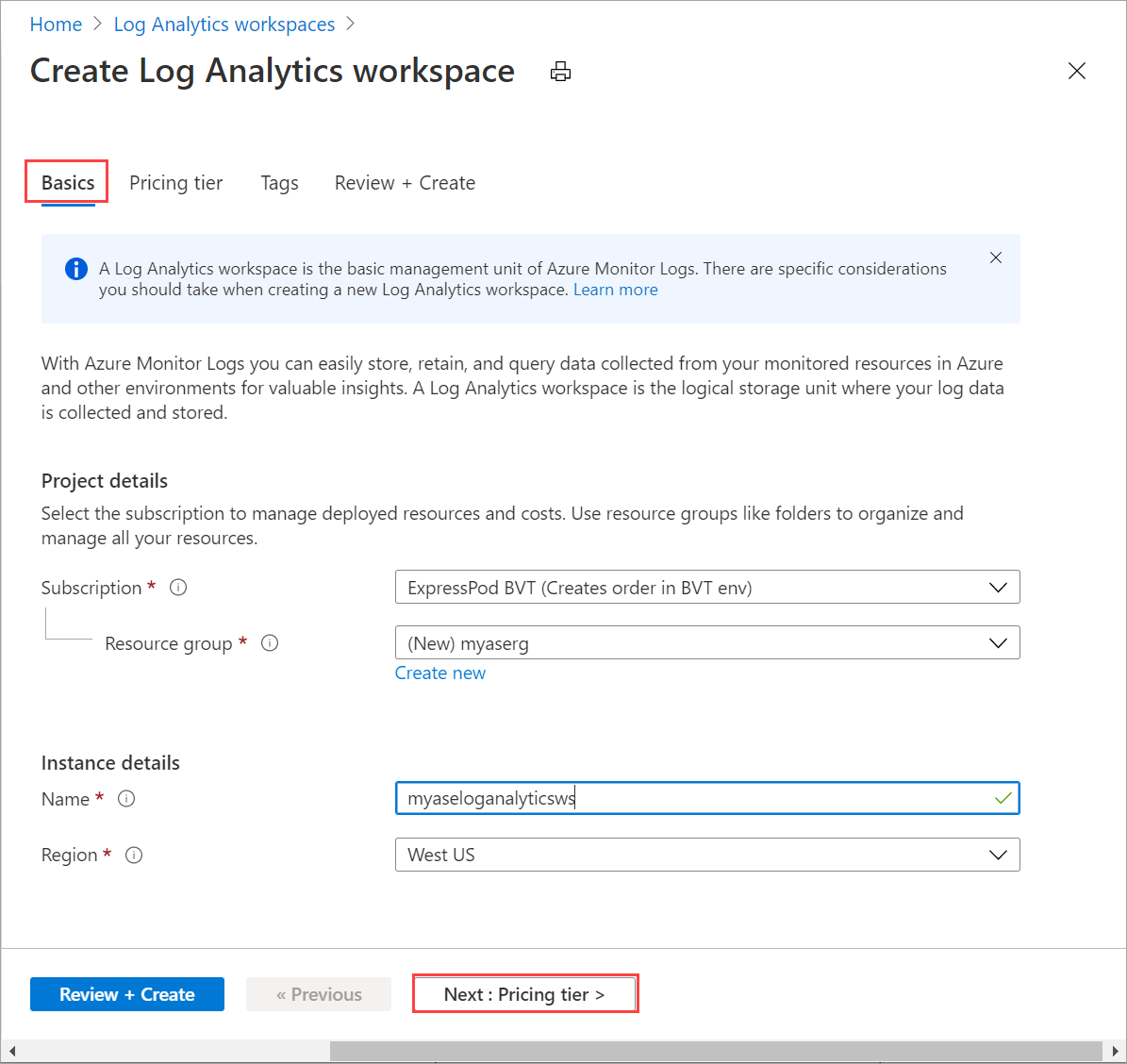
[価格レベル] タブで、既定の [従量課金制プラン] をそのまま使用します。
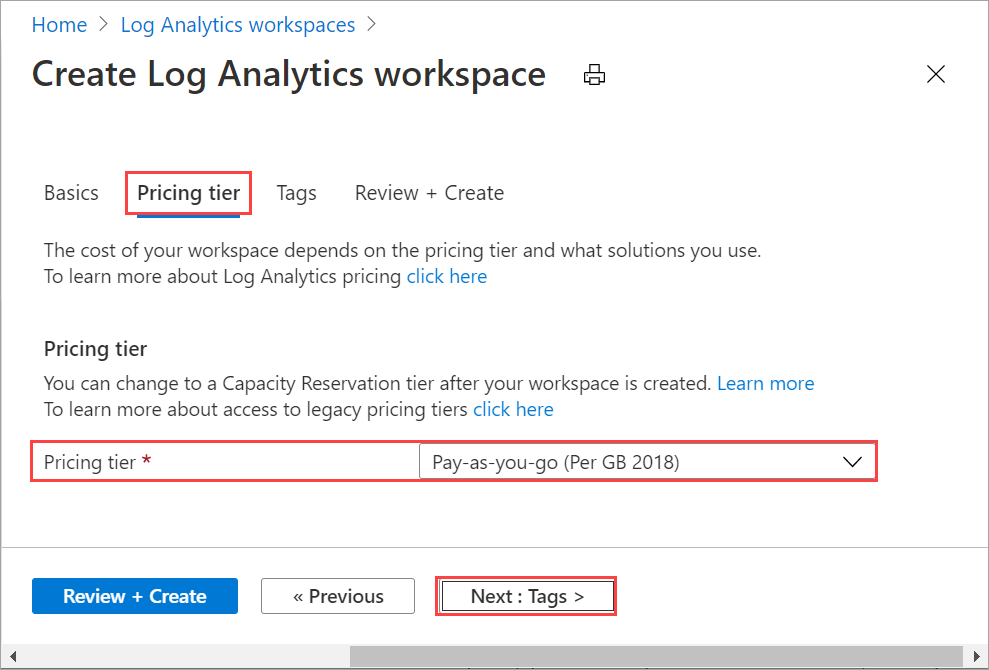
[確認と作成] タブでワークスペースの情報を確認し、[作成] を選択します。
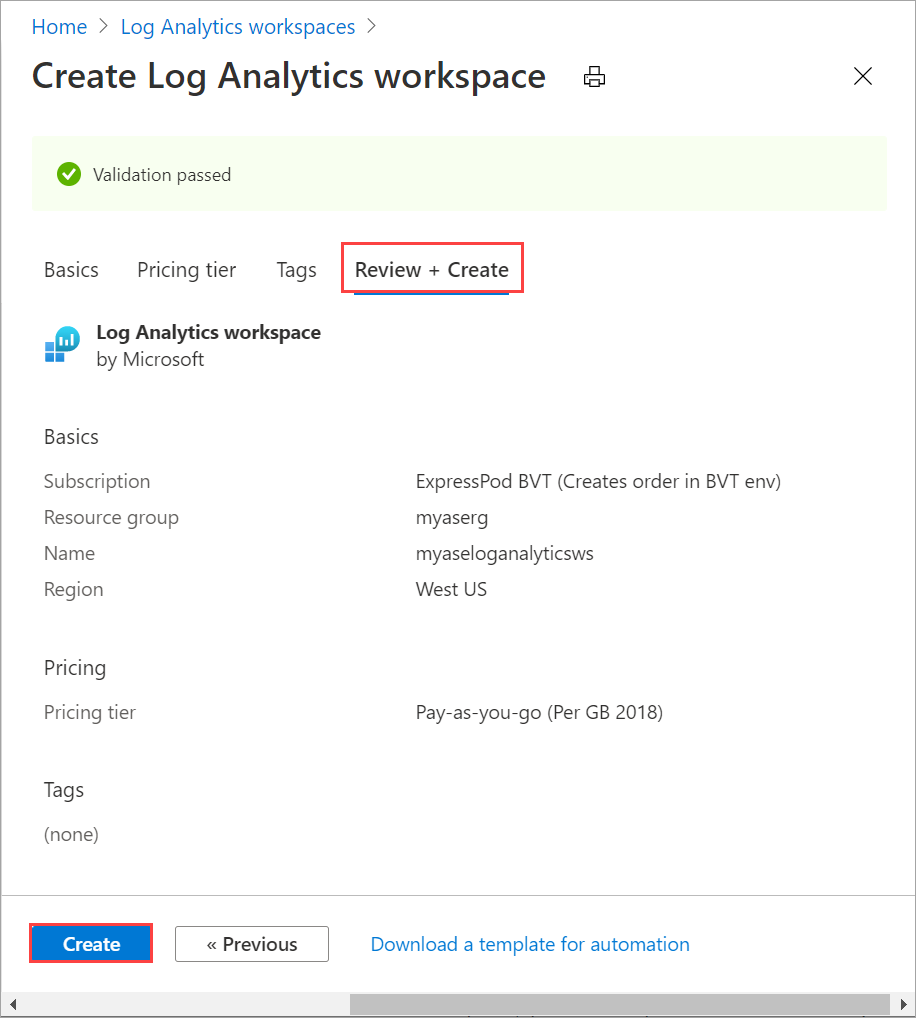
詳細については、Azure portal で Log Analytics ワークスペースを作成する方法に関するページに記載されている詳細な手順を参照してください。
Container Insights を有効にする
次の手順を実行して、ワークスペースで Container Insights を有効にします。
「Azure Monitor のコンテナー ソリューションを追加する」の詳細な手順に従います。 次のテンプレート ファイル (
containerSolution.json) を使用します。{ "$schema": "https://schema.management.azure.com/schemas/2015-01-01/deploymentTemplate.json#", "contentVersion": "1.0.0.0", "parameters": { "workspaceResourceId": { "type": "string", "metadata": { "description": "Azure Monitor Log Analytics Workspace Resource ID" } }, "workspaceRegion": { "type": "string", "metadata": { "description": "Azure Monitor Log Analytics Workspace region" } } }, "resources": [ { "type": "Microsoft.Resources/deployments", "name": "[Concat('ContainerInsights', '-', uniqueString(parameters('workspaceResourceId')))]", "apiVersion": "2017-05-10", "subscriptionId": "[split(parameters('workspaceResourceId'),'/')[2]]", "resourceGroup": "[split(parameters('workspaceResourceId'),'/')[4]]", "properties": { "mode": "Incremental", "template": { "$schema": "https://schema.management.azure.com/schemas/2015-01-01/deploymentTemplate.json#", "contentVersion": "1.0.0.0", "parameters": {}, "variables": {}, "resources": [ { "apiVersion": "2015-11-01-preview", "type": "Microsoft.OperationsManagement/solutions", "location": "[parameters('workspaceRegion')]", "name": "[Concat('ContainerInsights', '(', split(parameters('workspaceResourceId'),'/')[8], ')')]", "properties": { "workspaceResourceId": "[parameters('workspaceResourceId')]" }, "plan": { "name": "[Concat('ContainerInsights', '(', split(parameters('workspaceResourceId'),'/')[8], ')')]", "product": "[Concat('OMSGallery/', 'ContainerInsights')]", "promotionCode": "", "publisher": "Microsoft" } } ] }, "parameters": {} } } ] }リソース ID と場所を取得します。 「
Your Log Analytics workspace > General > Properties」を参照してください。 次の情報をコピーします。- リソース ID。これは、Azure Log Analytics ワークスペースの完全修飾 Azure リソース ID です。
- 場所。これは、Azure リージョンです。
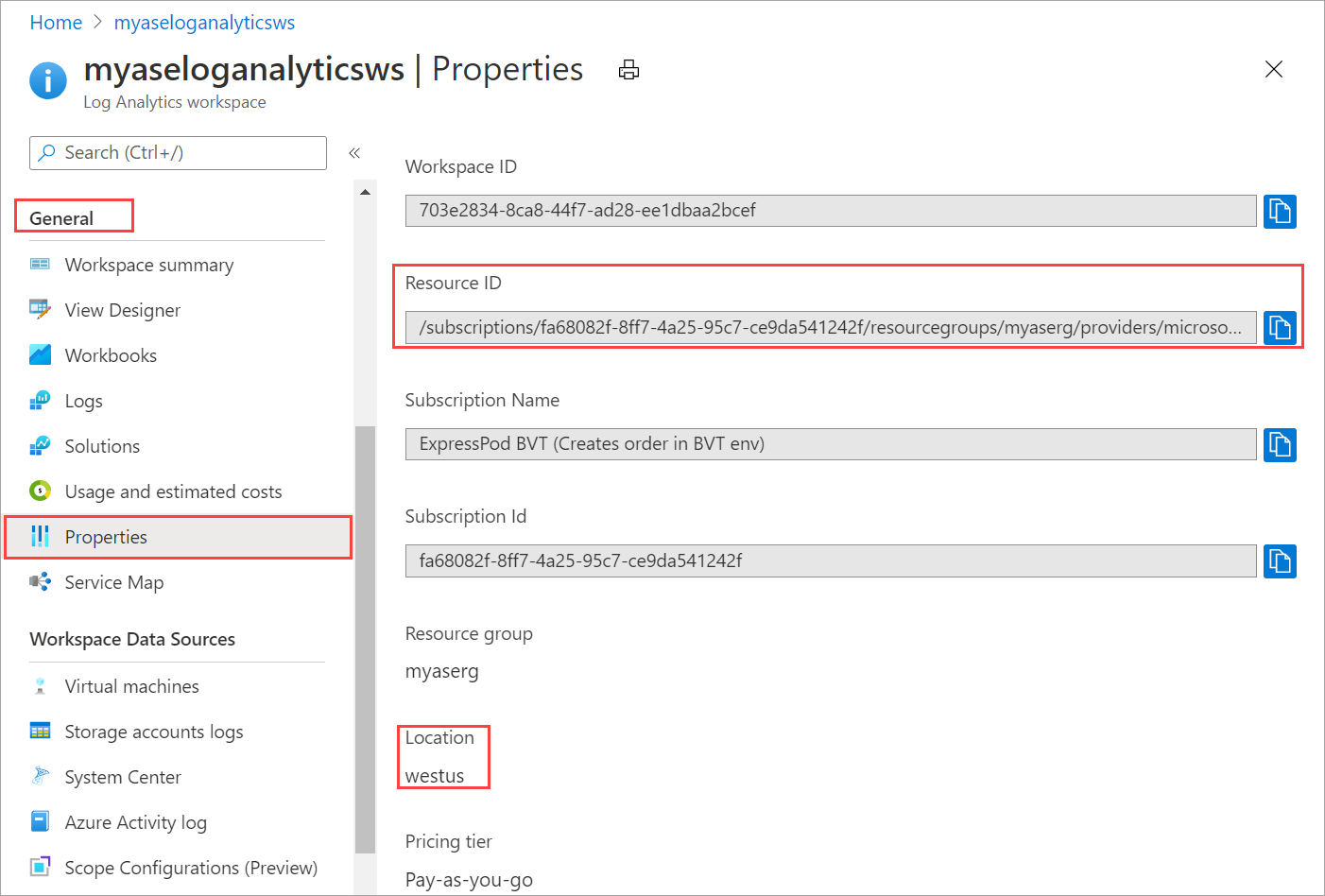
次のパラメーター ファイル (
containerSolutionParams.json) を使用します。workspaceResourceIdをリソース ID に、workspaceRegionを前の手順でコピーした場所に置き換えます。{ "$schema": "https://schema.management.azure.com/schemas/2015-01-01/deploymentParameters.json#", "contentVersion": "1.0.0.0", "parameters": { "workspaceResourceId": { "value": "/subscriptions/fa68082f-8ff7-4a25-95c7-ce9da541242f/resourcegroups/myaserg/providers/microsoft.operationalinsights/workspaces/myaseloganalyticsws" }, "workspaceRegion": { "value": "westus" } } }Container Insights を有効にした Log Analytics ワークスペースの出力例を次に示します。
Requesting a Cloud Shell.Succeeded. Connecting terminal... MOTD: Switch to Bash from PowerShell: bash VERBOSE: Authenticating to Azure ... VERBOSE: Building your Azure drive ... PS /home/myaccount> az account set -s fa68082f-8ff7-4a25-95c7-ce9da541242f PS /home/myaccount> ls clouddrive containerSolution.json PS /home/myaccount> ls clouddrive containerSolution.json containerSolutionParams.json PS /home/myaccount> az deployment group create --resource-group myaserg --name Testdeployment1 --template-file containerSolution.json --parameters containerSolutionParams.json {- Finished .. "id": "/subscriptions/fa68082f-8ff7-4a25-95c7-ce9da541242f/resourceGroups/myaserg/providers/Microsoft.Resources/deployments/Testdeployment1", "location": null, "name": "Testdeployment1", "properties": { "correlationId": "3a9045fe-2de0-428c-b17b-057508a8c575", "debugSetting": null, "dependencies": [], "duration": "PT11.1588316S", "error": null, "mode": "Incremental", "onErrorDeployment": null, "outputResources": [ { "id": "/subscriptions/fa68082f-8ff7-4a25-95c7-ce9da541242f/resourceGroups/myaserg/providers/Microsoft.OperationsManagement/solutions/ContainerInsights(myaseloganalyticsws)", "resourceGroup": "myaserg" } ], "outputs": null, "parameters": { "workspaceRegion": { "type": "String", "value": "westus" }, "workspaceResourceId": { "type": "String", "value": "/subscriptions/fa68082f-8ff7-4a25-95c7-ce9da541242f/resourcegroups/myaserg/providers/microsoft.operationalinsights/workspaces/myaseloganalyticsws" } }, "parametersLink": null, "providers": [ { "id": null, "namespace": "Microsoft.Resources", "registrationPolicy": null, "registrationState": null, "resourceTypes": [ { "aliases": null, "apiProfiles": null, "apiVersions": null, "capabilities": null, "defaultApiVersion": null, "locations": [ null ], "properties": null, "resourceType": "deployments" } ] } ], "provisioningState": "Succeeded", "templateHash": "10500027184662969395", "templateLink": null, "timestamp": "2020-11-06T22:09:56.908983+00:00", "validatedResources": null }, "resourceGroup": "myaserg", "tags": null, "type": "Microsoft.Resources/deployments" } PS /home/myaccount>
デバイスで Azure Monitor を構成する
新しく作成された Log Analytics リソースにアクセスし、ワークスペース ID と主キー (ワークスペース キー) をコピーします。
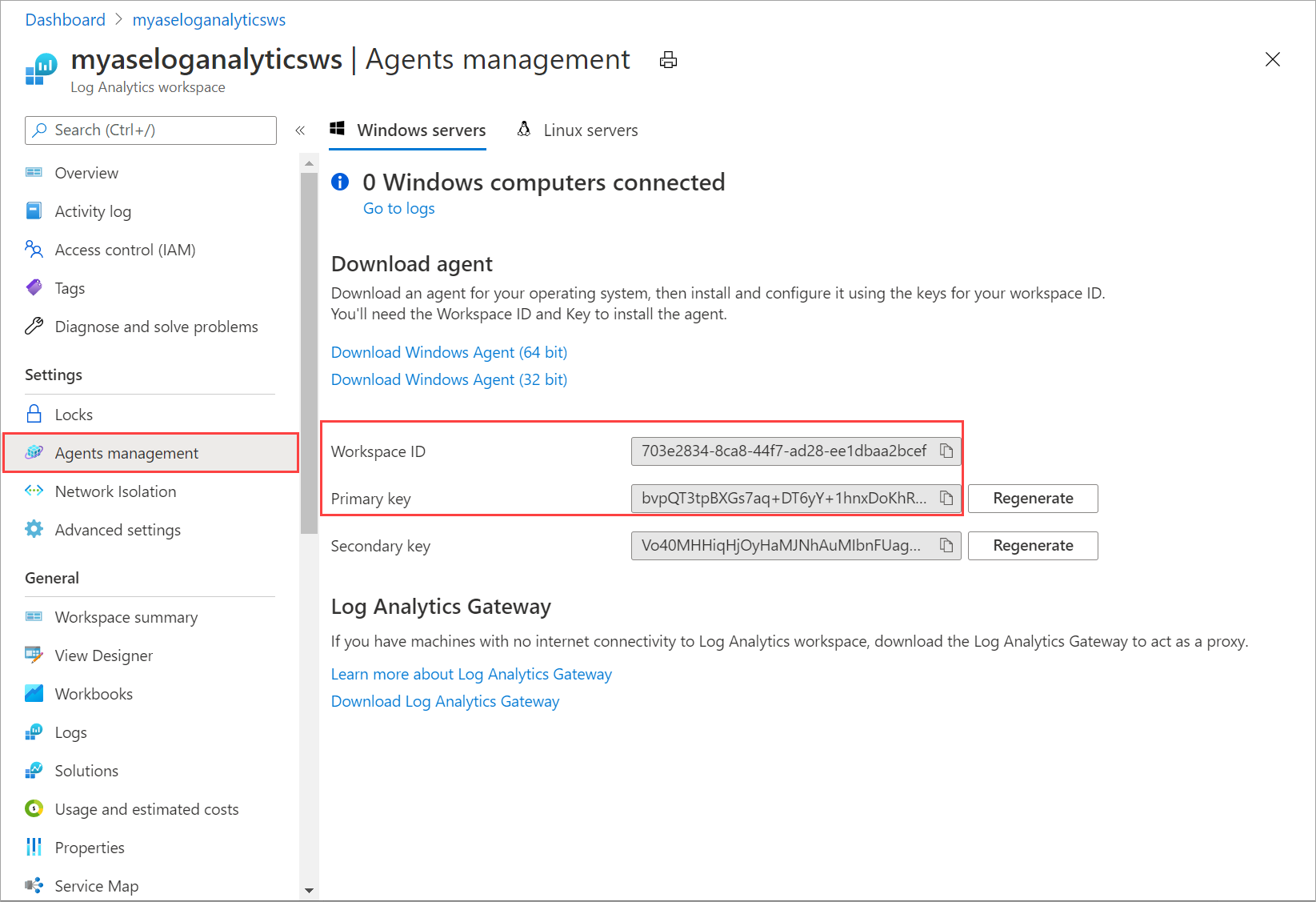
この情報は後の手順で使用するので、保存しておいてください。
デバイスの PowerShell インターフェイスに接続します。
Log analytics ワークスペース ID とワークスペース キーを使用して、次のコマンドレットを実行します。
Set-HcsKubernetesAzureMonitorConfiguration -WorkspaceId <> -WorkspaceKey <>Note
既定では、このコマンドレットで Azure パブリック クラウドが構成されます。 政府クラウドまたは非パブリック クラウドを構成するには、パラメーター
AzureCloudDomainNameを使用します。Azure Monitor が有効になると、Log Analytics ワークスペースにログが表示されます。 デバイスにデプロイされている Kubernetes クラスターの状態を表示するには、[Azure Monitor] > [分析情報] > [コンテナー] にアクセスします。 [環境] オプションで、[すべて] を選択します。
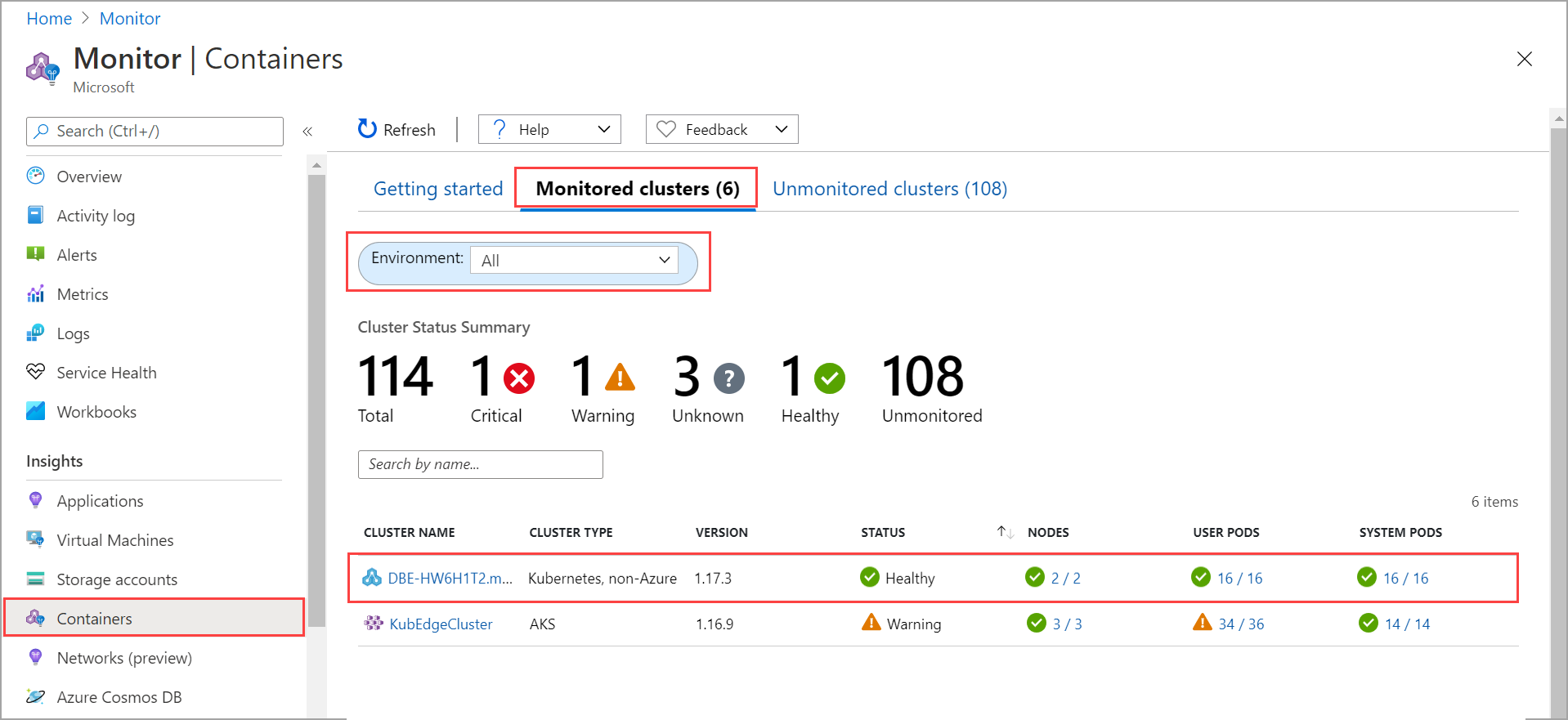
次のステップ
- Kubernetes ダッシュボードを使用して Kubernetes ワークロードを監視する方法を確認します。
- デバイス イベントのアラート通知を管理する方法について説明します。
フィードバック
以下は間もなく提供いたします。2024 年を通じて、コンテンツのフィードバック メカニズムとして GitHub の issue を段階的に廃止し、新しいフィードバック システムに置き換えます。 詳細については、「https://aka.ms/ContentUserFeedback」を参照してください。
フィードバックの送信と表示