Azure Stack Edge クラスターを管理する
この記事では、Azure Stack Edge デバイスでのクラスタリング関連の管理タスクの概要について説明します。 これらのタスクには、ノードを追加する方法、クラスター監視を構成または変更する方法、クラスターを削除する方法などがあります。 クラスターは、デバイスのローカル UI を使用して管理できます。
ノードの準備を元に戻す
準備しようとしていたデバイスのノードで、次の手順を実行します。 クラスターを形成するためのこのノードの準備を続行しないことにした場合は、[Undo node preparation](ノードの準備を元に戻す) オプションを使用できます。
ローカル UI で、[はじめに] ページに移動します。 [クラスタリングのためにノードを準備] で、[Undo node preparation](ノードの準備を元に戻す) を選択します。
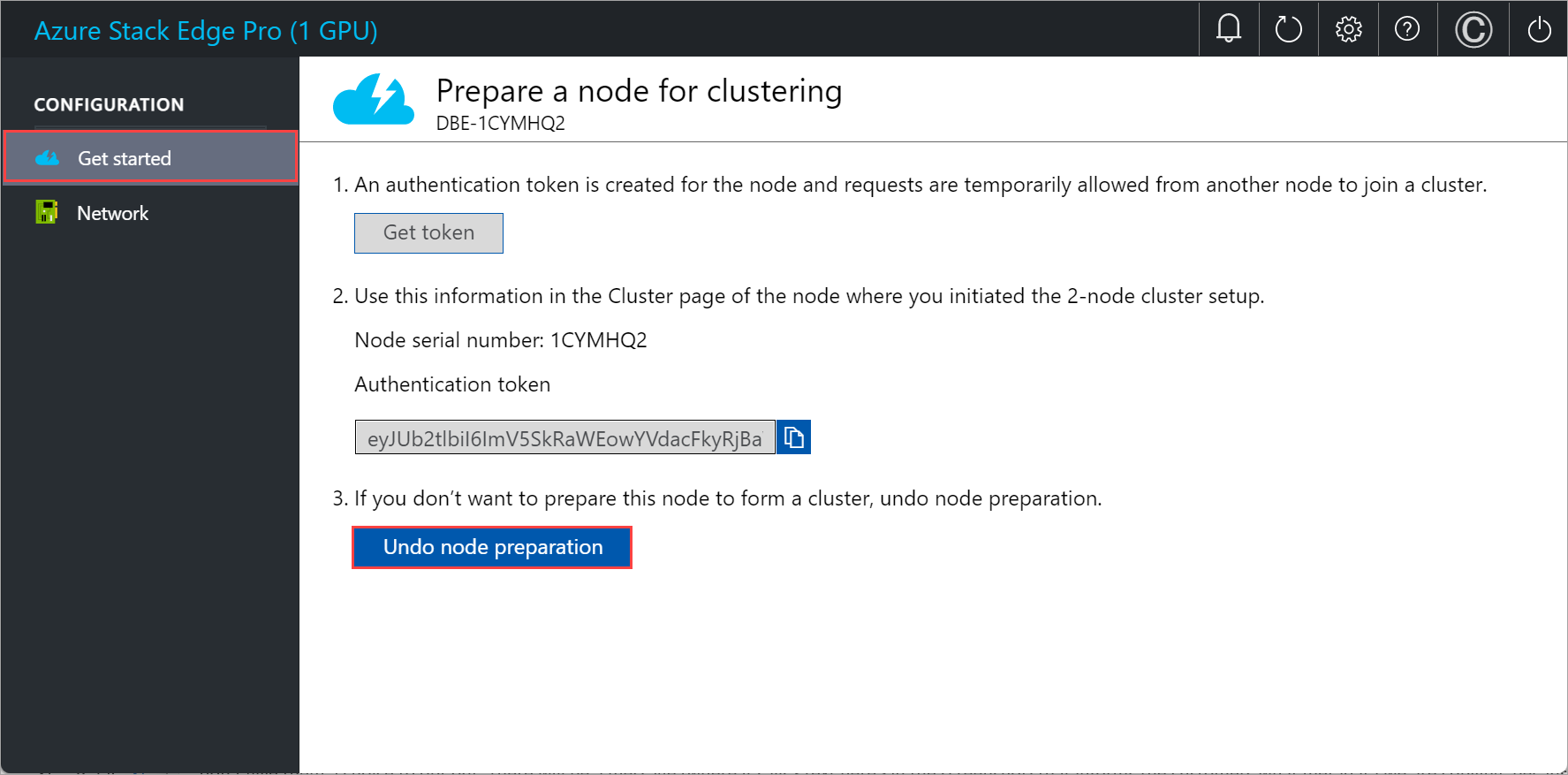
[Undo node preparation](ノードの準備を元に戻す) を選択すると、[Get authentication token](認証トークンの取得) タイルに戻り、[ノードの準備] オプションを使用できるようになります。 このノードを再度準備する場合は、[ノードの準備] を再度選択する必要があります。
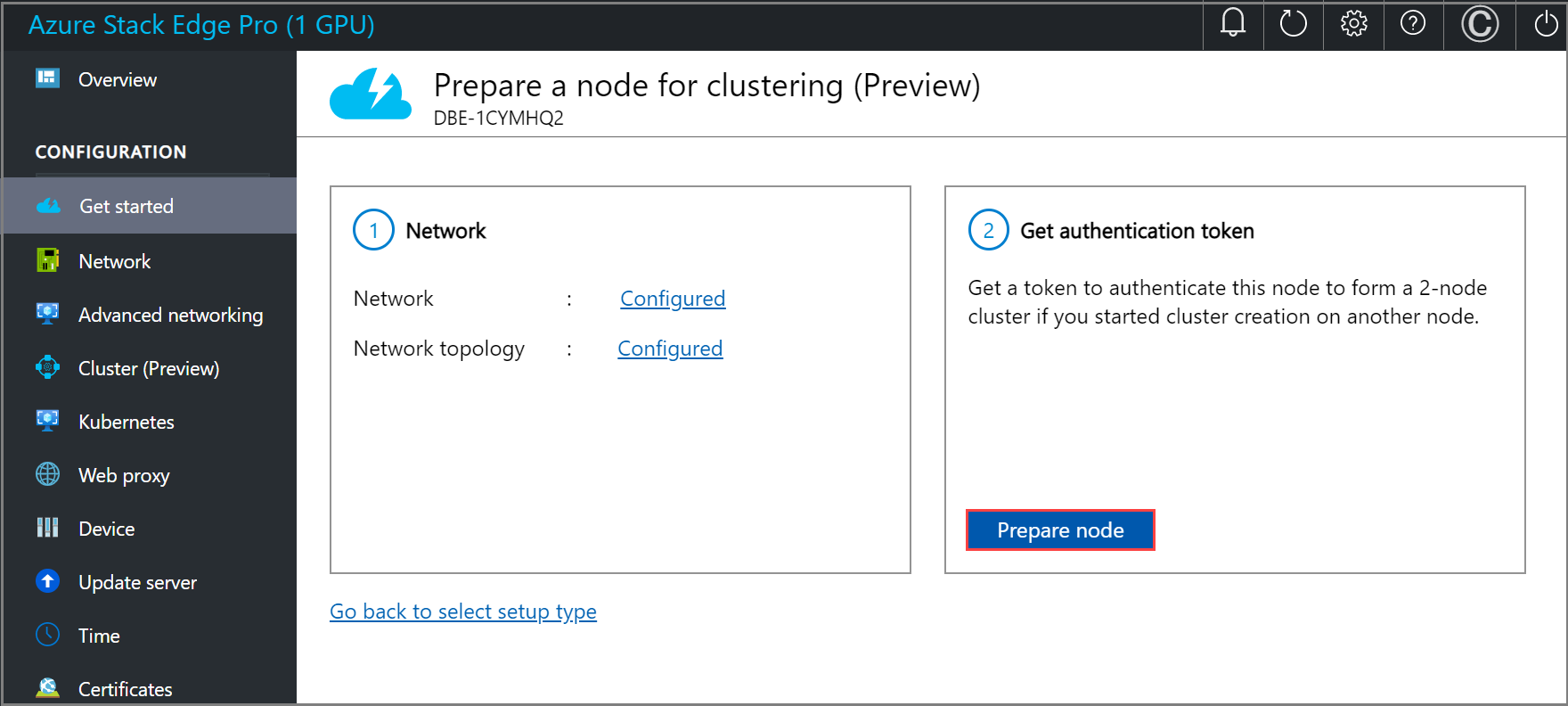
既存のノードを表示する
ローカル UI で、[クラスター] ページに移動します。
[Existing nodes](既存のノード) で、クラスターの既存のノードを確認できます。
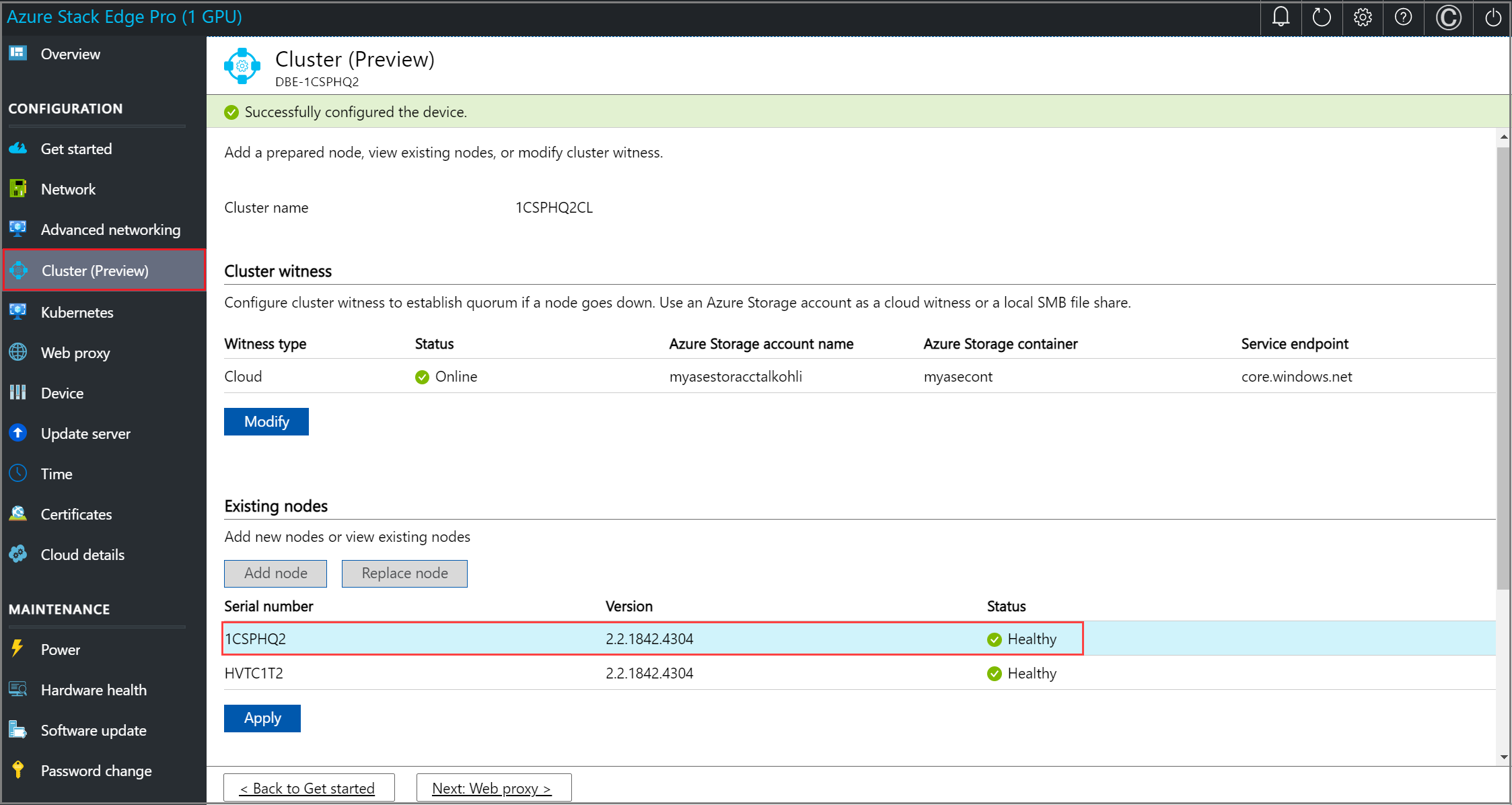
ノードを交換する
デバイス上のノードの 1 つがダウンしているか、正常でない場合は、ノードの交換が必要になることがあります。 交換しようとしているノードで、次の手順を実行します。
ローカル UI で、[クラスター] ページに移動します。 [Existing nodes](既存のノード) で、ノードの状態を表示します。 状態が [Down](ダウン) として表示されているノードを交換する必要があります。
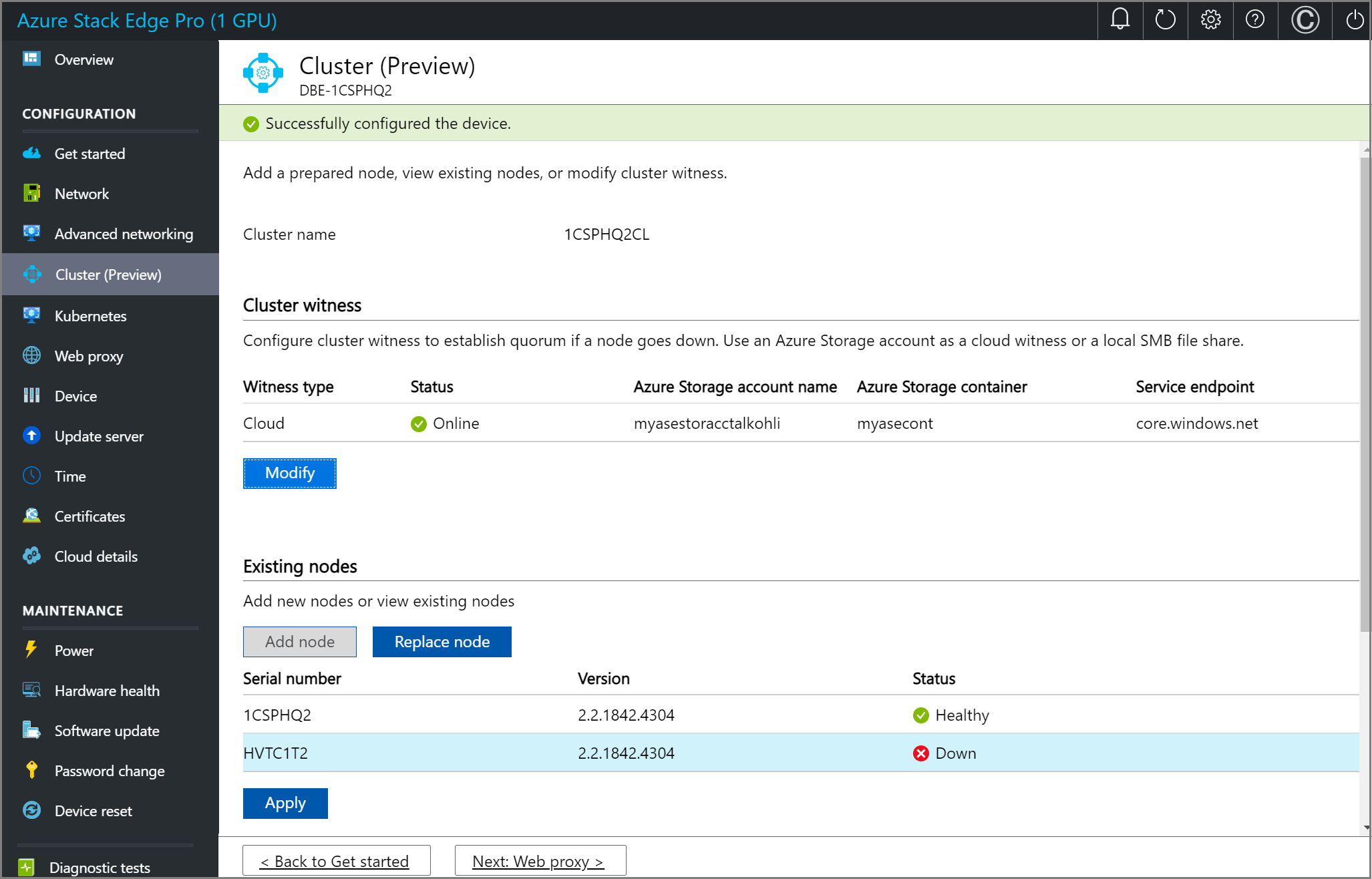
[Replace node](ノードの交換) を選択し、次を入力します。
a. 交換するノードを選択します。 これは、ダウンしているノードとして自動的に選択されます。
b. 別のノードを準備します。 最初のノードでのセットアップと同じ方法で、このノードのネットワークを構成します。 新しい受信ノードからノードのシリアル番号と認証トークンを取得します。
c. 交換する受信ノードの [Node serial number](ノードのシリアル番号) を指定します。
d. 交換する受信ノードの [Node token](ノード トークン) を指定します。
e. [検証して追加] を選択 します。 受信ノードの資格情報が検証されます。
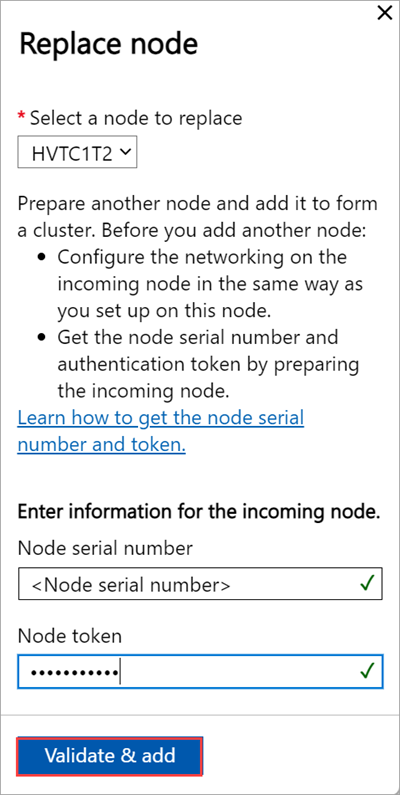
f. 検証が正常に完了したら、[Add node](ノードの追加) を選択してノードの交換を完了します。 交換ノードがクラスターを形成するために追加されるまで数分かかる場合があります。
クラスター監視を構成する
次の手順に従って、クラスター監視を構成します。
クラウド監視を構成する
デバイスの最初のノードで、次の手順を実行します。
ローカル UI で、[クラスター] ページに移動します。 [Cluster witness type](クラスター監視の種類) で、[変更] を選択します。
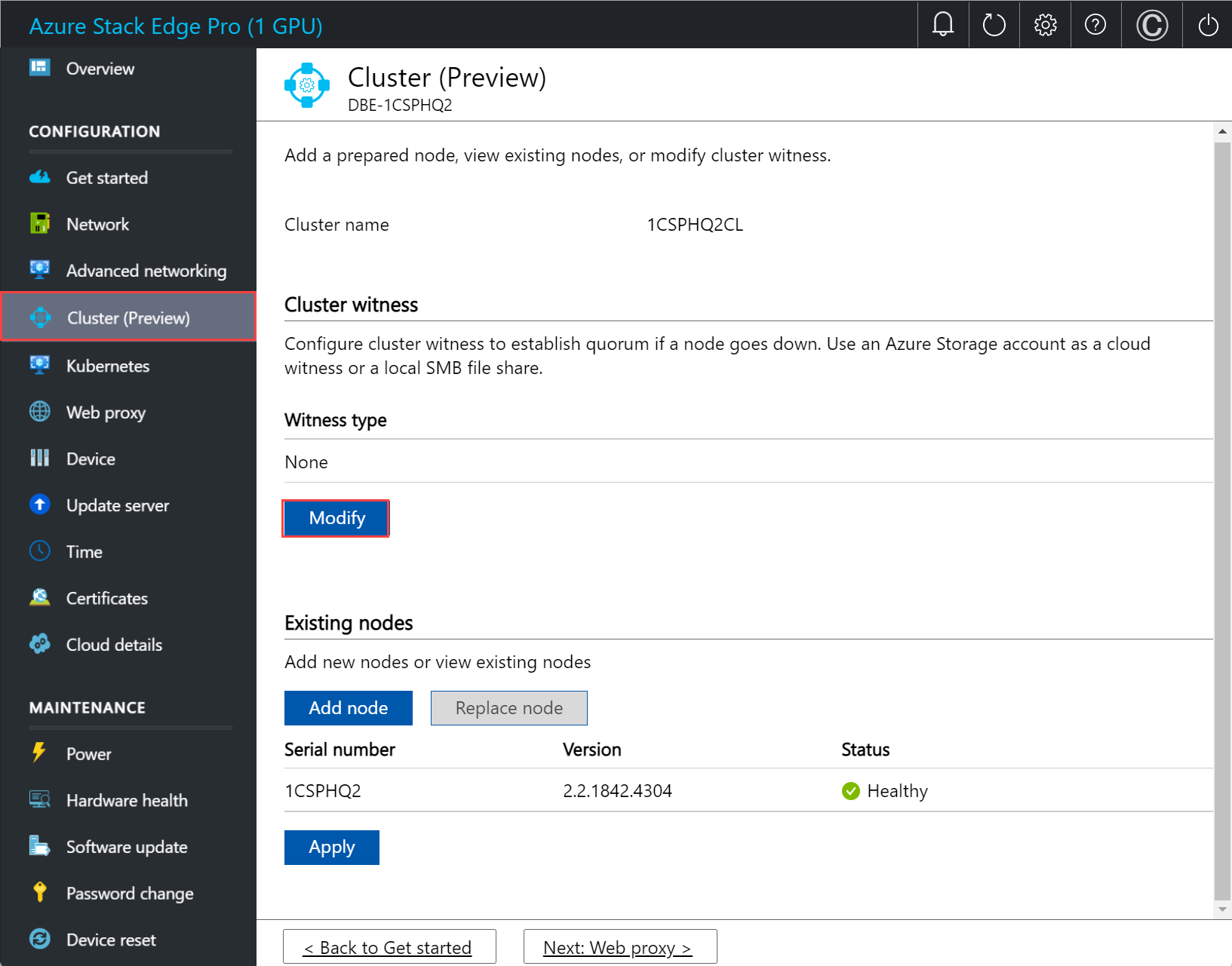
[Modify cluster witness](クラスター監視の変更) ブレードで、次の値を入力します。
- [監視の種類] として [クラウド] を選択します。
- [Azure Storage アカウント名] を入力します。
- アクセス キーまたは SAS トークンからストレージ アカウント認証を指定します。
- 認証メカニズムとしてアクセス キーを選択した場合は、ストレージ アカウントのアクセス キー、監視が稼働中の Azure Storage コンテナー、およびサービス エンドポイントを入力します。
- [適用] を選択します。
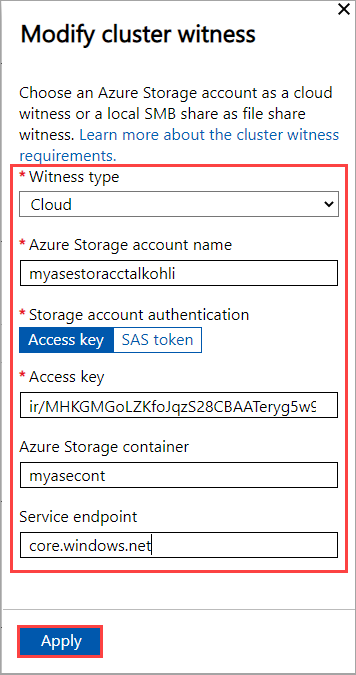
ローカル監視を構成する
デバイスの最初のノードで、次の手順を実行します。
ローカル UI で、[クラスター] ページに移動します。 [Cluster witness type](クラスター監視の種類) で、[変更] を選択します。
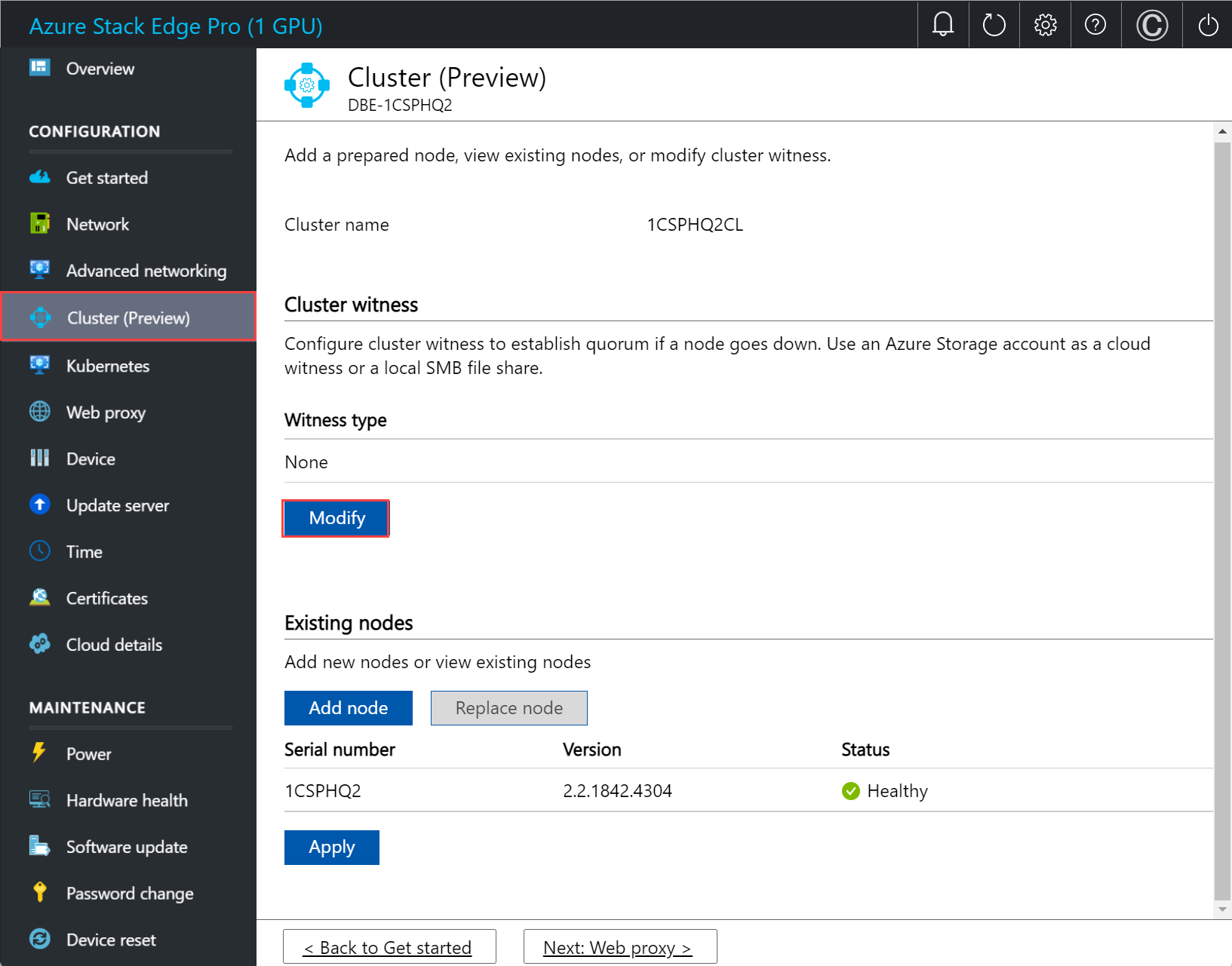
[Modify cluster witness](クラスター監視の変更) ブレードで、次の値を入力します。
- [監視の種類] として [ローカル] を選択します。
- ファイル共有パスを //server/fileshare の形式で入力します。
- [適用] を選択します。
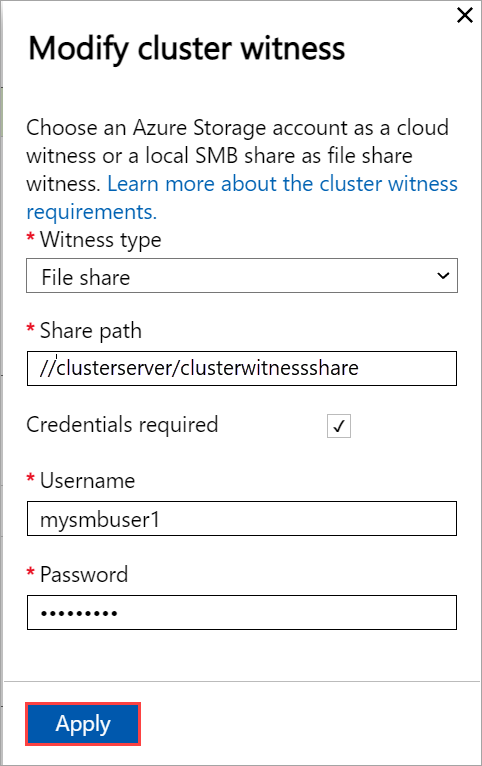
仮想 IP を構成する
Azure 整合サービスと NFS の場合は、特定のノードではなく、クラスター化されたデバイスに接続可能な仮想 IP を定義する必要もあります。 仮想 IP はクラスター ネットワークで使用可能な IP であり、2 ノード デバイス上のクラスター ネットワークに接続しているすべてのクライアントがこの IP にアクセスできる必要があります。
Azure 整合サービスの場合
Azure 整合サービスの場合は、次の手順に従って仮想 IP を構成します。
[クラスター] ページのローカル UI の [Virtual IP settings](仮想 IP 設定) セクションで、[Azure 整合サービス] を選択します。
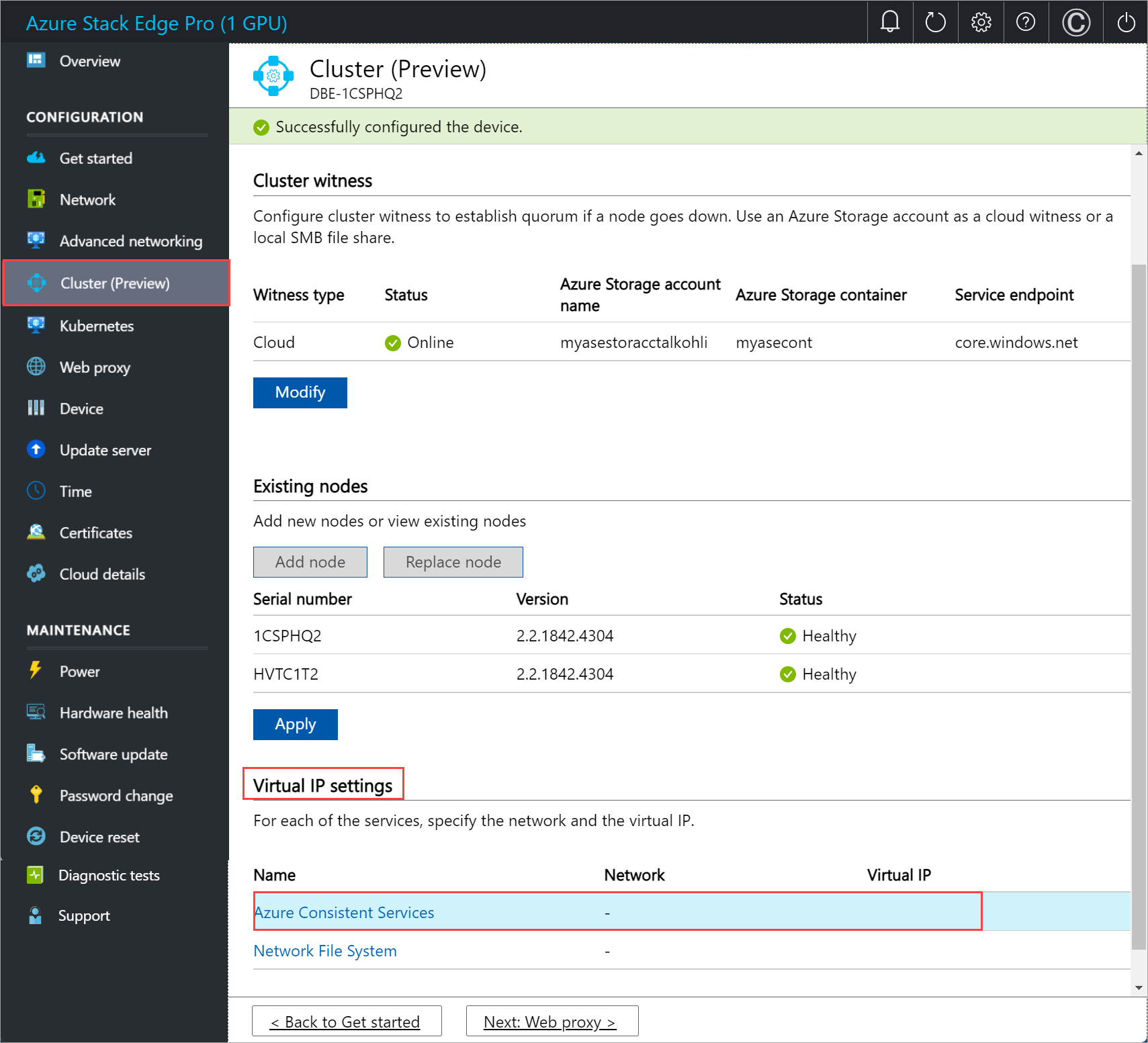
[Virtual IP settings](仮想 IP 設定) ブレードで、次の値を入力します。
- ドロップダウン リストから、[Azure 整合サービスのネットワーク] を選択します。
- [DHCP] または [静的] から [IP 設定] を選択します。
- [IP 設定] を [静的] として選択した場合は、仮想 IP を入力します。 これは、指定した Azure 整合サービス ネットワーク内からの無料 IP である必要があります。 [DHCP] を選択した場合は、選択した Azure 整合サービス ネットワークから仮想 IP が自動的に選択されます。
[適用] を選択します。
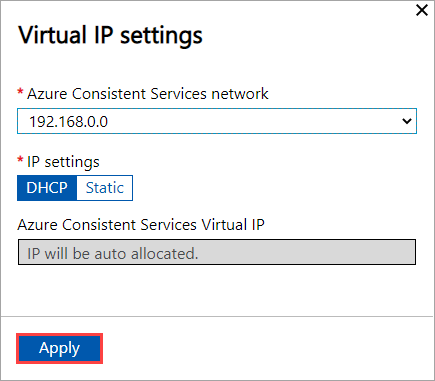
ネットワーク ファイル システムの場合
NFS プロトコルを介して 2 ノード デバイスに接続しているクライアントの場合は、次の手順に従って仮想 IP を構成します。
[クラスター] ページのローカル UI の [Virtual IP settings](仮想 IP 設定) セクションで、[ネットワーク ファイル システム] を選択します。
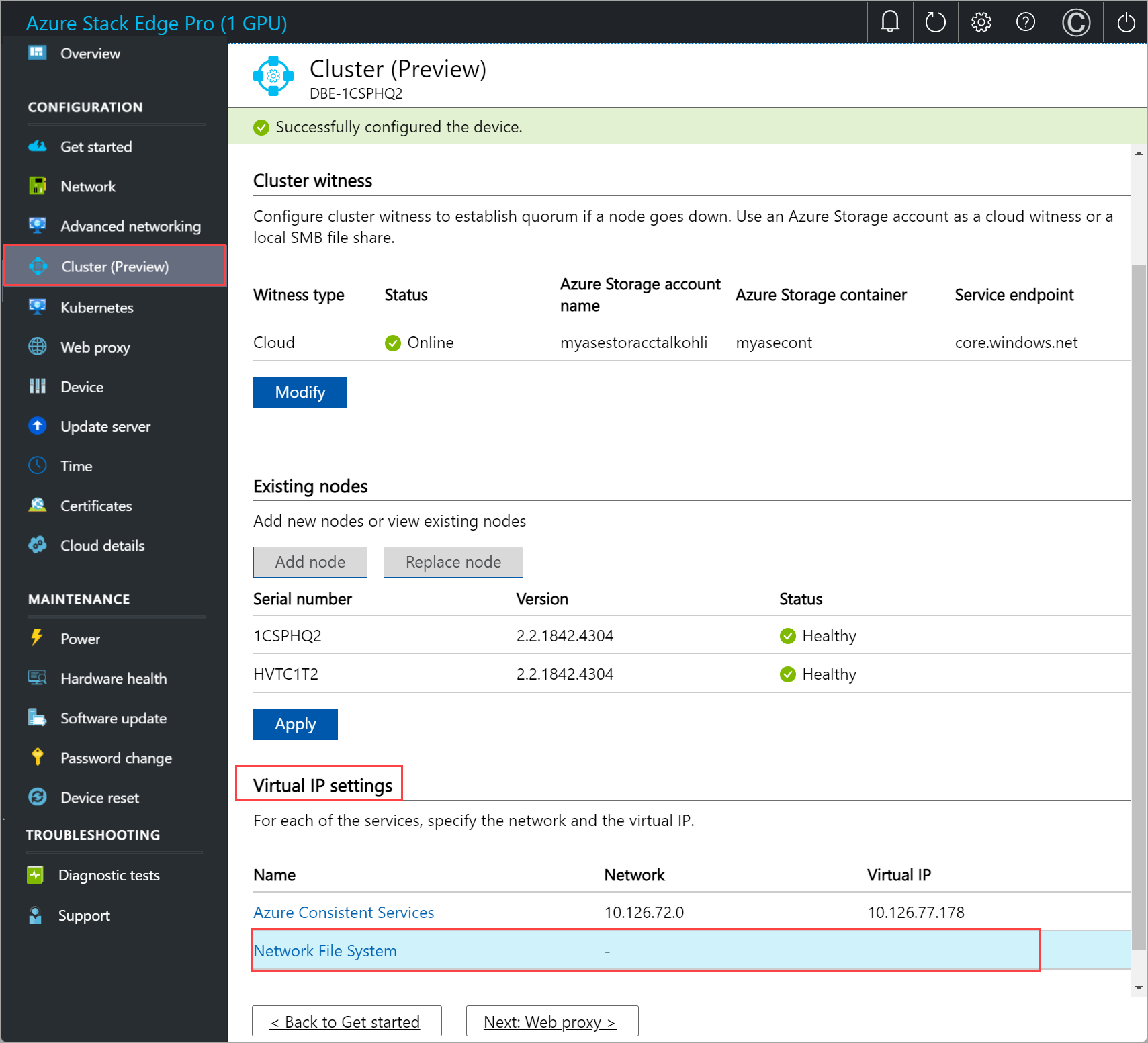
[Virtual IP settings](仮想 IP 設定) ブレードで、次の値を入力します。
- ドロップダウン リストから、[NFS ネットワーク] を選択します。
- [DHCP] または [静的] から [IP 設定] を選択します。
- [IP 設定] を [静的] として選択した場合は、仮想 IP を入力します。 これは、指定した NFS ネットワーク内からの無料 IP である必要があります。 [DHCP] を選択した場合は、選択した NFS ネットワークから仮想 IP が自動的に選択されます。
[適用] を選択します。
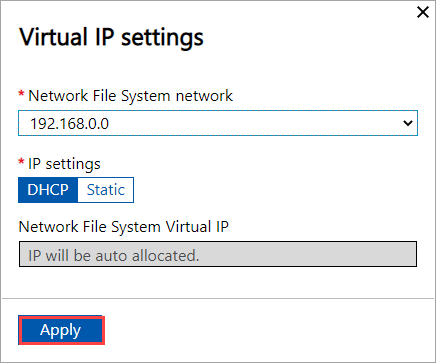
Note
[Virtual IP settings](仮想 IP 設定) は必須です。 この IP を構成しない場合は、次の手順で [デバイス設定] を構成するときにブロックされます。
クラスターの削除
このリリースでは、クラスターを削除または破棄する唯一の方法は、デバイスをリセットすることです。
Note
クラスターを削除するには、デバイス ノードを 1 つだけリセットする必要があります。 このリリースでは、2 ノード クラスターの 1 つのノードでリセットがトリガーされると、クラスター内の両方のノードでリセットがトリガーされます。
デバイスをリセットするには、次の手順に従います。
- 最初のデバイス ノードのローカル Web UI で、[メンテナンス] > [デバイスのリセット] の順にアクセスします。
- [デバイスのリセット] を選択します。
- [リセットの確認] ダイアログで、「Yes」 と入力し、[はい] を選択してデバイスのリセットを続行します。 デバイスをリセットすると、デバイス上のすべてのローカル データが削除されます。
リセット プロセスには 35 分から 40 分かかります。
次のステップ
- Azure Stack Edge Pro GPU 用の VM のサイズと種類について理解します。