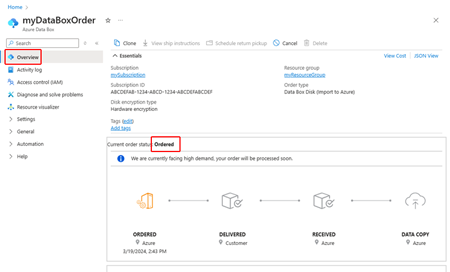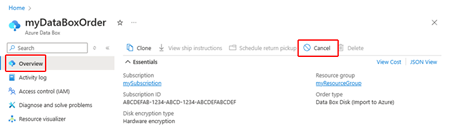チュートリアル:Azure Data Box Disk を注文する
Azure Data Box Disk は、迅速かつ簡単な信頼性の高い方法でオンプレミス データを Azure にインポートできるハイブリッド クラウド ソリューションです。 Microsoft が提供するソリッドステート ディスク (SSD) にデータを転送し、ディスクを返送します。 その後、このデータは Azure にアップロードされます。
このチュートリアルでは、Azure Data Box Disk を注文する方法について説明します。 このチュートリアルで学習する内容は次のとおりです。
- Data Box Disk を注文する
- 注文を追跡する
- 注文をキャンセルする
前提条件
デプロイする前に、Data Box サービスと Data Box Disk に関する次の構成の前提条件を完了してください。
サービスでは
開始する前に次の点を確認します。
アクセスの資格情報 (ストレージ アカウント名やアクセス キーなど) を持つ Microsoft Azure のストレージ アカウントがあること。
Data Box サービスで使用するサブスクリプションが、次のいずれかの種類であること。
- Microsoft 顧客契約 (MCA) (新しいサブスクリプションの場合) または Microsoft Enterprise Agreement (EA) (既存のサブスクリプションの場合)。 新しいサブスクリプションの MCA および EA サブスクリプションの詳細を確認してください。
- Cloud Solution Provider (CSP)。 Azure CSP プログラムの詳細はこちらです。
Note
最新の課金モデルを使用している場合、このサービスはインドの Azure CSP プログラムでサポートされます。 契約に従って従来の課金モデルを使用している場合、Data Box 注文を作成することはできません。
- Microsoft Azure スポンサー プラン。 Azure スポンサー プラン プログラムの詳細はこちらです。
- Microsoft Partner Network (MPN)。 詳細については、Microsoft Partner Network に関するページを参照してください。
デバイスの注文を作成するサブスクリプションに対して、所有者または共同作成者アクセス権があることを確認します。
デバイスでは
開始する前に次の点を確認します。
- データのコピー元として使用できるクライアント コンピューターがあること。 クライアント コンピューターの要件は以下のとおりです。
- サポート対象のオペレーティング システムが実行されていること。
- Windows クライアントである場合は、その他の必須ソフトウェアがインストールされていること。
重要
現在、Data Box Disk のハードウェア暗号化サポートは、米国、ヨーロッパ、日本内のリージョンで利用できます。
ハードウェア暗号化を使用する Azure Data Box ディスクには、SATA III 接続が必要です。 USB を含む他のすべての接続はサポートされていません。
Data Box Disk を注文する
Azure portal または Azure CLI を使用して、Data Box Disk を注文できます。
サインイン先:
- Data Box Disk を注文するための Azure portal (URL: https://portal.azure.com )。
- または、Azure Government ポータル (URL: https://portal.azure.us )。 詳細については、ポータルを使用して Azure Government に接続する方法に関するページを参照してください。
次の手順に従って、Data Box Disk を注文します。
ポータルの左上隅にある [+ リソースの作成] を選択し、「Azure Data Box」を検索します。 [Azure Data Box] を選択します。
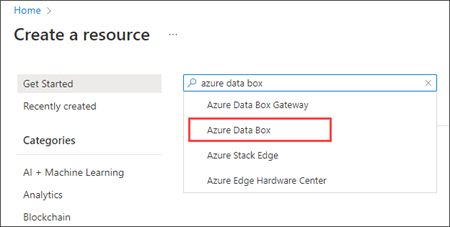
[作成] を選択します
ご利用のリージョンで Data Box サービスが利用可能かどうかを確認します。 次の情報を入力または選択し、[適用] を選択します。
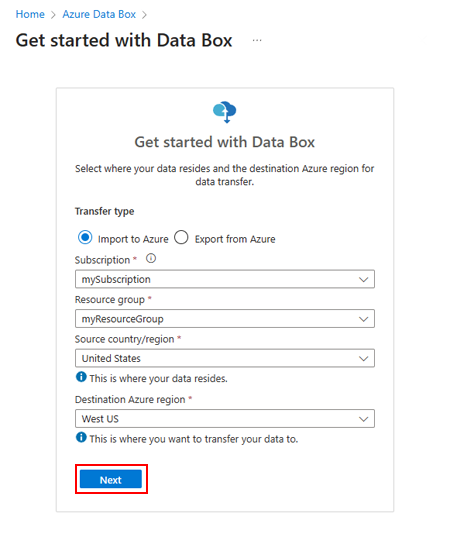
設定 値 転送の種類 Azure へのインポート サブスクリプション Data Box サービスが有効になっているサブスクリプションを選択します。
サブスクリプションは、課金アカウントにリンクされます。Resource group Data Box の注文に使用するリソース グループを選択します。
リソース グループとは、まとめて管理したり、デプロイしたりできるリソースの論理コンテナーです。ソースの国/地域 データが現在存在する国/地域を選択します。 宛先 Azure リージョン データを転送する Azure リージョンを選択します。 [Data Box Disk] を選択します。 1 つの注文 (5 台のディスク) でのソリューションの最大容量は 35 TB です。 データ サイズがこれより大きい場合は、複数の注文を作成できます。
[注文] の [基本] タブで [注文の詳細] を指定します。次の情報を入力するか、選択します。
重要
現在、Data Box Disk のハードウェア暗号化サポートは、米国、ヨーロッパ、日本内のリージョンで利用できます。
ハードウェアで暗号化されたドライブは、Linux ベースのシステムとの SATA 3 接続を使用する場合にのみサポートされます。 ソフトウェアで暗号化されたドライブは BitLocker テクノロジを使用し、USB または SATA 接続を使用して Windows ベースまたは Linux ベースのシステムに Data Box ディスクを接続できます。
設定 値 サブスクリプション サブスクリプションは、前の選択に基づいて自動的に設定されます。 Resource group 前に選択したリソース グループ。 Import order name (インポート注文名) 注文を追跡するためのフレンドリ名を指定します。
名前の長さは 3 ~ 24 文字で、文字、数字、ハイフンを使うことができます。
名前の最初と最後は、文字か数字とする必要があります。注文あたりのディスク数 注文するディスクの数を入力します。
1 回の注文に指定できるディスクの最大数は 5 個 (1 ディスク = 7TB) です。ディスク パスキー [Azure 生成のパスキーではなくカスタム キーを使用] をオンにした場合は、ディスク パスキーを指定します。
少なくとも 1 つの数字と 1 つの特殊文字を含む 12 文字から 32 文字の英数字で構成されたキーを入力します。 使用できる特殊文字は@?_+です。
このオプションをスキップし、Azure によって生成されたパスキーを使用してディスクをロック解除することができます。ディスク暗号化の種類 ソフトウェア (BitLocker) 暗号化またはハードウェア (自己暗号化) オプションを選択します。 ハードウェアで暗号化されたディスクには SATA 3 接続が必要であり、Linux ベースのシステムでのみサポートされます。 [データの格納先] 画面で、データの格納先 (ストレージ アカウントまたはマネージド ディスク、またはその両方) を選択します。
注意事項
BLOB データはアーカイブ層にアップロードできますが、読み取りまたは変更を行う前にリハイドレートする必要があります。 アーカイブ ストレージ層にコピーされたデータは、少なくとも 180 日間保持される必要があります。そうでない場合、早期削除料金の対象になります。 アーカイブ ストレージ層は、ZRS、GZRS、RA-GZRS アカウントではサポートされていません。
設定 値 データの格納先 ストレージ アカウント、マネージド ディスク、またはその両方から選択します。
指定した Azure リージョンに基づいて、既存のストレージ アカウントのフィルター処理された一覧からストレージ アカウントを選択します。 Data Box Disk は 1 つのストレージ アカウントのみにリンクできます。
新しい汎用 v1 アカウント、汎用 v2 アカウント、または Blob Storage アカウントを作成することもできます。
仮想ネットワークに対するストレージ アカウントがサポートされます。 セキュリティで保護されたストレージ アカウントと Data Box サービスとを連携させるには、ストレージ アカウントのネットワーク ファイアウォール設定内で、信頼できるサービスを有効にします。 詳細については、Azure Data Box を信頼できるサービスとして追加する方法を参照してください。
大型ファイル共有のサポートを有効にするには、[大型ファイル共有を有効にする] を選択します。 BLOB データをアーカイブ層に移動できるようにするには、[アーカイブへのコピーを有効にする] を選択します。宛先 Azure リージョン ストレージ アカウントのリージョンを選択します。
現時点では、米国、西ヨーロッパ、北ヨーロッパ、カナダ、およびオーストラリアにおけるすべてのリージョンのストレージ アカウントがサポートされています。リソース グループ Data Box Disk を使用してオンプレミスの VHD からマネージド ディスクを作成する場合は、リソース グループを指定する必要があります。
オンプレミスの VHD からマネージド ディスクを作成する場合は、新しいリソース グループを作成します。 既存のリソース グループを使用するのは、Data Box サービスによってマネージド ディスク用にそのグループが Data Box Disk 注文に対して作成された場合だけにしてください。
サポートされているリソース グループは 1 つのみです。マネージド ディスクに指定されたストレージ アカウントは、ステージング ストレージ アカウントとして使用されます。 Data Box サービスで、VHD がステージング ストレージ アカウントにアップロードされ、マネージド ディスクに変換され、リソース グループに移動されます。 詳細については、「Azure へのデータのアップロードを確認する」を参照してください。
Note
Data Box は、マネージド ディスクの作成に 1 MiB 配置済みの固定サイズの
.vhdファイルのみのコピーをサポートしています。 動的 VHD、差分 VHD、.vmdkファイル、.vhdxファイルはサポートされていません。ページ BLOB は、正常にマネージド ディスクに変換されなかった場合、ストレージ アカウントに残るため、ストレージの使用料が課金されます。
[次へ: セキュリティ>] を選択して続行します。
[セキュリティ] 画面では、自分の暗号化キーを使用できます。
[セキュリティ] 画面の設定はすべてオプションです。 設定を変更しない場合は、既定の設定が適用されます。
独自のカスタマー マネージド キーを使用して新しいリソースのロック解除パスキーを保護する場合は、 [暗号化の種類] を展開します。
Azure Data Box Disk のカスタマー マネージド キーの構成は省略可能です。 Data Box では、既定で Microsoft マネージド キーを使用してロック解除パスキーが保護されます。
カスタマー マネージド キーは、デバイス上のデータの暗号化方法には影響しません。 キーは、デバイスのロック解除パスキーを暗号化するためにのみ使用されます。
カスタマー マネージド キーを使用しない場合は、手順 14 に進んでください。
カスタマー マネージド キーを使用するには、キーの種類として [カスタマー マネージド キー] を選択します。 次に、 [キー コンテナーとキーを選択します] を選択します。
[Azure Key Vault からのキーの選択] ブレードで、次の操作を行います。
- [サブスクリプション] は自動的に設定されます。
- [キー コンテナー] で、ドロップダウン リストから既存のキー コンテナーを選択できます。
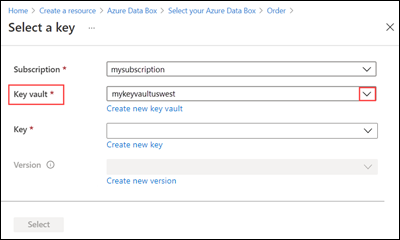
または、新しいキー コンテナーを作成する場合は、 [新しいキー コンテナーの作成] を選択します。
次に、 [キー コンテナーの作成] 画面で、リソース グループとキー コンテナ―名を入力します。 [論理的な削除] と [消去保護] が有効になっていることを確認します。 他のすべての既定値をそのまま使用し、 [確認および作成] を選択します。
キー コンテナーの情報を確認し、 [作成] を選択します。 キー コンテナーの作成が完了するまで数分待ちます。
[キーの選択] ブレードに、選択したキー コンテナーが表示されます。
新しいキーを作成する場合は、 [Create new key](新しいキーを作成する) を選択します。 RSA キーを使用する必要があります。 サイズは 2,048 以上にすることができます。 新しいキーの名前を入力し、他の既定値をそのまま使用して、 [作成] を選択します。
キーがキー コンテナーに作成されると通知されます。 [キーの選択] ブレードで新しいキーが選択されます。
使用するキーのバージョンを選択し、 [選択] を選択します。
新しいキー バージョンを作成する場合は、 [新しいバージョンの作成] を選択します。
新しいキー バージョンの設定を選択し、 [作成] を選択します。
[セキュリティ] 画面の [暗号化の種類] 設定に、キー コンテナーとキーが表示されます。
このリソースへのアクセスを管理するために使用するユーザー ID を選択します。 [Select a user identity](ユーザー ID を選択する) を選択します。 右側のパネルで、使用するサブスクリプションとマネージド ID を選択します。 次に [選択] を選択します。
ユーザー割り当てマネージド ID は、複数のリソースを管理するために使用できるスタンドアロンの Azure リソースです。 詳細については、マネージド ID の種類に関するページを参照してください。
新しいマネージド ID を作成する必要がある場合は、「Azure portal を使用してユーザー割り当てマネージド ID を作成、一覧表示、削除したり、それにロールを割り当てたりする」のガイダンスに従ってください。
ユーザー ID が [暗号化の種類] の設定に表示されます。
[連絡先の詳細] タブで、[アドレスの追加] を選択し、住所の詳細を入力します。 [住所の確認] を選択します。 配送先住所でサービスが利用可能かどうかが確認されます。 指定した配送先住所でサービスを利用できる場合は、その旨が通知されます。
自己管理の出荷を選択した場合、自己管理の出荷の使用に関するページをご覧ください。
指定した電子メール アドレスに注文の状態の更新に関する電子メール通知が送信されるため、有効なメールアドレスを指定してください。
グループの管理者が辞めた場合も引き続き通知を受け取ることができるように、グループ メールを使用することをお勧めします。
[確認と注文] タブで、注文、連絡先、通知、プライバシー条項に関する情報を確認します。 プライバシー条項への同意に対応するボックスをオンにします。
[注文] を選択します。 注文が作成されるまで数分かかります。
注文を追跡する
注文後、Azure portal から注文の状態を追跡できます。 目的の注文に移動し、 [概要] に移動して状態を表示します。 ポータルに、注文済み状態のジョブが表示されます。
ディスクが使用できない場合は、通知を受け取ります。 ディスクが使用可能な場合、Microsoft は出荷用のディスクを特定し、ディスク パッケージを準備します。 ディスクの準備中に、次のアクションが実行されます。
- BitLocker の AES-128 方式でディスクが暗号化されます。
- ディスクへの未承認のアクセスを防ぐために、ディスクがロックされます。
- このプロセス中に、ディスクのロックを解除するパスキーが生成されます。
ディスクの準備が完了すると、ポータルに処理済み状態の注文が表示されます。
その後、Microsoft がディスクを準備し、地域の運送業者を通じて発送します。 ディスクが出荷されたら、追跡番号が送信されます。 ポータルには、出荷済み状態の注文が表示されます。
注文をキャンセルする
Azure portal を使用してこの注文をキャンセルするには、[概要] セクションに移動し、コマンド バーの [キャンセル] を選択します。
キャンセルと注文は、出荷に向けて処理されている間のみ可能です。 処理が完了した後は、注文をキャンセルすることはできません。
キャンセルされた注文を削除するには、 [概要] に移動し、コマンド バーの [削除] を選択します。
次のステップ
このチュートリアルでは、Azure Data Box に関する次のようなトピックについて説明しました。
- Data Box Disk を注文する
- 注文を追跡する
- 注文をキャンセルする
次のチュートリアルに進み、Data Box Disk を設定する方法を学習してください。
![Data Box Disk オプションの [選択] ボタンの場所を示すスクリーンショット。](media/data-box-disk-deploy-ordered/data-box-import-04.png)
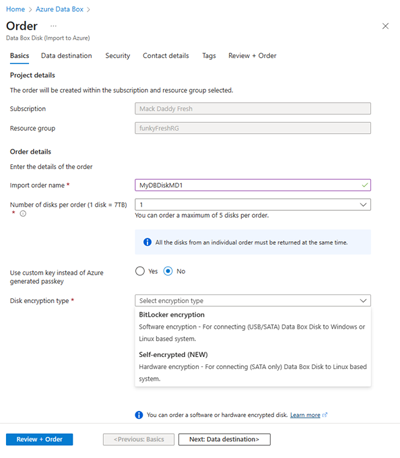
![Data Box Disk の [データの格納先] のスクリーンショット。](media/data-box-disk-deploy-ordered/data-box-disk-order-destination-sml.png)
![Data Box Disk の [暗号化の種類] のスクリーンショット。](media/data-box-disk-deploy-ordered/data-box-disk-encryption-sml.png)
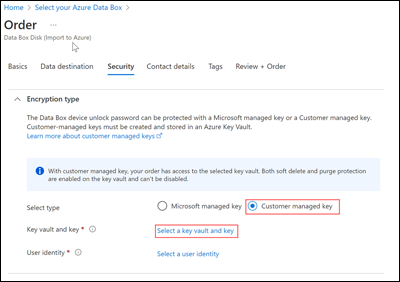
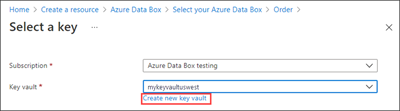
![[キー コンテナーの作成] ブレードのスクリーンショット。](media/data-box-disk-deploy-ordered/data-box-disk-key-vault-blade-sml.png)
![[確認と作成] のスクリーンショット。](media/data-box-disk-deploy-ordered/data-box-disk-create-key-vault-sml.png)
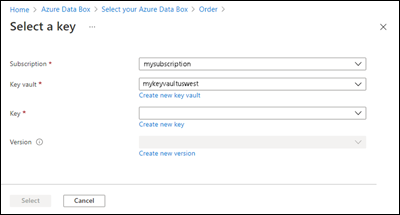
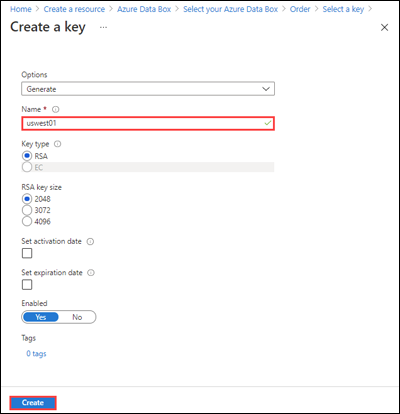
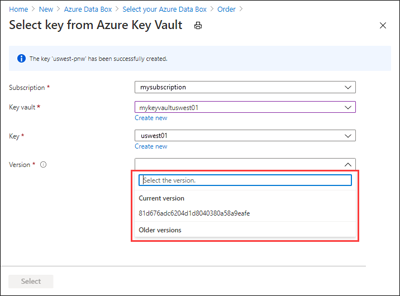
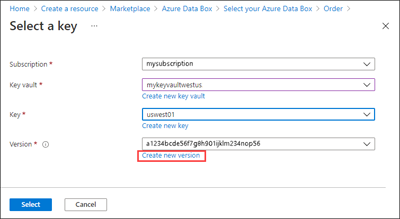
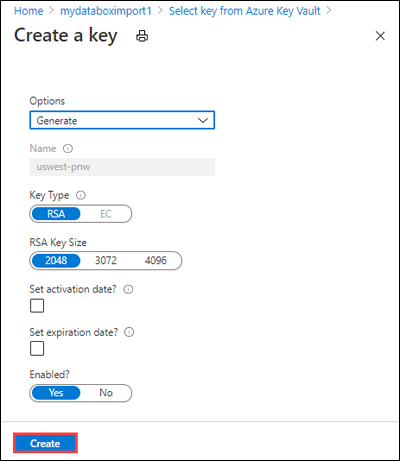
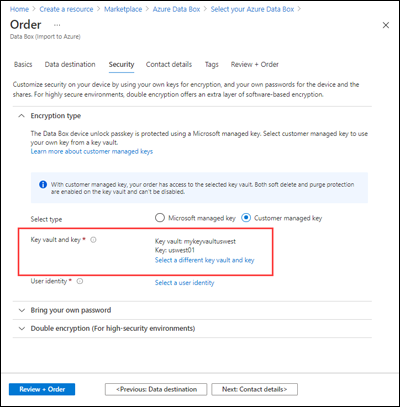
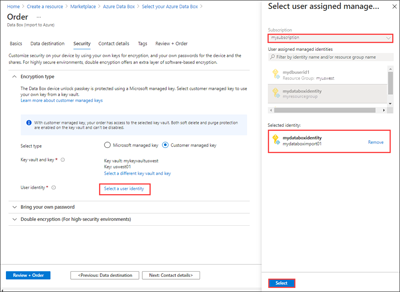
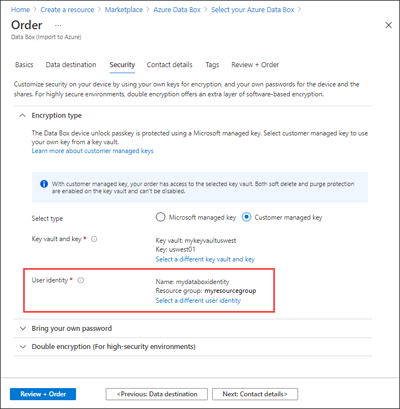
![Data Box Disk の [連絡先の詳細] のスクリーンショット。](media/data-box-disk-deploy-ordered/data-box-disk-contact-details-sml.png)