Databricks アシスタントを使用して視覚化を作成する
ユーザーは、AI/BI ダッシュボードの下書きを作成するときに、Databricks アシスタントに対して、以前に定義した任意のデータセットからグラフを作成するように求めることができます。 新しいグラフを作成するには、まず、データから学習する内容を確認します。 また、アシスタントを使用してグラフを編集することもできます。 グラフを生成した後、構成パネルを使用して、生成された視覚化を操作および編集できます。 ユーザーは、アシスタントによって生成された視覚化を常に確認して、正確性を確認する必要があります。
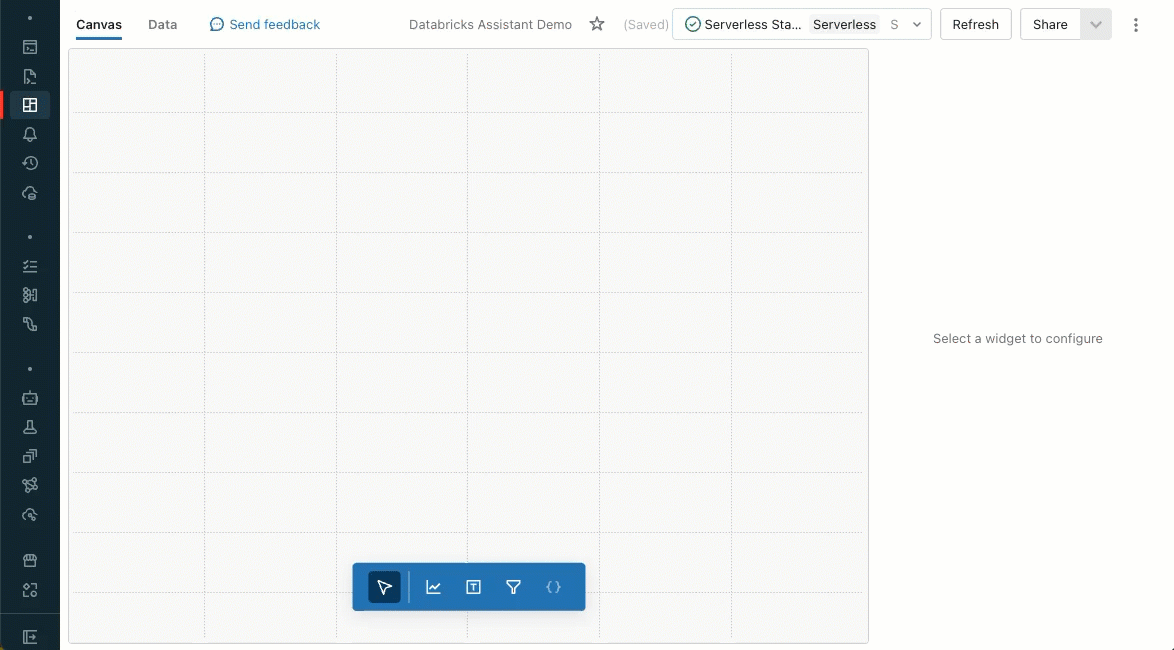
プロンプトを使用して視覚化を生成する方法
次に、データセットが既に定義されている既存のダッシュボードを使用して視覚化を作成する方法について説明します。 新しいダッシュボードを作成する方法については、「ダッシュボードを作成する」を参照してください。
 ダッシュボードをクリックして、ダッシュボードの一覧ページを開きます。
ダッシュボードをクリックして、ダッシュボードの一覧ページを開きます。ダッシュボードのタイトルをクリックして編集を開始します。
[データ] タブをクリックして、ダッシュボードで定義または使用されているデータセットを表示します。
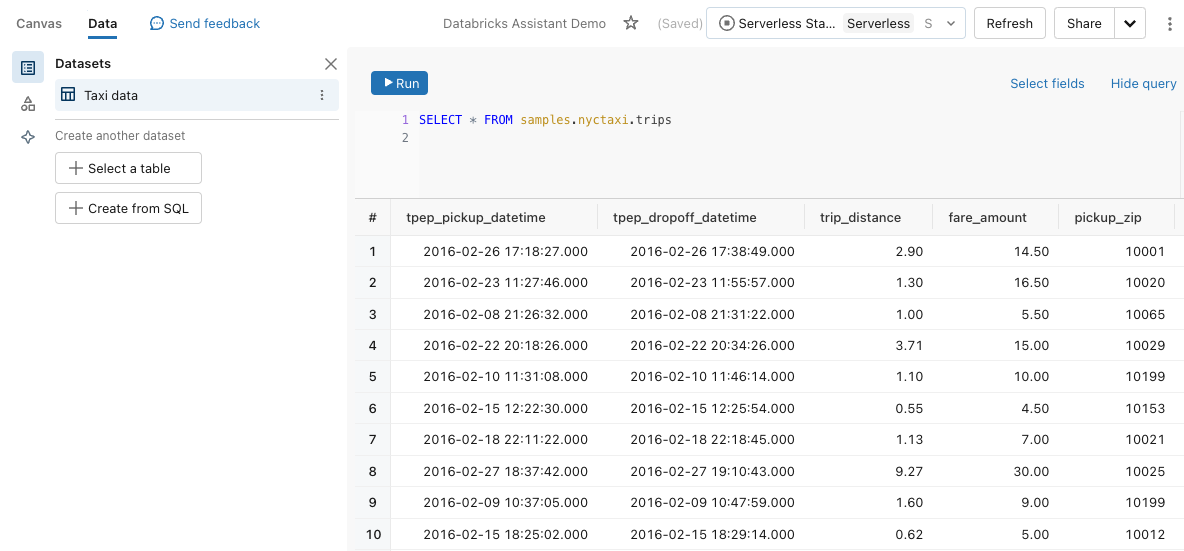
- グラフを生成するには、このセクションで少なくとも 1 つのデータセットを特定する必要があります。
- 複数のデータセットが指定されている場合、Databricks アシスタントは、ユーザーの入力内容に対応する最適なデータセットの検索を試みます。
視覚化ウィジェットを作成します。
 [視覚化を作成する] をクリックして視覚化ウィジェットを作成し、マウスを使ってそれをキャンバスに配置します。
[視覚化を作成する] をクリックして視覚化ウィジェットを作成し、マウスを使ってそれをキャンバスに配置します。
視覚化ウィジェットにプロンプトを入力し、Enter キーを押します。
- アシスタントが応答を生成するまでに少し時間がかかる場合があります。 グラフが生成されたら、[承諾] するか、[拒否] するかを選択できます。
- グラフが目的のグラフでない場合は、
 [再生成] ボタンを使用して入力を再試行します。
[再生成] ボタンを使用して入力を再試行します。 - 入力を編集してから再試行することもできます。 更新されたプロンプトによって、以前に生成されたグラフが変更されます。
Databricks アシスタントまたは構成パネルを使用してグラフを編集できます。 視覚化ウィジェットが選択されている状態で、次の操作を行います。
 [アシスタント] アイコンをクリックします。 入力プロンプトが表示されます。 グラフに新しいプロンプトを入力します。
[アシスタント] アイコンをクリックします。 入力プロンプトが表示されます。 グラフに新しいプロンプトを入力します。- 画面の右側にある構成パネルを使用して、既存のグラフを調整します。
サポートされる機能
Databricks アシスタントでは、簡単なグラフ作成がサポートされています。
フィールド数と入力内容
最大 3 つのフィールドを比較し、次のような入力に応答できます。
- 製品の平均売上高はいくらでしたか?
- 1 週間あたりの製品の平均売上高はいくらでしたか?
- 地域別で 1 週間あたりの製品の平均売上高はいくらでしたか?
視覚化の種類
サポートされている視覚化の種類には、横棒グラフ、折れ線グラフ、面グラフ、散布図、円グラフ、カウンターがあります。 どのグラフの種類でも、次の設定がサポートされています。
- X、Y、および色のエンコード用のフィールドの選択。
- SUM や AVG などの使用可能な変換の選択。
並べ替え、タイトル、説明、ラベル、特定の色の選択などの構成設定はサポートされていません。
作成された視覚化の精度を高めるためのヒント
- 具体的にする。 可能な限り詳細にグラフの種類と必要なフィールドを指定します。
- Databricks アシスタントはテーブルと列のメタデータにのみアクセスでき、行レベルのデータにはアクセスできません。 したがって、質問がデータ内の特定の値に依存している場合、視覚化が正しく作成されない可能性があります。
Databricks Assistant とは?
Databricks アシスタントは、Databricks プラットフォームでユーザーの効率を高めることができる AI コンパニオンです。 Databricks アシスタントを使用した視覚化の作成は、ダッシュボード データセットに関する質問にすばやく答えることを目的としています。 その回答は、テーブルと列のメタデータに基づいています。 ユーザーの質問に関連するメタデータが見つからない場合、回答を拒否します。 AI は新しいので、間違いが起こり得ます。 視覚化エディターを使用して、適切なフィールドが正しく選択されていることを確認してください。
Databricks アシスタントを使用して視覚化を作成するには、Azure AI サービスが提供する AI 支援機能を有効にする必要があります。 Databricks アシスタントを有効にする方法の詳細については、「Databricks アシスタント とは」を参照してください。 プライバシーとセキュリティに関する質問については、「プライバシーとセキュリティ」を参照してください。
フィードバック
以下は間もなく提供いたします。2024 年を通じて、コンテンツのフィードバック メカニズムとして GitHub の issue を段階的に廃止し、新しいフィードバック システムに置き換えます。 詳細については、「https://aka.ms/ContentUserFeedback」を参照してください。
フィードバックの送信と表示