Visual Studio Code 用の Databricks 拡張機能を使用して Databricks プロジェクトを構成します。
Visual Studio Code 用の Databricks 拡張機能には、拡張機能パネル内の 構成 ビューがあり、Databricks プロジェクトの設定や更新を簡単に行うことができます。 これらの機能には、ターゲットワークスペースデプロイメントのセレクタ、認証と計算の簡単な設定、ワークスペースフォルダの同期、デバッグに必要なPython仮想環境をアクティブ化するための簡単な手順が含まれます。
Visual Studio Code 用 Databricks 拡張機能内の 構成 ビューは、プロジェクトを Databricks プロジェクトに作成または移行すると利用できるようになります。 新しいデータ コネクタ プロジェクトを作成しますを参照してください。
Note
Visual Studio Code 用 Databricks 拡張機能の以前のバージョンでは、プロジェクト JSON ファイルで定義された構成設定と環境変数がターミナルで設定していました。 リリース バージョンでは、プロジェクトと環境の構成は databricks.yml と databricks.env ファイルにあります。
プロジェクトが Databricks Asset Bundle の場合、Databricks のエクステント UI には、バンドル リソースと変数を管理するための バンドル リソース エクスプローラー と バンドル変数ビュー も用意されています。 Databricks アセット バンドル拡張機能の特徴を参照してください。
ターゲット デプロイ ワークスペースを変更
Databricks プロジェクトの展開 目標を選択または切り替えるには (たとえば、 dev ターゲットから prod ターゲットに切り替えます)。
Databricks 拡張機能パネルの 構成 ビューで、Targetに関連付けられている歯車アイコン ( Databricks Asset Bundle ターゲットの選択) をクリックします。
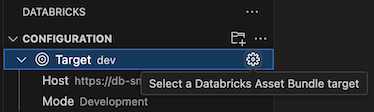
コマンド パレットで、目的の展開ターゲットを選択します。
ターゲットが構成されると、 Host と 展開Mode が表示されます。 Databricks アセット バンドルのデプロイ モードの詳細については、Databricks アセットバンドル 展開 モードを参照してください。
ワークスペース ホストは、プロジェクトに関連付けられているdatabricks.yml構成ファイルの目標 workspace設定を変更することで変更できます。 「targets」を参照してください。
Note
次の Visual Studio Code 機能用の Databricks 拡張機能は、ターゲット配置モードの場合にのみ使用できます。
- バンドル ジョブにアタッチされた開発クラスターを使用
- ワークスペース フォルダー ファイルを同期
- 対話型開発クラスターを選択
プロジェクトの Databricks プロファイルを構成
Databricks プロジェクトまたは 移行 プロジェクトを Databricks プロジェクト作成する場合は、Databricks への接続に使用される認証設定を含むプロファイルを構成します。 使用する認証プロファイルを変更する場合は、構成 ビューで AuthType に関連付けられている歯車アイコンをクリックします。
詳細な Visual Studio Code 用 Databricks 拡張機能の認証のドキュメントについては、「Visual Studio Code 用 Databricks 拡張機能の認証の設定」を参照してください。
コードとジョブを実行するクラスターを選択
Visual Studio Code用のDatabricks拡張機能を使用すると、コードとジョブを実行するために、既存のAzure Databricksクラスタを選択したり、新しいAzure Databricksクラスタを作成したりできます。 コンピートに接続すると、クラスタのID、Databricks Runtimeのバージョン、作成者、状態、およびアクセスモードが表示されます。 また、クラスターを開始および停止したり、クラスターの詳細ページに直接移動したりすることもできます。
ヒント
ジョブ クラスターの起動を待機しない場合には、クラスターの選択のすぐ下にある バンドル内のOverride Jobs クラスターを確認し 選択したクラスターを開発モードでバンドル ジョブを実行するために使用します。
既存のクラスターを使用する
既存の Azure Databricks クラスターを使用する場合:
構成 ウィンドウのクラスター の横にあるクラスターを選択する、または歯車 (クラスターの構成) アイコンをクリックします。
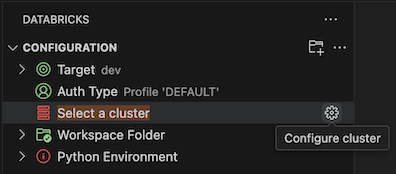
コマンド パレットで、使用するクラスターを選択します。
新しいクラスターを作成する
既存の Azure Databricks クラスターがない場合、または新しいものを作成して使用します:
[構成] ビューで、[クラスター] の横にある歯車 (クラスターの構成) アイコンをクリックします。
コマンド パレットで、[新しいクラスターの作成] をクリックします。
外部 Web サイト (Azure Databricks ワークスペース) を開くよう求められたら、[開く] をクリックします。
メッセージが表示されたら、Azure Databricks ワークスペースにサインインします。
手順に従ってクラスターを作成します。
注意
Databricks では、パーソナル コンピューター クラスターを作成することをお勧めします。 これにより、ワークロードがすぐに実行され始め、コンピューティング管理のオーバーヘッドを最小限に抑えることができます。
クラスターが作成されて実行されたら、Visual Studio Code に戻ります。
[構成] ビューで、[クラスター] の横にある歯車 (クラスターの構成) アイコンをクリックします。
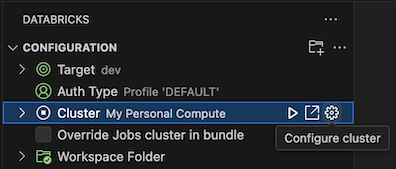
コマンド パレットで、使用するクラスターをクリックします。
ワークスペース フォルダーを Databricks と同期
Databricks 拡張機能パネルの 構成 ビューで、Workspace Folder に関連付けられている同期アイコン (Start synchronization) をクリックすると、Databricks プロジェクトに関連付けられているリモート Databricks ワークスペース フォルダーを同期できます。
Note
この Visual Studio Code 用 Databricks 拡張機能は、この拡張機能によって作成されたワークスペース ディレクトリでのみ動作します。 プロジェクト内の既存のワークスペース ディレクトリは、この拡張機能によって作成されていない限り使用できません。
Databricks のワークスペース ビューに移動するには、Workspace フォルダーに関連付けられている外部リンク アイコン (外部リンクを開く) アイコンをクリックします。
この拡張機能は、プロジェクトに関連付けられている Databricks Asset Bundle 構成のworkspace マッピングのfile_path設定に基づき、使用する Azure Databricks ワークスペース フォルダーを決定します。 ワークスペースを参照。
Note
Visual Studio Code 用 Databricks 拡張機能は、ローカル Visual Studio Code プロジェクトからリモート Azure Databricks ワークスペース内の関連するワークスペース フォルダ―への一方向のファイル変更の自動同期のみを実行します。 このリモート ワークスペース ディレクトリ内のファイルは、一時的なものです。 リモート ワークスペース内からこれらのファイルの変更を開始しないでください。これらの変更はローカル プロジェクトに同期されないからです。
以前のバージョンの Visual Studio Code 用 Databricks 拡張機能のワークスペース ディレクトリ同期機能の使用方法の詳細については、「 Visual Studio Code 用 Databricks 拡張機能のワークスペース ディレクトリを選択するを参照してください。
Python 環境と Databricks Connect を設定
構成 ビューの Python Environment セクションを使用すると、コードとノートブックのセルを実行およびデバッグするための Python 仮想開発環境と Databricks Connect のインストールを簡単に設定できます。 Python 仮想環境で、プロジェクトで必ず適合したバージョンの Python および Python パッケージ (この場合は Databricks Connect パッケージ) を使用していることを確認してください。
プロジェクトの Python 仮想環境 を構成するには、拡張機能パネルの 構成 ビューで次のようにします。
- Python 環境の下の赤い Activate Virtual Environment 項目をクリックします。
- コマンド パレットで、Venv または Conda を選択します。
- 依存関係をインストールするパックがあれば選択します。
環境の変更は、Active Environment に関連付けられている歯車アイコン (Change 仮想環境) をクリックします。
Visual Studio Code 内でのコードとノートブックの実行とデバッグを可能にする Databricks Connect のインストールの詳細については、Databricks Connect for the Databricks extension for Visual Studio Code を使用したコードのデバッグを参照してください。