Databricks ノートブックでコードを開発する
このページでは、オートコンプリート、Python と SQL の自動書式設定、ノートブックでの Python と SQL の組み合わせ、ノートブックのバージョン履歴の追跡など、Databricks ノートブックでコードを開発する方法について説明します。
オートコンプリート、変数の選択、マルチカーソルのサポート、並列比較など、エディターで使用できる高度な機能の詳細については、「Databricks ノートブックとファイルエディター」をご覧ください。
ノートブックまたはファイル エディターを使用する場合は、コードの生成、説明、デバッグに役立つ Databricks Assistant を使用できます。 詳細については、「Databricks Assistant を使用する」を参照してください。
Databricks ノートブックには、Python ノートブック用の対話型デバッガーも組み込みで含まれています。 「ノートブックのデバッグ」を参照してください。
コードをモジュール化する
重要
この機能はパブリック プレビュー段階にあります。
Databricks Runtime 11.3 LTS 以降では、Azure Databricks ワークスペースでソース コード ファイルを作成して管理し、必要に応じてこれらのファイルをノートブックにインポートできます。
ソース コード ファイルの操作について詳しくは、「Databricks ノートブック間でコードを共有する」と「Python と R のモジュールを使用する」をご覧ください。
コード セルの書式設定
Azure Databricks には、ノートブック セル内の Python および SQL コードを迅速で簡単に書式設定できるツールがあります。 これらのツールを使用すると、コードが書式設定された状態を維持するための労力が減り、同じコーディング標準を自分のすべてのノートブックに適用するのに役立ちます。
Python black フォーマッタ ライブラリ
重要
この機能はパブリック プレビュー段階にあります。
Azure Databricks では、ノートブック内で black を使用した Python コードの書式設定がサポートされています。 ノートブックは、black および tokenize-rt Python パッケージがインストールされたクラスターにアタッチされている必要があります。
Databricks Runtime 11.3 LTS とそれ以降では、Azure Databricks は black と tokenize-rt をプレインストールします。 これらのライブラリをインストールしなくても、フォーマッタを直接使用できます。
Databricks Runtime 10.4 LTS とそれ以降では、Python フォーマッタを使用するには、ノートブックまたはクラスターに PyPI から black==22.3.0 と tokenize-rt==4.2.1 をインストールする必要があります。 ノートブックで次のコマンドを実行できます:
%pip install black==22.3.0 tokenize-rt==4.2.1
または、ライブラリをクラスターにインストールします。
ライブラリのインストールの詳細については、「Python 環境の管理」を参照してください。
Databricks Git フォルダーのファイルとノートブックの場合、pyproject.toml ファイルに基づいて Python フォーマッタを構成できます。 この機能を使用するには、Git フォルダー ルート ディレクトリに pyproject.toml ファイルを作成し、Black 構成形式に従って構成します。 ファイルの [tool.black] セクションを編集します。 構成は、その Git フォルダー内の任意のファイルとノートブックの書式を設定する際に適用されます。
Python セルと SQL セルの書式を設定する方法
コードを書式設定するには、そのノートブックに対する編集可能アクセス許可が必要です。
Azure Databricks では、Gethue/sql-formatter ライブラリを使用して、SQL と Python 用の black コード フォーマッタの書式を設定します。
書式指定ツールを起動するには、次の方法があります。
1 つのセルを書式設定する
- キーボード ショートカット: Cmd + Shift + F キーを押します。
- コマンド コンテキスト メニュー:
- ノートブック編集メニュー: Pythonセルまたは SQLセルを選択し、[書式セル]の[編集]>を選択します 。
複数のセルを書式設定する
複数のセルを選択してから、> の順に選択します。 選択したセルの言語が 1 つだけではない場合も、SQL および Python セルだけが書式設定されます。 これには、
%sqlと%pythonを使用するものも含まれます。ノートブック内のすべての Python セルと SQL セルの書式を設定する
[編集] > [ノートブックの書式設定] を選択します。 ノートブックに複数の言語が含まれている場合は、SQL セルと Python セルのみが書式設定されます。 これには、
%sqlと%pythonを使用するものも含まれます。
コードの書式設定の制限事項
- Black では、4 スペースインデントに対して PEP 8 標準が適用されます。 インデントは構成できません。
- SQL UDF 内の埋め込み Python 文字列の書式設定はサポートされていません。 同様に、Python UDF 内の SQL 文字列の書式設定はサポートされていません。
ノートブックのコード言語
既定の言語を設定する
ノートブックの既定の言語がノートブック名の横に表示されます。

既定の言語を変更するには、言語ボタンをクリックし、ドロップダウン メニューから新しい言語を選択します。 既存のコマンドを引き続き確実に機能させるために、前の既定の言語のコマンドには、その先頭に言語マジック コマンドが自動的に付加されます。
言語を混在させる
既定では、ノートブックの既定の言語がセルに使用されます。 セル内で既定の言語以外の言語を使用するには、言語ボタンをクリックしてドロップダウン メニューから言語を選択します。
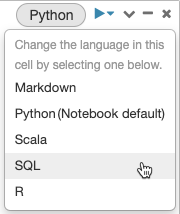
別の方法として、言語マジック コマンド %<language> をセルの先頭で使用することもできます。 サポートされているマジック コマンドは %python、%r、%scala、%sql です。
注意
言語マジック コマンドを呼び出すと、そのコマンドはノートブックの実行コンテキストの中で REPL にディスパッチされます。 ある言語で定義された (したがって、その言語の REPL 内で定義された) 変数を、別の言語の REPL の中で使用することはできません。 REPL どうしが状態を共有するには、外部リソース (たとえば DBFS 内のファイルやオブジェクト ストレージ内のオブジェクト) を介する以外に方法はありません。
ノートブックでは、いくつかの補助マジック コマンドもサポートされています。
%sh: シェル コードをノートブック内で実行できます。 シェル コマンドの終了状態が 0 以外の場合にセルを異常終了させるには、-eオプションを追加します。 このコマンドは Apache Spark ドライバー上でのみ実行され、ワーカーでは実行されません。 シェル コマンドをすべてのノードで実行するには、初期化スクリプトを使用します。%fs:dbutilsのファイルシステム コマンドを使用できます。 たとえば、dbutils.fs.lsコマンドを実行してファイルを一覧表示するには、代わりに%fs lsを指定します。 詳細については、「Azure Databricks でファイルを操作する」を参照してください。%md: テキスト、画像、数式や方程式など、さまざまな種類のドキュメントを含めることができます。 次のセクションを参照してください。
Python コマンドでの SQL 構文の強調表示とオートコンプリート
SQL を Python のコマンドの中で (たとえば コマンドで) 使用するときに、構文の強調表示と SQL spark.sqlを使用できます。
SQL セルの結果を調べる
Databricks ノートブックでは、SQL 言語セルからの結果は、変数 _sqldfに割り当てられた暗黙的な DataFrame として自動的に使用できるようになります。 この変数は、ノートブック内での位置に関係なく、後で実行するすべての Python セルと SQL セルで使用できます。
注意
この機能には次の制限があります。
_sqldf変数は、コンピューティングにSQL ウェアハウスを使用するノートブックでは使用できません。- 後続の Python セルでの
_sqldfの使用は、Databricks Runtime 13.3 以降でサポートされています。 - 後続の SQL セルでの
_sqldfの使用は、Databricks Runtime 14.3 以降でのみサポートされています。 - クエリでキーワード
CACHE TABLEまたはUNCACHE TABLEを使用する場合、_sqldf変数は使用できません。
次のスクリーンショットは、後続の Python セルと SQL セルで _sqldf を使用する方法を示しています。

重要
変数 _sqldf は、SQL セルが実行されるたびに再割り当てされます。 特定の DataFrame 結果への参照が失われることを回避するには、次の SQL セルを実行する前に新しい変数名に割り当てます。
Python
new_dataframe_name = _sqldf
SQL
ALTER VIEW _sqldf RENAME TO new_dataframe_name
SQL セルを並列で実行する
コマンドが実行中で、ノートブックが対話型クラスターにアタッチされている間は、現在のコマンドと同時に SQL セルを実行できます。 SQL セルは、新しい、並列のセッションで実行されます。
セルを並列で実行するには、以下のようにします。
[今すぐ実行] をクリックします。 セルが直ちに実行されます。
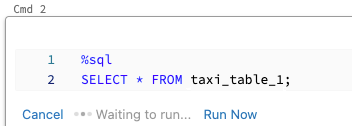
セルは新しいセッションで実行されるため、一時ビュー、UDF、暗黙的な Python DataFrame (_sqldf) は、並列で実行されるセルではサポートされません。 また、並列実行中は既定のカタログ名とデータベース名が使用されます。 コードが別のカタログまたはデータベースのテーブルを参照している場合は、3 レベルの名前空間 (catalog.schema.table) を使用してテーブル名を指定する必要があります。
SQL ウェアハウスで SQL セルを実行する
SQL 分析用に最適化されたコンピューティングの種類である SQL ウェアハウス上の Databricks ノートブックで SQL コマンドを実行できます。 「SQL ウェアハウスを使用してノートブックを使用する」を参照してください。