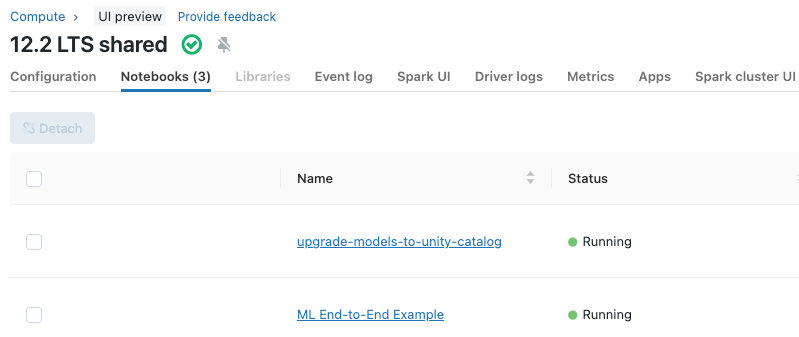Notebooks を管理する
UI、CLI、Workspace API を使用してノートブックを管理できます。 この記事では、UI を使用したノートブック タスクの実行に焦点を当てています。 その他の方法については、「Databricks CLI とは」 と Workspace API リファレンスに関するページを参照してください。
ノートブックを作成する
ワークスペースのサイドバーで [新規] ボタンを使用する
既定フォルダーに新しいノートブックを作成するには、サイドバーで ![]() [新規] をクリックし、メニューから [ノートブック] を選択します。
[新規] をクリックし、メニューから [ノートブック] を選択します。
Databricks により、既定のフォルダーに新しい空のノートブックが作成され開かれます。 既定の言語は、最近使用した言語であり、ノートブックは、最近使用したコンピューティング リソースに自動的にアタッチされます。
任意のフォルダーにノートブックを作成する
次の手順に従って、任意のフォルダー (Shared フォルダーなど) に新しいノートブックを作成できます。
- サイドバーで、
 [ワークスペース] をクリックします。
[ワークスペース] をクリックします。 - 任意のフォルダーの名前を右クリックし、[ノートブック>の作成] を選択します。 ワークスペースに空のノートブックが開きます。
ノートブックを開く
ワークスペースで、![]() をクリックします。 ノートブックのタイトルにマウス ポインターを合わせると、ノートブックのパスが表示されます。
をクリックします。 ノートブックのタイトルにマウス ポインターを合わせると、ノートブックのパスが表示されます。
ノートブックを削除する
ワークスペース メニューにアクセスしてワークスペース内のノートブックや他の項目を削除する方法については、「フォルダー」と「ワークスペース オブジェクトの操作」を参照してください。
ノートブックのパスまたは URL をコピーする
ノートブックを開かずにノートブック ファイルのパスまたは URL を取得するには、ノートブック名を右クリックし、[パスの>コピー] または [URL >のコピー] を選択します。
ノートブックの名前を変更する
開いているノートブックのタイトルを変更するには、タイトルをクリックしてインラインで編集するか、[ファイル] > [名前の変更]をクリックします。
ノートブックへのアクセスを制御する
Azure Databricks アカウントに Premium プランがある場合は、ワークスペースのアクセス制御を使用して、ノートブックにアクセスできるユーザーを制御できます。
エディターの設定を構成する
エディターの設定を構成するには、次のようにします。
- ワークスペースの右上にあるユーザー名をクリックし、ドロップダウンから [設定] を選択します。
- [設定] サイドバーで、[Developer] を選択します。
クラスターにアタッチされているノートブックを表示する
クラスターの詳細ページの [ノートブック] タブに、クラスターに最近アタッチされたノートブックが表示されます。 このタブには、ノートブックの状態と、ノートブックからコマンドが最後に実行された時刻も表示されます。