Dell PowerEdge R340 XL
この記事では、OT センサーとオンプレミス管理コンソールに対応した Dell PowerEdge R340 XL アプライアンスについて説明します。
注意
レガシ アプライアンスは認定を受けていますが、現在は事前構成済みアプライアンスとして提供されていません。
| アプライアンスの特性 | 説明 |
|---|---|
| ハードウェア プロファイル | E1800 |
| パフォーマンス | 最大帯域幅: 1 Gbps 最大デバイス数: 10,000 |
| 物理的仕様 | 取り付け: 1U ポート: RJ45 × 8 または SFP × 6 (OPT) |
| 状態 | サポート対象ですが、事前構成済みアプライアンスとして提供されていません。 |
次の図は、Dell PowerEdge R340 の前面パネルを示しています。

この図では、番号が次のコンポーネントを指しています。
- 左側のコントロール パネル
- 光学式ドライブ (省略可能)
- 右コントロール パネル
- 情報タグ
- ドライブ
次の図は、Dell PowerEdge R340 の背面パネルを示しています。

この図では、番号が次のコンポーネントを指しています。
- シリアル ポート
- NIC ポート (Gb 1)
- NIC ポート (Gb 1)
- ハーフハイトの PCIe
- フルハイトの PCIe 拡張カード スロット
- 電源装置ユニット 1
- 電源装置ユニット 2
- システム ID
- システム状態インジケーター ケーブル ポート (CMA) ボタン
- USB 3.0 ポート (2)
- iDRAC9 専用ネットワーク ポート
- VGA ポート
仕様
| コンポーネント | 技術仕様 |
|---|---|
| シャーシ | 1U ラック サーバー |
| Dimensions | 42.8 x 434.0 x 596 (mm)/1.67” x 17.09” x 23.5” (インチ) |
| Weight | 最大 13.6 kg/29.98 ポンド |
| プロセッサ | Intel Xeon E-2144G 3.6 GHz 8M キャッシュ 4C/8T turbo (71 W |
| チップセット | Intel C246 |
| メモリ | 32 GB = 16 GB 2666MT/秒 DDR4 ECC UDIMM × 2 |
| Storage | 2 TB 7.2 K RPM SATA 6 Gbps 512n 3.5 インチ ホット プラグ対応ハード ドライブ × 3 - RAID 5 |
| ネットワーク コントローラー | オンボード: 2 つの 1 Gb Broadcom BCM5720 オンボード・ロム: iDRAC ポートカード 1 Gb Broadcom BCM5720 外部: Intel Ethernet i350 QP 1 Gb サーバー アダプター (薄型) × 1 |
| 管理 | iDRAC 9 Enterprise |
| デバイス アクセス | 2 つの背面 USB 3.0 |
| 1 つの前面 | USB 3.0 |
| Power | デュアル 350 W ホット プラグ対応電源装置 |
| ラック サポート | 角穴またはねじ溝なしの丸穴付き 4 ポスト ラックへの工具不要の取り付け用の ReadyRails™ II スライド式レール。 または、オプションの工具不要ケーブル管理アームがサポートされる、4 ポストねじ式ラックへの工具を使用した取り付け。 |
Dell PowerEdgeR340XL のインストール
このセクションでは、Dell PowerEdgeR340XL アプライアンスに Defender for IoT ソフトウェアをインストールする方法について説明します。
Dell アプライアンスにソフトウェアをインストールする前に、アプライアンスの BIOS 構成を調整する必要があります。
注意
インストール手順は、事前構成済みのデバイスにソフトウェアを再度インストールする必要がある場合や、独自のハードウェアを購入してアプライアンスをご自身で構成する場合のみが対象となります。
前提条件
Dell PowerEdge R340XL アプライアンスをインストールするには、次のものが必要です。
Dell Remote Access Controller (iDrac) の Enterprise ライセンス
BIOS 構成 XML
次のいずれかのサーバー ファームウェア バージョン。
- BIOS バージョン 2.1.6 以降
- iDrac バージョン 3.23.23.23 以降
Dell BIOS を構成する
統合 iDRAC は、ライフサイクル コントローラー (LC) を使用して Dell アプライアンスを管理します。 LC は、すべての Dell PowerEdge サーバーに組み込まれており、Dell PowerEdge アプライアンスのデプロイ、更新、監視、保守に役立つ機能を提供します。
Dell アプライアンスと管理コンピューター間の通信を確立するには、同じサブネットで iDRAC の IP アドレスと管理コンピューターの IP アドレスを定義する必要があります。
接続が確立されると、BIOS が構成可能になります。
iDRAC の IP アドレスを構成するには:
センサーの電源を入れます。
OS が既にインストールされている場合は、F2 キーを選択して BIOS 構成に入ります。
[iDRAC 設定] を選択します。
[ネットワーク] を選択します。
Note
インストール中に、次の手順で言及されている既定の iDRAC IP アドレスとパスワードを構成する必要があります。 インストール後に、これらの定義を変更します。
静的 IPv4 アドレスを 10.100.100.250 に変更します。
静的サブネット マスクを 255.255.255.0 に変更します。
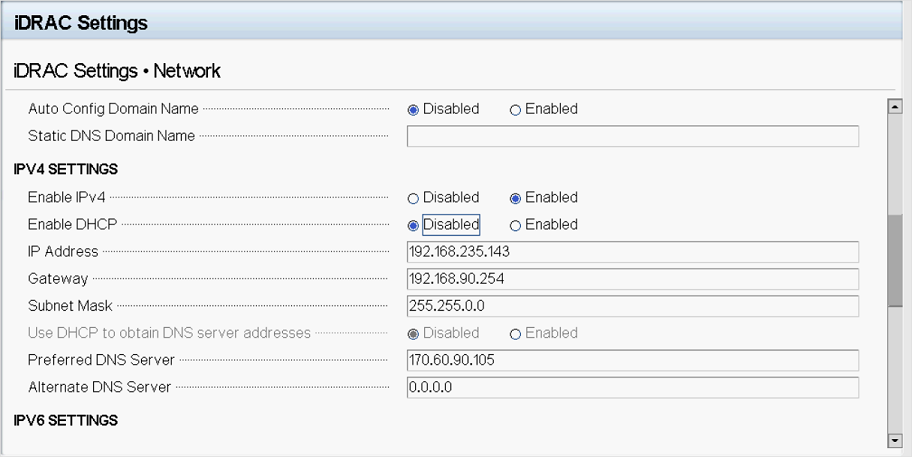
[戻る] > [終了] を選択します。
Dell BIOS を構成するには:
この手順では、Dell PowerEdge R340 XL 構成を OT デプロイ用に更新する方法について説明します。
アプライアンス BIOS を構成するのは、Arrow からアプライアンスを購入していない場合、またはアプライアンスを所有しているが XML 構成ファイルにアクセスできない場合だけです。
キーボードとスクリーンを使用してアプライアンスの BIOS に直接アクセスするか、iDRAC を使用します。
アプライアンスが Defender for IoT アプライアンスではない場合は、ブラウザーを開き、以前に構成した IP アドレスに移動します。 Dell の既定の管理者特権でサインインします。 ユーザー名に root、パスワードに calvin を使用します。
アプライアンスが Defender for IoT アプライアンスの場合は、ユーザー名に XXX、パスワードに XXX を使用してサインインします。
BIOS にアクセスした後、 [デバイス設定] に移動します。
[Integrated RAID controller 1: Dell PERC<PERC H330 Adapter> Configuration Utility] を選択して、RAID 制御構成を選択します。
[構成管理] を選択します。
[Create Virtual Disk](仮想ディスクの作成) を選択します。
[Select RAID Level](RAID レベルの選択) フィールドで [RAID5] を選択します。 [Virtual Disk Name](仮想ディスク名) フィールドに「ROOT」と入力し、 [Physical Disks](物理ディスク) を選択します。
[すべて選択] を選択し、 [変更の適用] を選択します。
[OK] を選択します。
下にスクロールし、 [Create Virtual Disk](仮想ディスクの作成) を選択します。
[確認] チェック ボックスをオンにし、 [はい] を選択します。
[OK] を選択します。
メイン画面に戻り、 [System BIOS](システム BIOS) を選択します。
[Boot Settings](ブート設定) を選択します。
[ ブート モード オプションで、 UEFI を選択します。
[戻る] を選択し、 [完了] を選択して BIOS 設定を終了します。
Dell R340 に Defender for IoT ソフトウェアをインストールする
この手順では、HPE DL360 に Defender for IoT ソフトウェアをインストールする方法について説明します。
インストール プロセスは約 20 分かかります。 インストール後、システムが数回再起動されます。
ソフトウェアをインストールするには:
次のいずれかの方法で、バージョン メディアがアプライアンスにマウントされていることを確認します。
Azure portal からダウンロードしたセンサー ソフトウェアを含む外部 CD または USB フラッシュ ドライブを接続します。
iDRAC を使用して ISO イメージをマウントします。 iDRAC にサインインした後、仮想コンソールを選択し、次に [Virtual Media](仮想メディア) を選択します。
[Map CD/DVD](CD/DVD のマップ) セクションで、 [ファイルの選択] を選択します。
表示されるダイアログ ボックスから、このバージョンのバージョン ISO イメージ ファイルを選択します。
[Map Device](デバイスのマップ) ボタンを選択します。
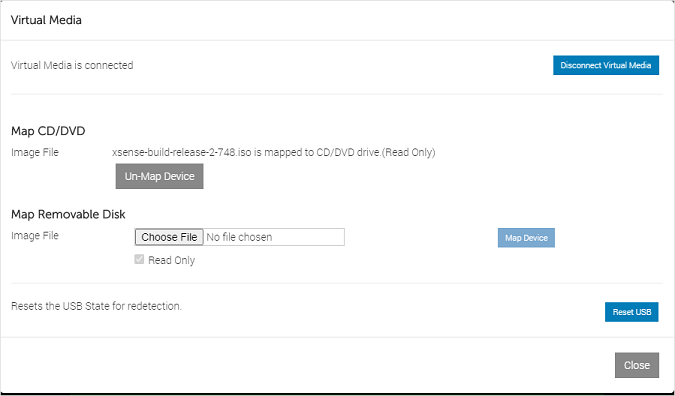
メディアがマウントされます。 [閉じる] を選択します。
アプライアンスを起動します。 iDRAC を使用する場合、 [Consul Control](Consul の制御) ボタンを選択してサーバーを再起動できます。 次に、 [Keyboard Macros](キーボード マクロ) で、 [適用] ボタンを選択します。これにより、Ctrl + Alt + Delete シーケンスが開始されます。
OT センサーまたはオンプレミス管理ソフトウェアをインストールして続行します。 詳細については、「Defender for IoT のインストール」を参照してください。
次のステップ
引き続き、物理アプライアンスまたは仮想アプライアンスのシステム要件を把握しましょう。 詳細については、「必要なアプライアンス」を参照してください。
その後、次のいずれかの手順に進みます。